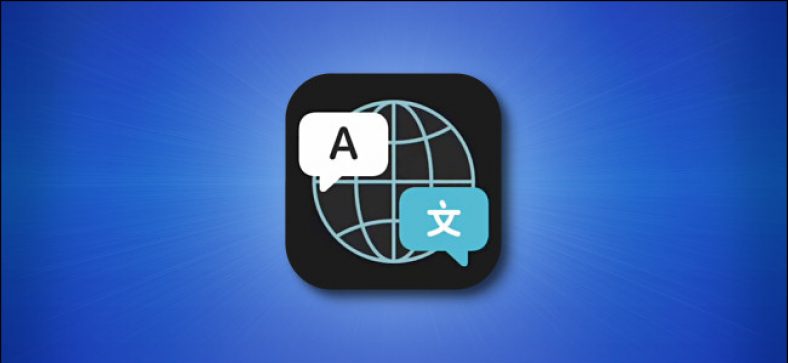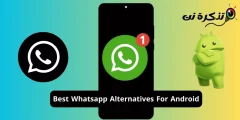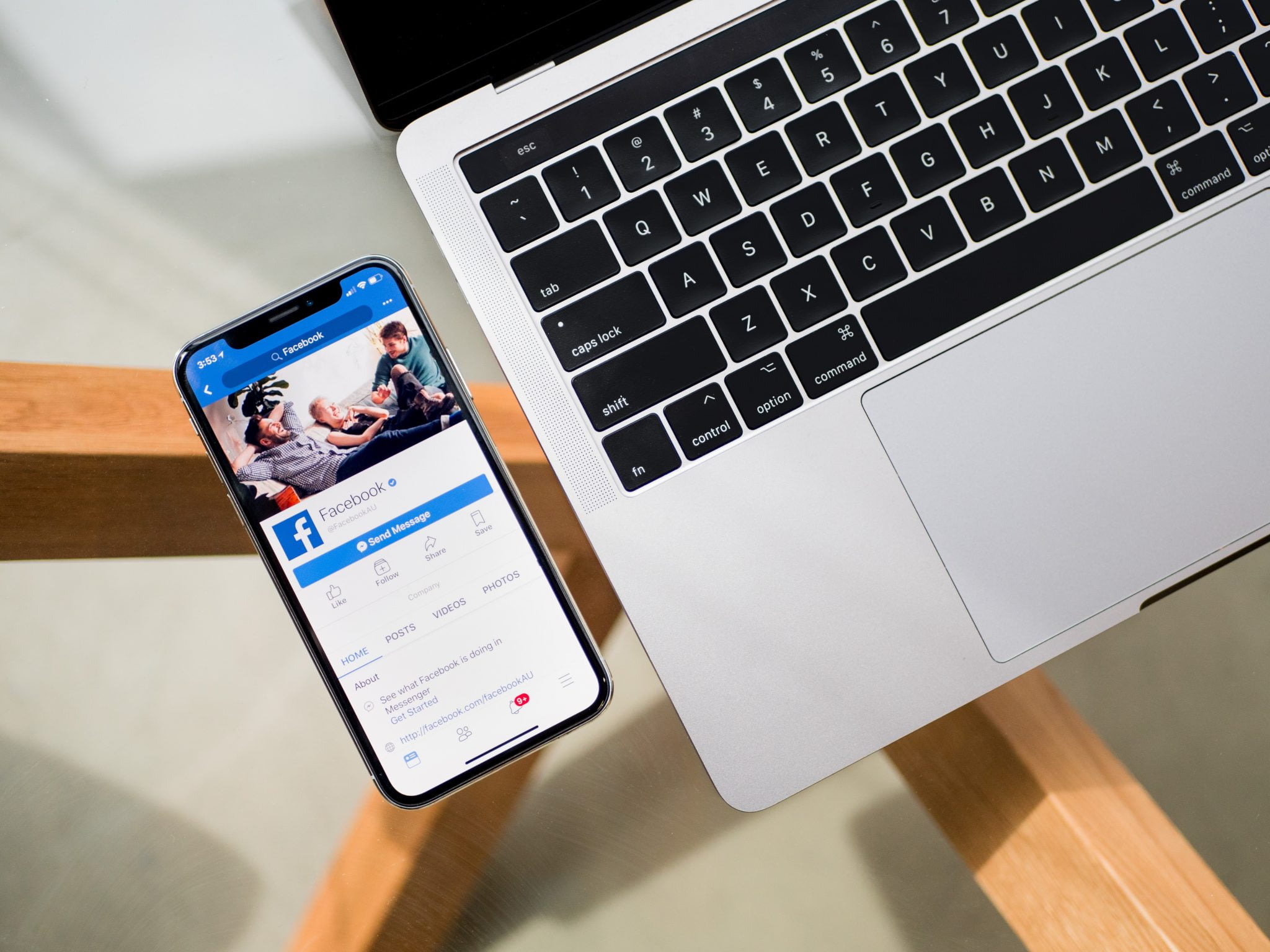આઇઓએસ 14 માં સૌથી મોટો ઉમેરો એ બિલ્ટ-ઇન ટ્રાન્સલેટ એપ્લિકેશન હોવી જોઈએ, જેને એપલ ફક્ત ટ્રાન્સલેટ કહે છે. જ્યારે સિરીમાં અનુવાદો આપવાની ક્ષમતા હતી, પરિણામો સમર્પિત અનુવાદ એપ્લિકેશનને સમર્પિત કરવામાં આવ્યા હતા ગૂગલ અનુવાદ. જો કે, તે એપલની નવી અનુવાદ એપ્લિકેશન સાથે બદલાય છે, જે પરંપરાગત અનુવાદ, વાતચીત મોડ, બહુવિધ ભાષાઓ માટે સપોર્ટ અને વધુ જેવી વિવિધ સુવિધાઓ પ્રદાન કરે છે. આ માર્ગદર્શિકાને અનુસરો કારણ કે અમે તમને iOS 14 માં નવી અનુવાદ એપ્લિકેશન વિશે જાણવાની જરૂર છે તે બધું કહીએ છીએ.
iOS 14: અનુવાદ એપ્લિકેશનમાં સપોર્ટેડ ભાષાઓ
અને આઇઓએસ 14 પર ફોન અપડેટ કર્યા પછી ટ્રાન્સલેટ એપ્લિકેશન આપમેળે પ્રી-ઇન્સ્ટોલ થઈ જાય છે.
અનુવાદ એપ્લિકેશનમાં સમર્થિત ભાષાઓ તપાસવા માટે, આ પગલાં અનુસરો.
- ભાષાંતર મેનૂ ખોલવા માટે અનુવાદ એપ્લિકેશન ખોલો અને ટોચ પરના બે લંબચોરસ બોક્સમાંથી કોઈપણ પર ટેપ કરો. સૂચિ તપાસવા માટે નીચે સ્ક્રોલ કરો.
- અત્યાર સુધીમાં કુલ 12 ભાષાઓ સપોર્ટેડ છે. જે અરબી, ચાઇનીઝ, અંગ્રેજી (યુએસ), અંગ્રેજી (યુકે), ફ્રેન્ચ, જર્મન, ઇટાલિયન, જાપાનીઝ, કોરિયન, પોર્ટુગીઝ, રશિયન و સ્પૅનિશ .
- આગળ સ્ક્રોલ કરીને, ત્યાં ઓફલાઈન ભાષાઓની યાદી પણ ઉપલબ્ધ છે, એટલે કે એવી ભાષા કે જેને તમે ઇન્ટરનેટ કનેક્શન ન હોય ત્યારે ઉપયોગ માટે ડાઉનલોડ કરી શકો છો.
- Offlineફલાઇન ભાષા ડાઉનલોડ કરવા માટે, આયકન પર ટેપ કરો ડાઉનલોડ કરો ચોક્કસ ભાષાની બાજુમાં નાનું.
- ભાષાની બાજુમાં ચેક માર્ક સૂચવે છે કે તે ડાઉનલોડ થઈ ગઈ છે અને ઓફલાઈન ઉપયોગ માટે ઉપલબ્ધ કરાઈ છે.
- અંતે, સૂચિના અંત સુધી નીચે સ્ક્રોલ કરીને, ત્યાં ઓટો ડિટેક્ટ વિકલ્પ છે. તેને સક્ષમ કરવાથી અનુવાદ એપ્લિકેશન આપમેળે બોલાયેલી ભાષા શોધી શકશે.
iOS 14: લખાણ અને ભાષણનું ભાષાંતર કેવી રીતે કરવું
આઇઓએસ 14 માટે અનુવાદ એપ્લિકેશન તમને ટેક્સ્ટ અને ભાષણનું ભાષાંતર કરવાની મંજૂરી આપે છે. પ્રથમ, ચાલો તમને લખાણનું ભાષાંતર કેવી રીતે કરવું તે જણાવીએ, આ પગલાંને અનુસરો.
- એપ્લિકેશન ખોલો અને ટોચ પરના બોક્સ પર ક્લિક કરીને તમારી ભાષા પસંદ કરો.
- ક્ષેત્ર પર ક્લિક કરો ટેક્સ્ટ ઇનપુટ > એક ભાષામાંથી પસંદ કરો> ટાઇપ કરવાનું શરૂ કરો.
- એકવાર થઈ જાય, દબાવો go સ્ક્રીન પર અનુવાદિત લખાણ પ્રદર્શિત કરે છે.
અનુવાદ માટે એપ્લિકેશનનો ઉપયોગ કરીને ભાષણનું ભાષાંતર કેવી રીતે કરવું તે જાણવા માટે, આ પગલાંને અનુસરો
- એપ્લિકેશન ખોલો અને ટોચ પરના બોક્સ પર ક્લિક કરીને તમારી ભાષા પસંદ કરો.
- ક્લિક કરો માઇક્રોફોન ટેક્સ્ટ એન્ટ્રી ફીલ્ડમાં અને બે પસંદ કરેલી ભાષાઓમાંથી કોઈપણ બોલવાનું શરૂ કરો.
- એકવાર તમે પૂર્ણ કરી લો, જ્યાં સુધી એપ્લિકેશન રેકોર્ડિંગ બંધ ન કરે ત્યાં સુધી થોભો. અનુવાદિત ટેક્સ્ટ સ્ક્રીન પર દેખાશે, તમે ટેપ કરી શકો છો રમ અનુવાદ મોટેથી ચલાવવા માટે કોડ.
આ ઉપરાંત, તમે આયકન પર ક્લિક કરીને અનુવાદ પણ સાચવી શકો છો તારો અને ભવિષ્યના ઉપયોગ માટે તેમને મનપસંદ તરીકે ચિહ્નિત કરો. મનપસંદ તરીકે ચિહ્નિત થયેલ અનુવાદો તળિયે સ્થિત "મનપસંદ" ટેબ પર ક્લિક કરીને ક્સેસ કરી શકાય છે.
iOS 14: અનુવાદ એપ્લિકેશનમાં વાતચીત મોડ
આ નવી એપ્લિકેશનની એક મહાન વિશેષતા એ છે કે તમે વાતચીત પૂર્ણ કર્યા પછી જ વાતચીતનું ભાષાંતર અને વાત કરવાની ક્ષમતા છે. તે કેવી રીતે કરવું તે જાણવા માટે, આ પગલાં અનુસરો.
- انتقل .لى નિયંત્રણ કેન્દ્ર અને નિષ્ક્રિય કરવાની ખાતરી કરો Directionભી દિશા લ lockક .
- ખુલ્લા અનુવાદ એપ્લિકેશન> ટોચ પરના બોક્સ પર ક્લિક કરીને તમારી ભાષા પસંદ કરો> તમારા ફોનને લેન્ડસ્કેપ મોડમાં ફેરવો.
- હવે તમે તમારી iPhone સ્ક્રીન પર અનુવાદ એપ્લિકેશનનો વાતચીત મોડ જોશો. ફક્ત પર ક્લિક કરો માઇક્રોફોન અને બે પસંદ કરેલી ભાષાઓમાંથી કોઈપણ બોલવાનું શરૂ કરો.
- એકવાર થઈ જાય, તમે આપમેળે અનુવાદ સાંભળશો. તમે ફરીથી ઉપશીર્ષકો સાંભળવા માટે પ્લે આયકન પર ક્લિક કરી શકો છો.
અમે આશા રાખીએ છીએ કે ઇન્ટરનેટ કનેક્શન વિના ઝડપી અનુવાદ માટે અનુવાદ એપ્લિકેશનનો ઉપયોગ કેવી રીતે કરવો તે માટે તમને આ લેખ ઉપયોગી લાગ્યો છે
. નીચે આપેલા કોમેન્ટ બોક્સમાં તમારો અભિપ્રાય શેર કરો.