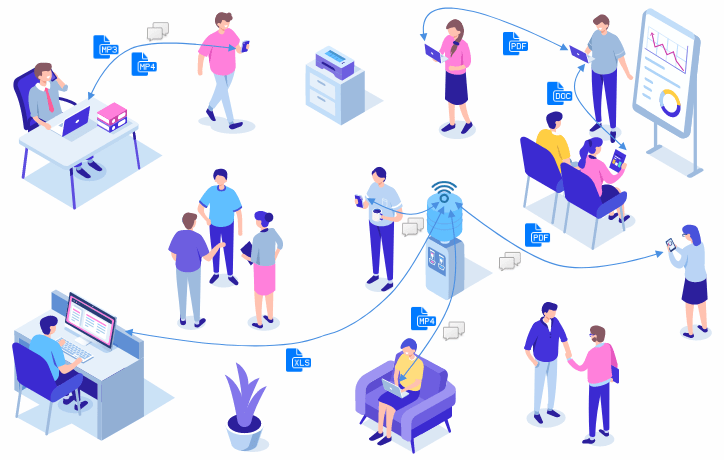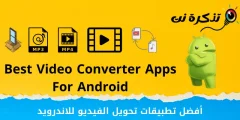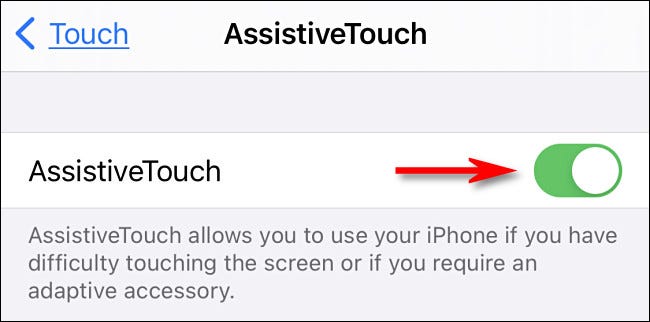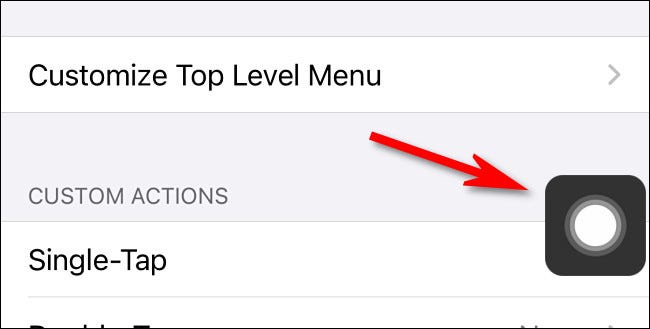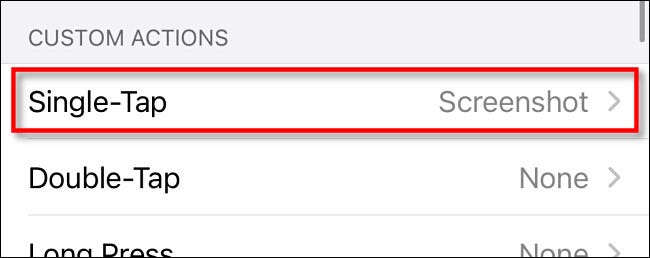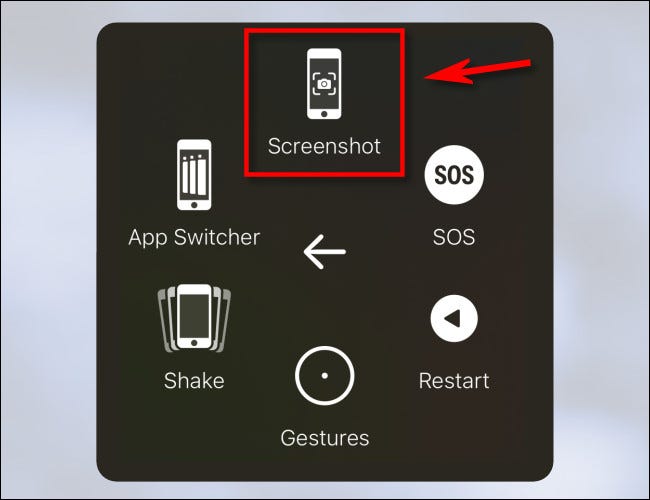બટન દબાવવાના સરળ સેટ સાથે, તમારી આઇફોન સ્ક્રીનનું ચિત્ર લેવાનું સરળ બને છે અને પછી તેને તમારી ફોટો લાઇબ્રેરીમાં સાચવેલી ઇમેજ ફાઇલમાં રૂપાંતરિત કરો.
તમારા iPhone પર સ્ક્રીનશોટ કેવી રીતે લેવો તે અહીં છે.
સ્ક્રીનશોટ શું છે?
સ્ક્રીનશોટ એ એક છબી છે જેમાં સામાન્ય રીતે તમે તમારા ઉપકરણની સ્ક્રીન પર જે જુઓ છો તેની ચોક્કસ નકલ સમાવે છે. તે કેમેરા સાથે વાસ્તવિક સ્ક્રીન મેળવવા માટે ઉપકરણની અંદર લેવાયેલ ડિજિટલ સ્ક્રીનશોટને બિનજરૂરી બનાવે છે.
જ્યારે તમે તમારા iPhone પર સ્ક્રીનશોટ લો છો, ત્યારે તમે તમારા iPhone સ્ક્રીન પિક્સેલની ચોક્કસ સામગ્રીને પિક્સેલ દ્વારા કેપ્ચર કરો છો, અને તેને આપમેળે એક ઇમેજ ફાઇલમાં સાચવો કે જેને તમે પછી જોઈ શકો છો. જ્યારે તમે ભૂલ સંદેશાઓનું નિવારણ કરી રહ્યા હોવ ત્યારે સ્ક્રીનશotsટ્સ કામમાં આવે છે, અથવા અન્ય કોઈ પણ સમયે જ્યારે તમે તમારી સ્ક્રીન પર જોશો તે અન્ય લોકો સાથે શેર કરવા માંગો છો.
બટનોનો ઉપયોગ કરીને આઇફોન પર સ્ક્રીનશોટ કેવી રીતે લેવો
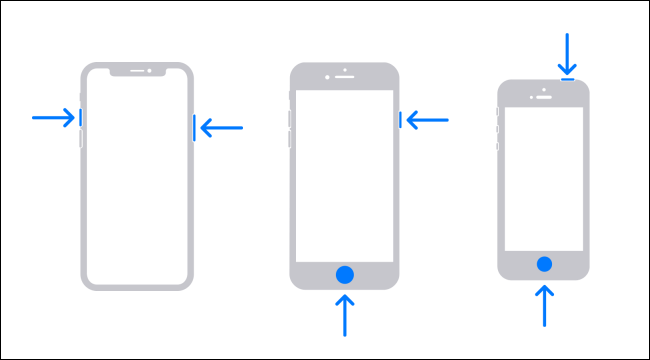
તમારા આઇફોન પર હાર્ડવેર બટનો સાથે સ્ક્રીનશોટ લેવાનું સરળ છે, પરંતુ તમારે દબાવવાની જરૂર હોય તેવા બટનોનું ચોક્કસ મિશ્રણ આઇફોન મોડેલના આધારે બદલાય છે. આઇફોન સંસ્કરણના આધારે તમે શું હિટ કરશો તે અહીં છે:
- હોમ બટન વિના આઇફોન: સંક્ષિપ્તમાં સાઇડ બટન (જમણી બાજુનું બટન) અને વોલ્યુમ અપ બટન (ડાબી બાજુનું બટન) એક જ સમયે દબાવી રાખો. આ ફોન્સ ફેસ આઈડીથી સજ્જ છે અને તેમાં iPhone 11, iPhone XR, iPhone 12 અને પછીનો સમાવેશ થાય છે.
- હોમ બટન અને સાઇડ બટન સાથે આઇફોન: એક જ સમયે હોમ અને સાઇડ મેનુ બટનો દબાવો અને પકડી રાખો. આ પદ્ધતિ iPhone SE અને અગાઉના ટચ આઈડીવાળા ફોન પર કામ કરે છે.
- હોમ બટન અને ટોપ બટન સાથે આઇફોન: એક જ સમયે હોમ અને ઉપર મેનુ બટનો દબાવો અને પકડી રાખો.
આઇફોન પર બટનો વગર સ્ક્રીનશોટ કેવી રીતે લેવો
જો તમારે સ્ક્રીનશshotટ લેવાની જરૂર હોય અને તે કરવા માટે જરૂરી વોલ્યુમ, પાવર, સાઇડ અથવા સ્લીપ વેક બટનોને દબાવતા નથી, તો તમે anક્સેસિબિલિટી ફીચરનો ઉપયોગ કરીને સ્ક્રીનશોટ પણ ચલાવી શકો છો. સહાયક સ્પર્શ. તે કરવા માટે,
- ખુલ્લા સેટિંગ્સ .و સેટિંગ્સ
- અને પહોંચો ઉપલ્બધતા .و ઉપલ્બધતા
- પછી સ્પર્શ .و ટચ
- અને પછી ચલાવો "સહાયક સ્પર્શ"
એકવાર તમે ચાલુ કરો સહાયક સ્પર્શ , તમે એક બટન જોશો સહાયક સ્પર્શ તમારી સ્ક્રીન પર એક ખાસ દેખાય છે જે ગોળાકાર ચોરસની અંદર વર્તુળ જેવું દેખાય છે.
આ જ મેનૂમાં, તમે સ્ક્રીનશshotટ કેપ્ચર સેટ કરી શકો છો "કસ્ટમ ક્રિયાઓ .و કસ્ટમ ક્રિયાઓ”, જેમ કે સિંગલ ટેપ, ડબલ ટેપ અથવા લાંબો દબાવો.
આ રીતે, તમે ફક્ત એક બટન પર ક્લિક કરીને સ્ક્રીનશોટ લઈ શકો છો સહાયક સ્પર્શ એક કે બે વાર, અથવા લાંબા દબાવીને.
જો તમે કસ્ટમ ક્રિયાઓમાંથી એકનો ઉપયોગ ન કરવાનું પસંદ કરો છો, તો જ્યારે પણ તમે સ્ક્રીનશોટ લેવા માંગતા હો, ત્યારે બટન પર ક્લિક કરો સહાયક સ્પર્શ એકવાર, એક પોપઅપ મેનૂ દેખાશે. ઉપકરણ> વધુ પસંદ કરો, પછી ટેપ કરોસ્ક્રીનશોટ"
એક સ્ક્રીનશોટ લેવામાં આવશે જાણે કે તમે તમારા iPhone પર બટન કોમ્બિનેશન દબાવ્યું હોય.
તમે આઇફોનના પાછળના ભાગમાં ટેપ કરીને સ્ક્રીનશોટ પણ લઇ શકો છો.પાછા ટેપ કરો. આને સક્ષમ કરવા માટે,
- સેટિંગ્સ ખોલો.
- ઍક્સેસિબિલિટી > ટચ > બેક ટેપ પર જાઓ.
- પછી "સ્ક્રીનશોટ" ક્યાં તો "ડબલ-ટેપ" અથવા "ટ્રીપલ-ટેપ" શોર્ટકટને સોંપો.
- એકવાર તે સેટ થઈ જાય, જો તમે તમારા iPhone 8 ની પાછળ અથવા પાછળથી બે કે ત્રણ વખત ટેપ કરો છો, તો તમે સ્ક્રીનશોટ લેશો.
તમને આમાં પણ રસ હોઈ શકે છે:
- આઇફોન લોક સ્ક્રીન પર નિયંત્રણ કેન્દ્રને કેવી રીતે અક્ષમ કરવું
- આઇફોન લોક સ્ક્રીન પર સૂચનાઓને કેવી રીતે અક્ષમ કરવી
- કઈ આઇફોન એપ્લિકેશન્સ કેમેરાનો ઉપયોગ કરી રહી છે તે કેવી રીતે તપાસવું?
અમે આશા રાખીએ છીએ કે iPhone પર સ્ક્રીનશૉટ કેવી રીતે લેવો તે જાણવામાં તમને આ લેખ મદદરૂપ થશે. ટિપ્પણીઓમાં તમારો અભિપ્રાય અને અનુભવ અમારી સાથે શેર કરો. ઉપરાંત, જો લેખ તમને મદદ કરે છે, તો તેને તમારા મિત્રો સાથે શેર કરવાની ખાતરી કરો.