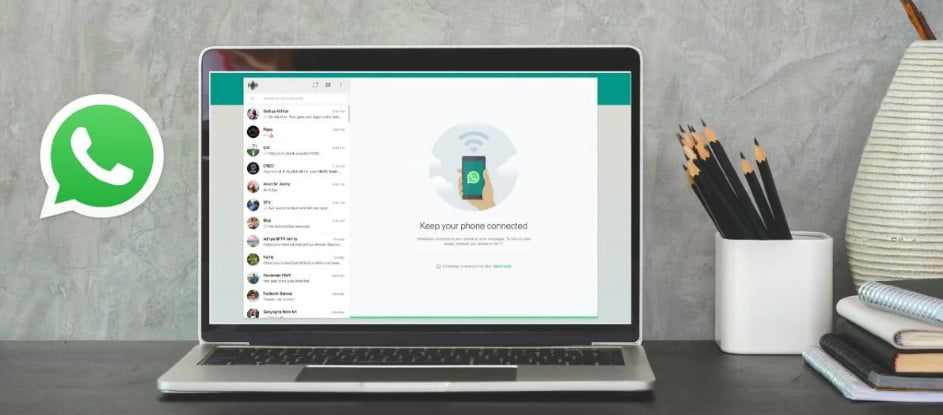વિન્ડોઝ 10ની તમામ સમસ્યાઓમાં, એક સામાન્ય સમસ્યા જેનો ઘણા વપરાશકર્તાઓ સામનો કરે છે તે છે કે Windows 10 બ્રાઇટનેસ કંટ્રોલ તેમના ઉપકરણો પર કામ કરતું નથી. વિચિત્ર બગને લીધે, વપરાશકર્તાઓ તેમના Windows 10 PC પર બ્રાઇટનેસ લેવલને વધારી કે ઘટાડી શકતા નથી.
તેથી, ઉદાહરણ તરીકે, તમે જોશો કે જ્યારે બેટરી ખતમ થવાની હોય ત્યારે તેજ નિયંત્રણ કામ કરતું નથી. તે કેટલું ખરાબ છે? અથવા ગેમ ઓફ થ્રોન્સનો તે ખૂબ જ ઘેરો એપિસોડ જોતી વખતે તમે સંઘર્ષ કરી રહ્યાં છો અને તમારા લેપટોપની બ્રાઇટનેસ બદલાતી નથી.
મેં તે જાતે અનુભવ્યું છે, અને મારા પર વિશ્વાસ કરો, તે લાગે છે તેના કરતાં તે વધુ હેરાન કરે છે. પરંતુ ત્યાં ચોક્કસપણે ઉકેલ ઉપલબ્ધ છે. તેથી જ મેં બ્રાઇટનેસ કંટ્રોલ કામ ન કરવાની સમસ્યાને ઠીક કરવા માટે આ લેખ લખ્યો છે. મહેરબાની કરીને નોંધ કરો કે આ સામાન્ય ફિક્સેસ છે જે જો સમસ્યા તમારા ઉપકરણ માટે વિશિષ્ટ હોય તો કામ કરી શકશે નહીં.
વિન્ડોઝ 10 બ્રાઇટનેસ કામ ન કરતી સમસ્યાને કેવી રીતે ઠીક કરવી?
તમારા ઉપકરણ પર રહેતો ખામીયુક્ત GPU ડિસ્પ્લે ડ્રાઇવર એ કારણ હોઈ શકે છે કે તમે Windows 10 પર બ્રાઇટનેસ સમાયોજિત કરવામાં અસમર્થ છો. મોટાભાગે, Windows 10 બ્રાઇટનેસ સમસ્યાને GPU ડ્રાઇવરોને અપડેટ કરીને ઉકેલી શકાય છે. તેથી, નીચે દર્શાવેલ પગલાં અનુસરો:
- સ્ટાર્ટ મેનૂ > પ્રકાર ખોલો મેનેજ કરો અને ઉપકરણો ખોલો .
- માટે જુઓ પ્રદર્શન એડેપ્ટરો યાદીમાં વિસ્તૃત કરવા માટે તેના પર ક્લિક કરો અને મોનિટર (આંતરિક અથવા અલગ) ચલાવતા GPU પર જમણું ક્લિક કરો. તપાસવા માટે, Run > Type dxdiag ખોલો અને Enter દબાવો > ડિસ્પ્લે ટેબ પર જાઓ.
- સ્થિત કરો ડ્રાઈવર અપડેટ વિન્ડોઝ 10 બ્રાઇટનેસ કંટ્રોલ કામ ન કરવાની સમસ્યાને ઠીક કરવા માટે સૂચિમાંથી.
- આગળ, ટેપ કરો અપડેટ થયેલ ડ્રાઈવર સોફ્ટવેર માટે આપમેળે શોધો .
હવે, તમારું કમ્પ્યુટર યોગ્ય કાર્યો માટે જરૂરી ડ્રાઇવરો ડાઉનલોડ કરવા માટે તમારા ઇન્ટરનેટ કનેક્શનનો ઉપયોગ કરશે.
- તમે જોશો કે ડ્રાઇવર આપમેળે ઇન્સ્ટોલ થઈ ગયો છે અને તે એક સંદેશ Windows એ ડ્રાઇવર સોફ્ટવેર સંદેશ સફળતાપૂર્વક અપડેટ કર્યો છે ઉપકરણ વિગતો સાથે.
- જો Windows 10 બ્રાઇટનેસ કંટ્રોલ સમસ્યા ચાલુ રહે છે, તો તેનો અર્થ એ છે કે તમારા ગ્રાફિક્સ કાર્ડ ઉત્પાદકે કોઈપણ અપડેટ પ્રદાન કર્યું નથી. હવે, તમારે આગલા પગલા સાથે આગળ વધવાની જરૂર છે.
અહીં તમે કોઈપણ ડ્રાઈવર અપડેટની ઉપલબ્ધતાને મેન્યુઅલી તપાસવા માટે ઉત્પાદકની વેબસાઈટ પર પણ જઈ શકો છો. - જો ઉપરોક્ત કામ કરતું નથી, તો અનલૉક કરવા માટે ઉપરોક્ત પગલાંઓનું પુનરાવર્તન કરો ઉપકરણ સંચાલક અને ડિસ્પ્લે ડ્રાઇવરોને અપડેટ કરો.
ડાયલોગ બોક્સમાંથી તમે ડ્રાઇવરને કેવી રીતે શોધવા માંગો છો , સ્થિત કરો ડ્રાઇવર સોફ્ટવેર માટે મારા કમ્પ્યુટરને બ્રાઉઝ કરો > પછી પસંદ કરો મને મારા કમ્પ્યુટર પરના ઉપકરણ ડ્રાઇવરોની સૂચિમાંથી પસંદ કરવા દો .
- કાકડી ની સુસંગત ઉપકરણો બતાવો , પસંદ કરો માઈક્રોસોફ્ટ બેઝિક ડિસ્પ્લે એડેપ્ટર અને ક્લિક કરો હવે પછી સમસ્યાને ઠીક કરવાનું ચાલુ રાખવા માટે Windows 10 બ્રાઇટનેસ કંટ્રોલ કામ કરતું નથી .
હવે તમારું PC પસંદ કરેલ ડ્રાઇવરને ઇન્સ્ટોલ કરશે અને Windows 10 બ્રાઇટનેસ કંટ્રોલ સમસ્યા ઉકેલાઈ જશે. તમે તમારા PCની બ્રાઇટનેસ વધારી અને ઘટાડીને આને ચેક કરી શકો છો. તેથી, હું આશા રાખું છું કે જો તમારા ડેસ્કટોપ અથવા લેપટોપની તેજસ્વીતા બદલાતી નથી તો આ તમને મદદ કરશે.
Windows 10 20H2 અપડેટમાં બ્રાઇટનેસની સમસ્યાઓ
અગાઉના અપડેટ્સની જેમ, કેટલાક વપરાશકર્તાઓએ વર્તમાન Windows 10 2009 ફીચર અપડેટમાં બ્રાઇટનેસ સમસ્યાઓની પણ જાણ કરી હતી. એક વપરાશકર્તાએ તેમના ઉપકરણ પર તેજ વધારવા અથવા ઘટાડવાની તેમની અસમર્થતા વિશે ફરિયાદ કરી.

તે કિસ્સામાં, તમે તમારા ડિસ્પ્લે ડ્રાઇવરોને પાછલી સ્થિતિમાં પાછા લાવવાનું પસંદ કરી શકો છો અને જુઓ કે તે મદદ કરે છે કે કેમ. આ કરવા માટે, ઉપકરણ સંચાલક પર જાઓ> તમારા GPU પર જમણું ક્લિક કરો> ગુણધર્મો પર જાઓ> ડ્રાઇવર ટેબ પર જાઓ. અહીં, તેના પાછલા સંસ્કરણને પુનઃસ્થાપિત કરવા માટે રોલબેક ડ્રાઇવર બટન પર ક્લિક કરો (જો તે ઝાંખુ ન હોય તો).
જો તે કામ કરતું નથી, તો તમારે GPU ડ્રાઇવરોને અનઇન્સ્ટોલ કરવા જોઈએ અને પછી તેમને સત્તાવાર સ્ત્રોતોમાંથી પુનઃસ્થાપિત કરવા જોઈએ.
Windows 10 ડેસ્કટોપ પર તેજને સમાયોજિત કરી શકાતી નથી
ડેસ્કટૉપ કમ્પ્યુટર પરની બ્રાઇટનેસ સેટિંગ લેપટોપ કમ્પ્યુટર કરતાં અલગ રીતે કામ કરે છે કારણ કે તે બાહ્ય મોનિટરનો ઉપયોગ કરે છે. Windows 10 ડેસ્કટોપ બ્રાઇટનેસ ઓપરેટિંગ સિસ્ટમ દ્વારા નિયંત્રિત નથી; તમે તમારી સ્ક્રીન પર ઉપલબ્ધ બટનો અને સેટિંગ્સનો ઉપયોગ કરીને તેને બદલી શકો છો.
જો Windows 10 ડેસ્કટૉપ બ્રાઇટનેસમાં કેટલીક સમસ્યાઓ છે, તો તમારી સ્ક્રીનને રીસેટ કરવાનો પ્રયાસ કરો, મોટા ભાગના કિસ્સાઓમાં સમસ્યા ઠીક થઈ જશે.
Windows 10 બ્રાઇટનેસ વિશે વારંવાર પૂછાતા પ્રશ્નો
Windows 10 માં, તમે તમારા ઉપકરણની બ્રાઇટનેસ વધારવા અથવા ઘટાડવા માટે એક્શન સેન્ટરમાં બ્રાઇટનેસ સ્લાઇડરનો ઉપયોગ કરી શકો છો. તે જ કરવા માટે કીબોર્ડ પર સમર્પિત બટનો પણ હાજર છે.
આના અનેક કારણો હોઈ શકે છે. અનુકૂલનશીલ બ્રાઇટનેસ સુવિધા તમારા કમ્પ્યુટર પર સક્ષમ છે જો તે તેને સપોર્ટ કરે છે. નહિંતર, તમે SFC (સિસ્ટમ ફાઇલ ચેકર) ટૂલનો ઉપયોગ કરીને બગ્ગી ડ્રાઇવરને તપાસી શકો છો.
શું તમને Windows 10 બ્રાઇટનેસ કંટ્રોલ સમસ્યાનો આ ઉકેલ મદદરૂપ લાગ્યો? નીચેની ટિપ્પણીઓમાં અમને જણાવો.