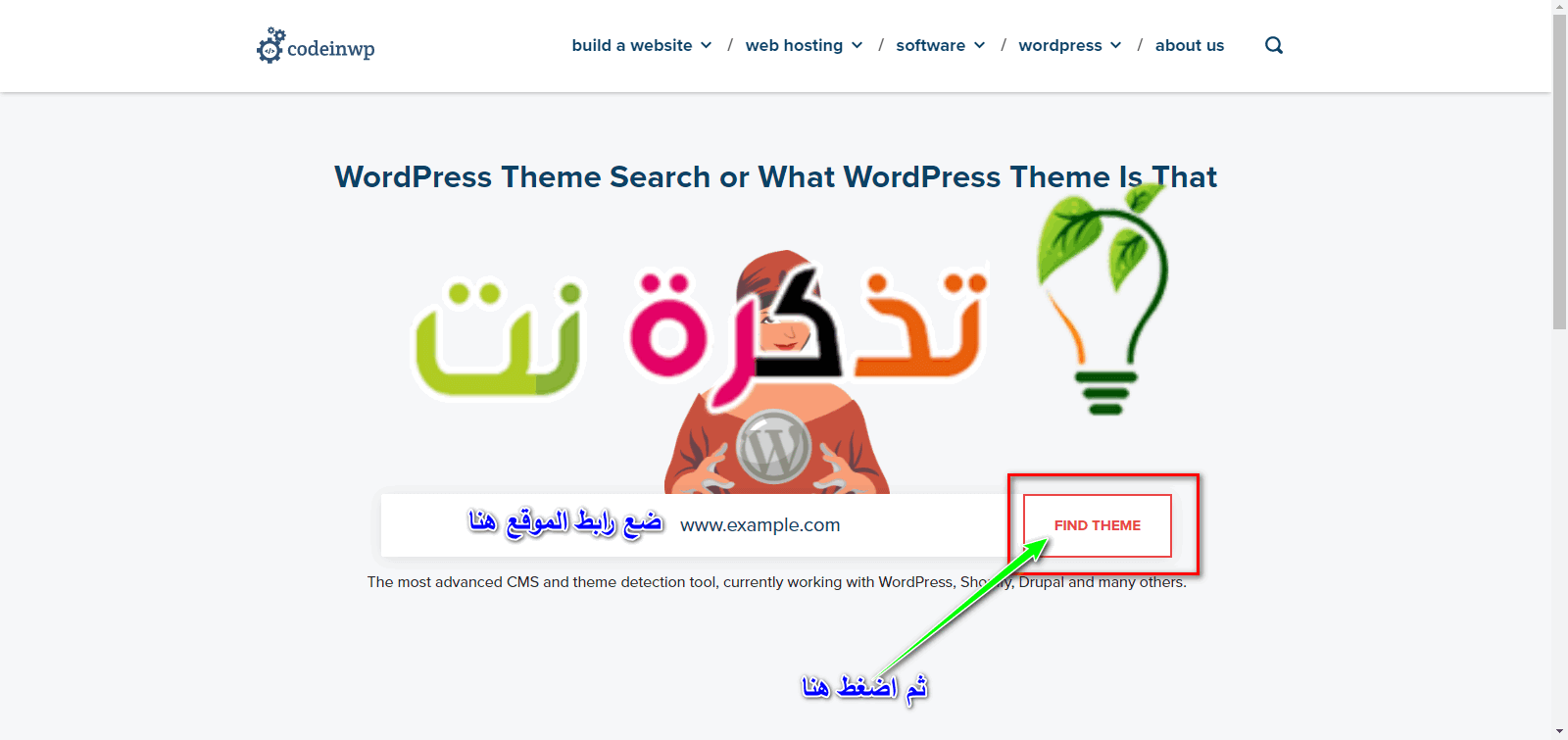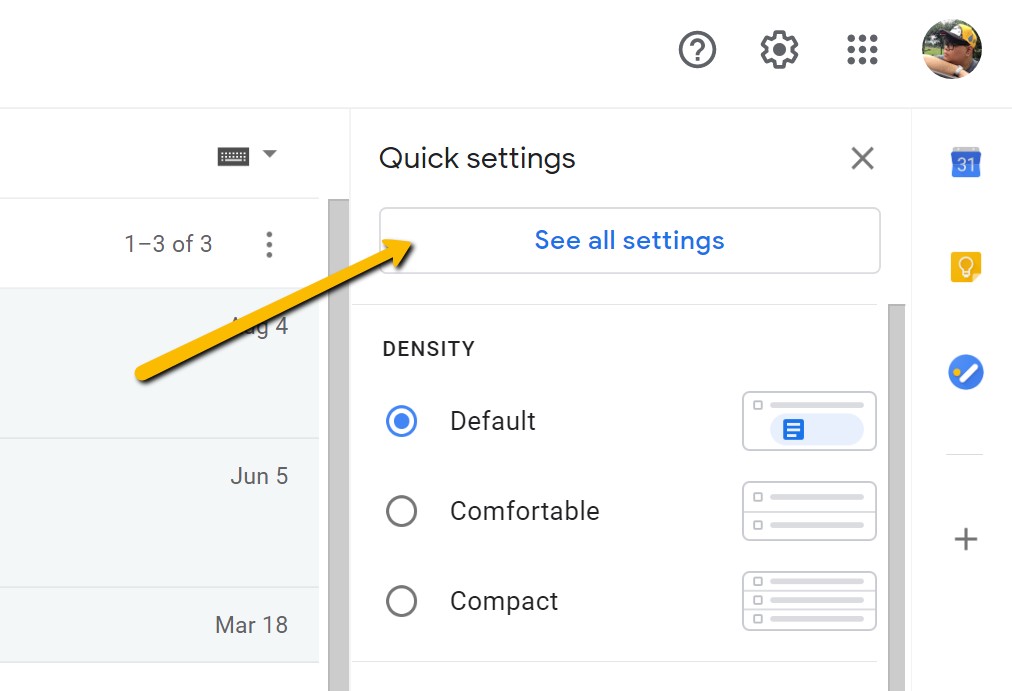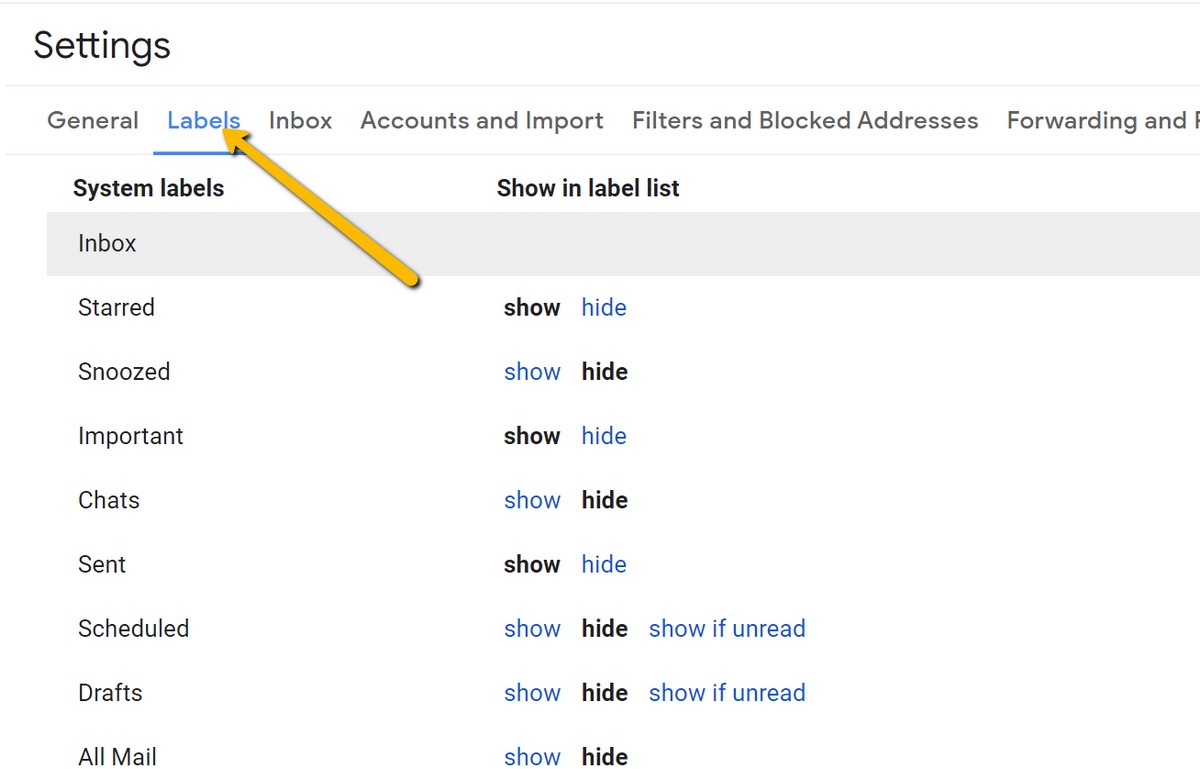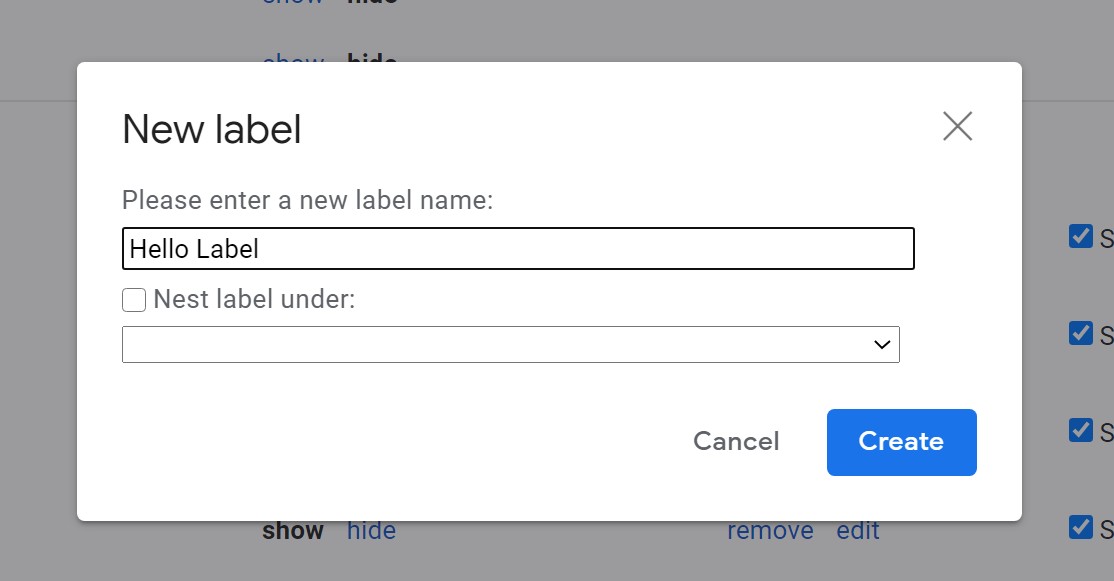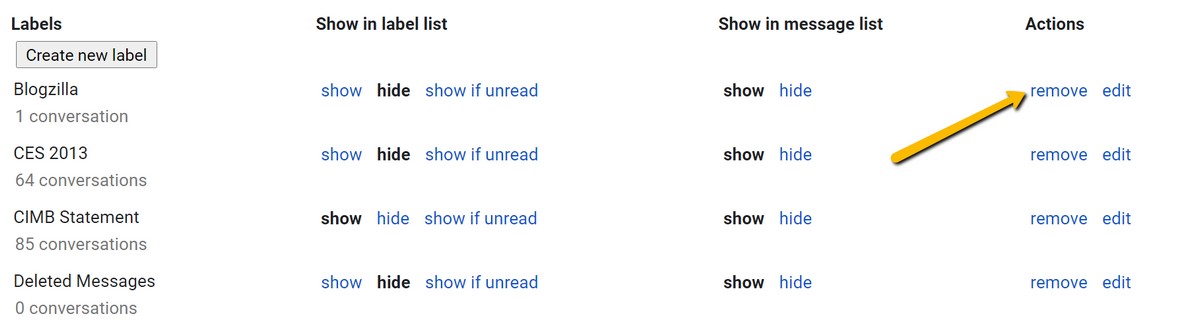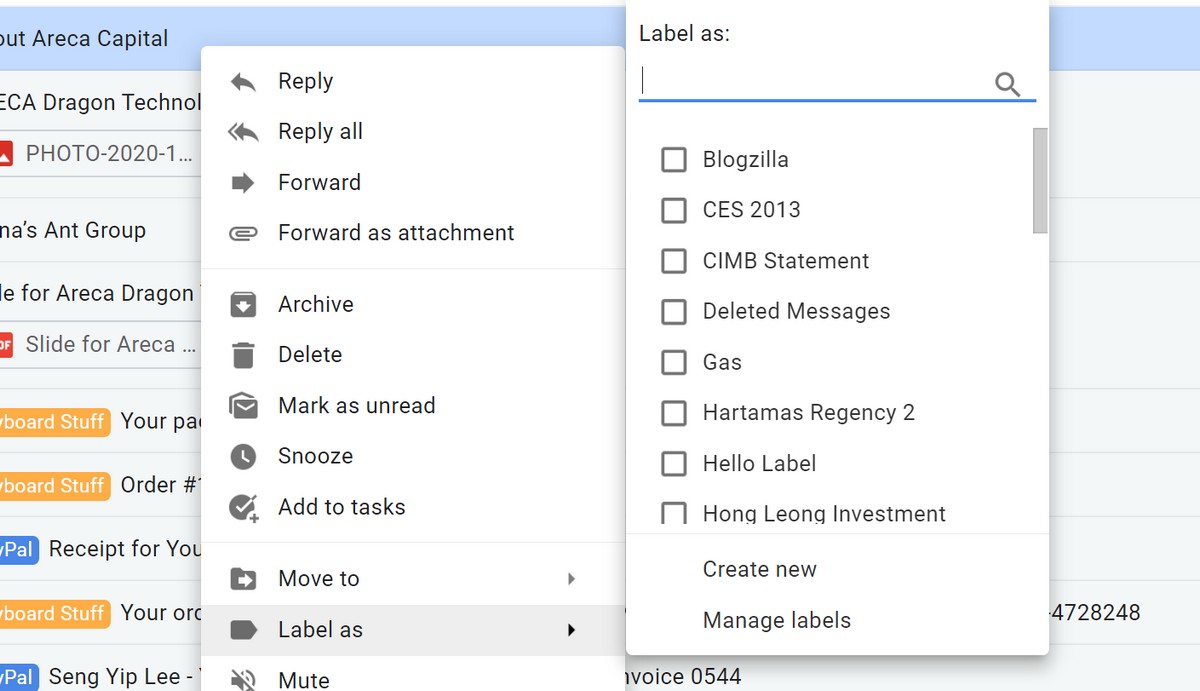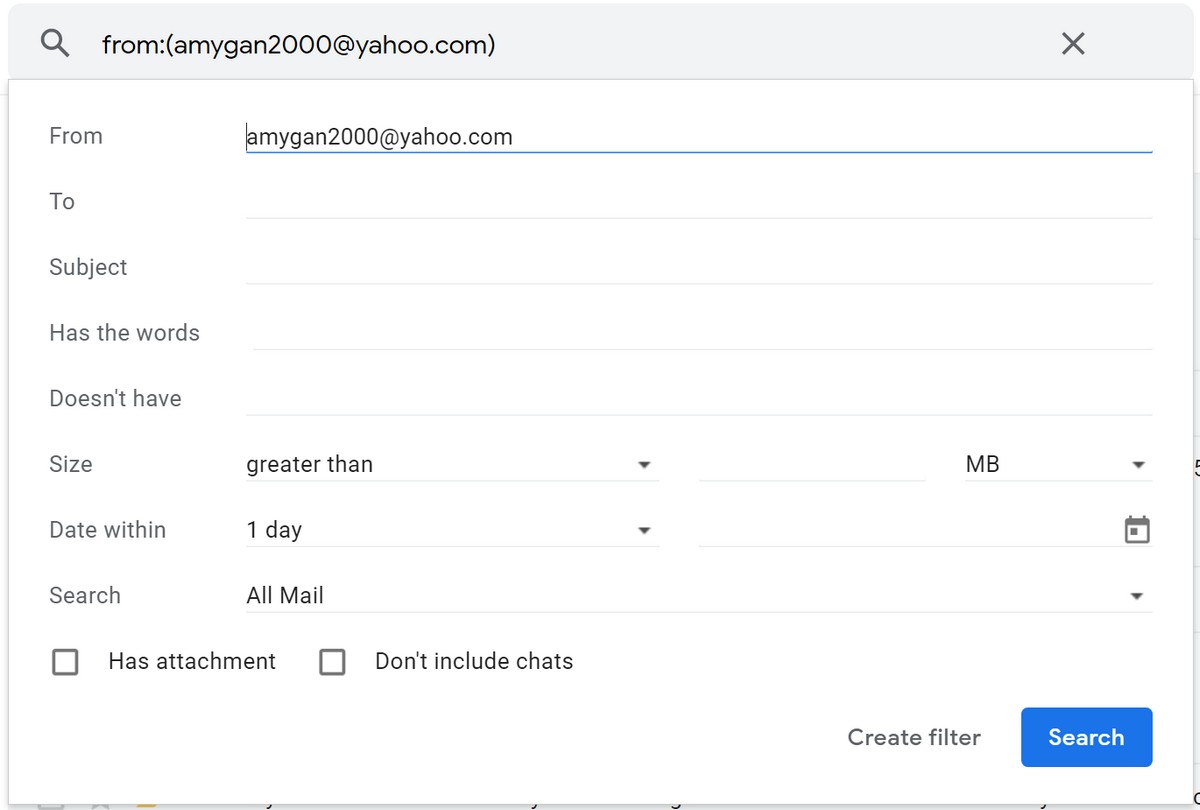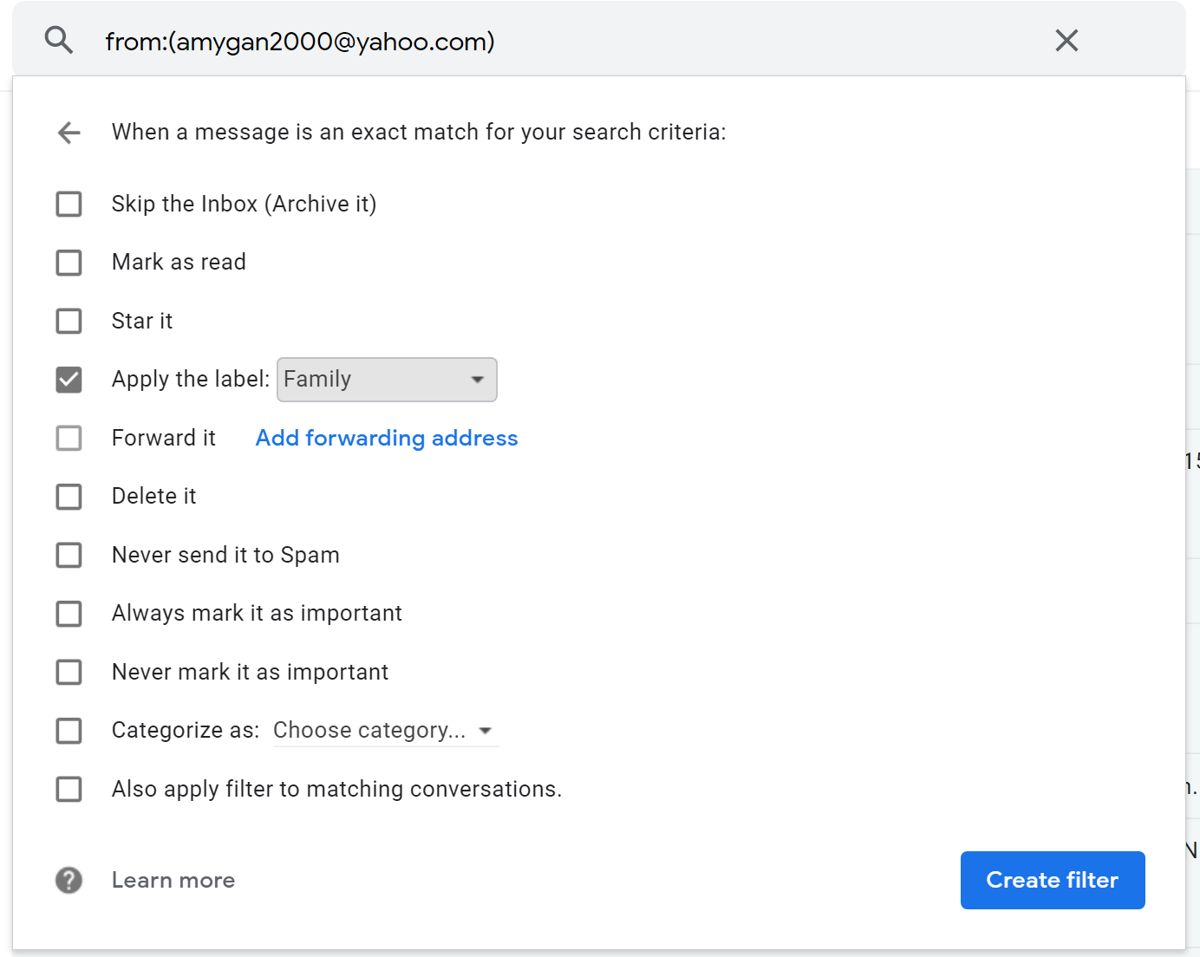કેટલાક વર્ષો પહેલા, ગૂગલે એક ઇમેઇલ પ્રયોગ શરૂ કર્યો હતો Gmail દ્વારા ઇનબોક્સ. તે લોકો માટે એક મહાન ઇમેઇલ સેવા હતી જેમણે તેનો ઉપયોગ કર્યો, તે મૂળભૂત રીતે એક સ્માર્ટ આવૃત્તિ હતી Gmail તે તમારા ઇમેઇલ્સની સામગ્રી શોધવા અને તે મુજબ ફિલ્ટર કરવા અને તેમને વર્ગીકૃત કરવા માટે પૂરતી સ્માર્ટ હતી.
ઉદાહરણ તરીકે, જો તમે એમેઝોન અથવા પેપાલથી ઇમેઇલ્સ પ્રાપ્ત કરો છો, તો જીમેલ માની લેશે કે તમે થોડી ખરીદી કરી છે અને તમે ઇમેઇલ્સ દાખલ કરવા માટે એક કેટેગરી બનાવશો. તે હોટેલ, એરલાઇન્સ વગેરેમાંથી ઇમેઇલ્સ શોધવા અને તેમને ટ્રાવેલ-વિશિષ્ટ કેટેગરીમાં ગોઠવવા માટે પણ પૂરતી સ્માર્ટ હશે.
કમનસીબે, આ પ્રયોગ પછીથી સમાપ્ત અને બંધ થયો છે Gmail દ્વારા Google ઇનબોક્સ. જો તમે આમાંની કેટલીક હોંશિયાર બાબતોને ચૂકી ગયા હોવ અથવા જો તમે તમારા ઇનબોક્સ પર નિયંત્રણ મેળવવા માટે વધુ સારી રીત શોધી રહ્યા હો, તો જીમેલ સ્ટીકરો કદાચ અત્યારે શ્રેષ્ઠ વસ્તુ છે.
Gmail માં સ્ટીકરો કેવી રીતે ઉમેરવા
- Gmail ના ઉપરના જમણા ખૂણામાં ગિયર આયકન પર ક્લિક કરો
- ક્લિક કરો બધી સેટિંગ્સ જુઓ .و બધી સેટિંગ્સ
- ટેબ પર ક્લિક કરો "શ્રેણીઓ .و લેબલ્સ"
- બટન પર ક્લિક કરોનવું લેબલ બનાવો .و નવું લેબલ બનાવો"
- તમે જે વર્ગીકરણ બનાવવા માંગો છો તેનું નામ દાખલ કરો અને ક્લિક કરો બાંધકામ .و બનાવો
Gmail માં સ્ટીકરો કેવી રીતે કા deleteી શકાય
- ક્લિક કરો ગિયર આયકન Gmail ના ઉપરના જમણા ખૂણામાં
- ક્લિક કરો બધી સેટિંગ્સ જુઓ .و બધી સેટિંગ્સ
- ટેબ પર ક્લિક કરો "શ્રેણીઓ .و લેબલ્સ"
- તમે કા deleteી નાખવા માંગો છો તે લેબલ શોધો અને ટેપ કરો ઝالة .و દૂર કરો
- ક્લિક કરો કાી નાખો .و કાઢી નાખો જ્યારે પુષ્ટિ વિન્ડો દેખાય છે
ઇમેઇલ્સમાં સ્ટીકરો કેવી રીતે ઉમેરવા
હવે તમે એક લેબલ બનાવ્યું છે, તમે તે લેબલ સાથે ઇમેઇલ્સને ટેગ કરવાનું શરૂ કરી શકો છો. આનો અર્થ એ છે કે જ્યારે તમે સ્ક્રીનની ડાબી બાજુએ નેવિગેશન બાર પર લેબલ પર ક્લિક કરો છો, ત્યારે તે તમને તે ઇમેઇલ સાથે ટેગ કરેલા તમામ ઇમેઇલ્સ બતાવશે. તમારા ઇમેઇલ્સને સ sortર્ટ કરવાની આ એક સારી રીત છે કારણ કે તમે કુટુંબ, મિત્રો, કામ વગેરે માટે લેબલ બનાવી શકો છો.
- તમારા ઇનબોક્સમાં, તમે જે ઇમેઇલ પર લેબલ લાગુ કરવા માંગો છો તેના પર જમણું-ક્લિક કરો
- انتقل .لى તરીકે લેબલ કરો
- સ્થિત કરો લેબલ .و લેબલ (લેબલ્સ .و લેબલ્સ) કે જે તમે અરજી કરવા માંગો છો
ઇમેઇલ્સમાં આપમેળે સ્ટીકરો કેવી રીતે ઉમેરવા
હાલની ઇમેઇલ્સ અથવા ઇમેઇલ્સ પર મેન્યુઅલી સ્ટીકરો લાગુ કરવું બિનકાર્યક્ષમ અને થોડું બોજારૂપ હોઈ શકે છે, વત્તા તમે તે કરવાનું ભૂલી શકો છો અને કેટલાક ઇમેઇલ્સ ચૂકી શકો છો. આ તે છે જ્યાં ફિલ્ટર્સ અને લેબલ્સના સંયોજનનો ઉપયોગ તમારા Gmail અનુભવને આગલા સ્તર પર લઈ જઈ શકે છે.
- Gmail ની ટોચ પરના સર્ચ બારમાં નીચે તરફ નિર્દેશ કરતા તીર પર ક્લિક કરો
- તમે આ લેબલ લાગુ કરવા માંગો છો તે લોકો અથવા કંપનીઓના ઇમેઇલ સરનામાં અથવા નામ દાખલ કરો
- ક્લિક કરો ફિલ્ટર બનાવો .و ફિલ્ટર બનાવો
- લાગુ કરો ક્લિક કરો લેબલ અને પસંદ કરો લેબલ .و લેબલ તમે ઇચ્છો
- "મેચિંગ વાર્તાલાપ પર ફિલ્ટર પણ લાગુ કરો" બ boxક્સ પર ક્લિક કરો અથવા મેળ ખાતી વાતચીતોમાં ફિલ્ટર પણ લાગુ કરો"
- ક્લિક કરો ફિલ્ટર બનાવો .و ફિલ્ટર બનાવો
- બ્રાઉઝર ટેબમાં Gmail માં વાંચ્યા વગરના ઇમેઇલ્સની સંખ્યા કેવી રીતે બતાવવી
- અન્ય ખાતાઓને accessક્સેસ કરવા માટે તમારા Gmail એકાઉન્ટનો ઉપયોગ કરો
- Gmail ના પૂર્વવત્ બટનને કેવી રીતે સક્ષમ કરવું (અને તે શરમજનક ઇમેઇલ મોકલો)
અમે આશા રાખીએ છીએ કે તમને Gmail માં સ્ટીકરો કેવી રીતે ઉમેરવા અને કા deleteી નાખવા તે શીખવામાં આ લેખ મદદરૂપ લાગશે. ટિપ્પણીઓમાં અમારી સાથે તમારો અનુભવ શેર કરો