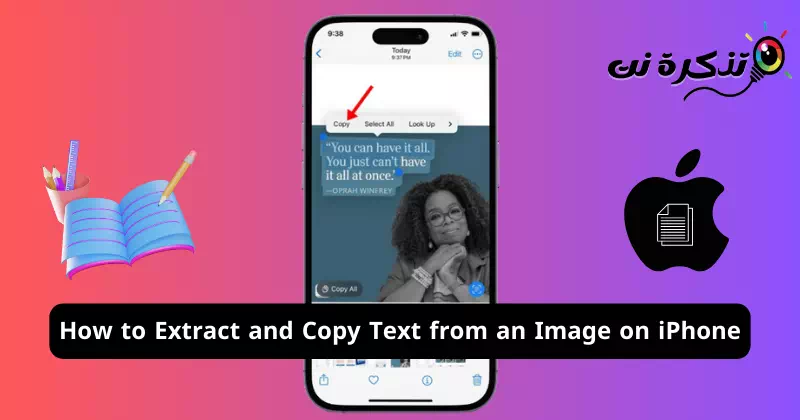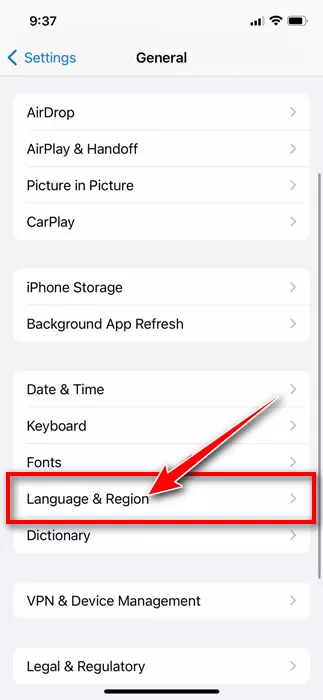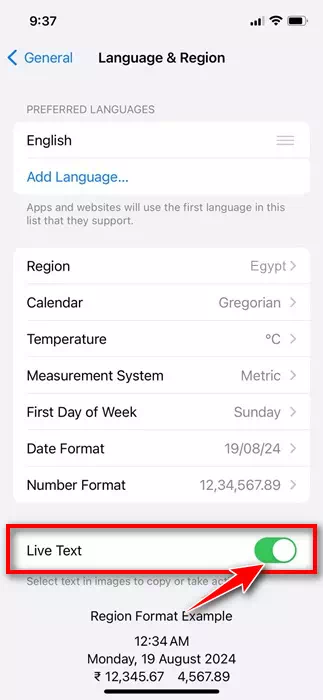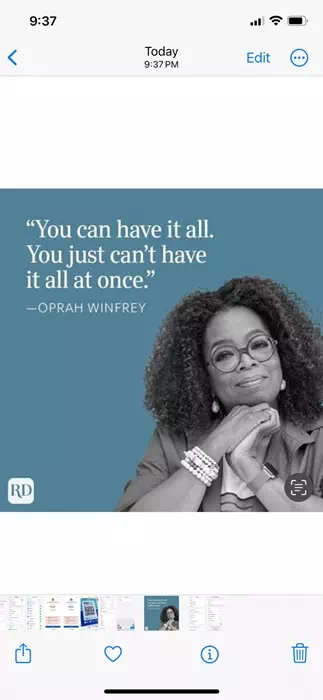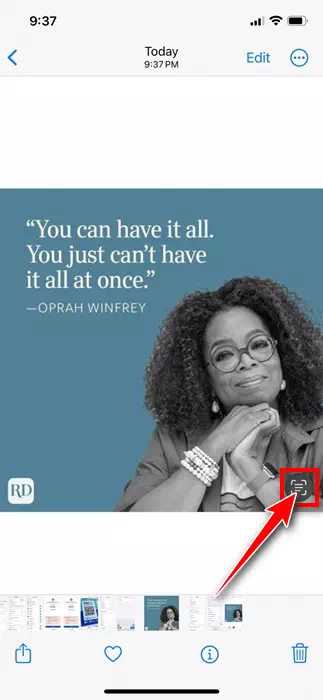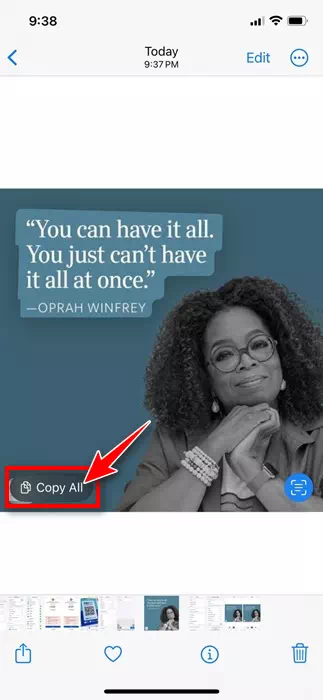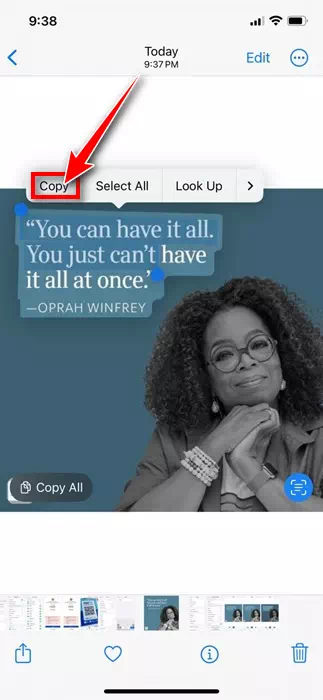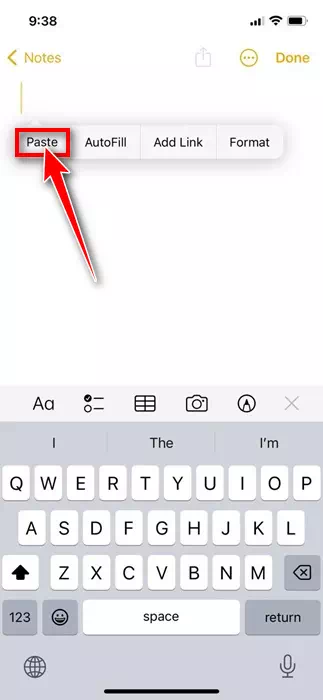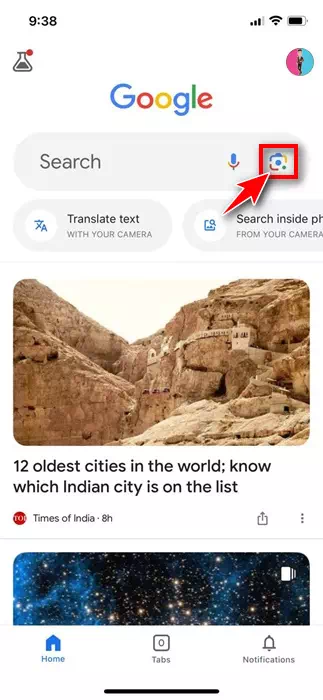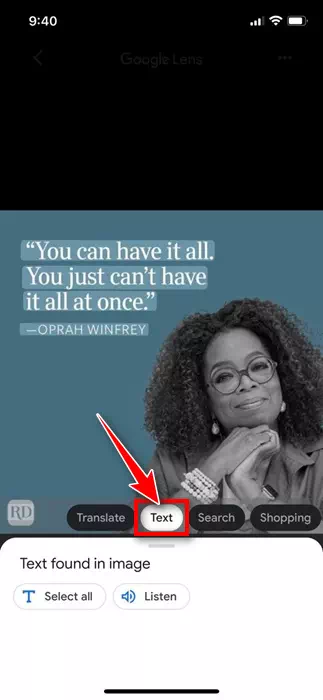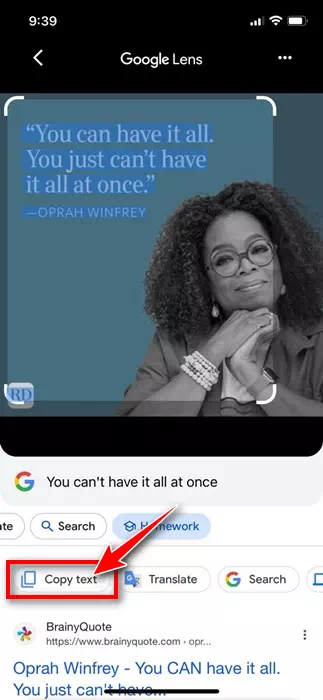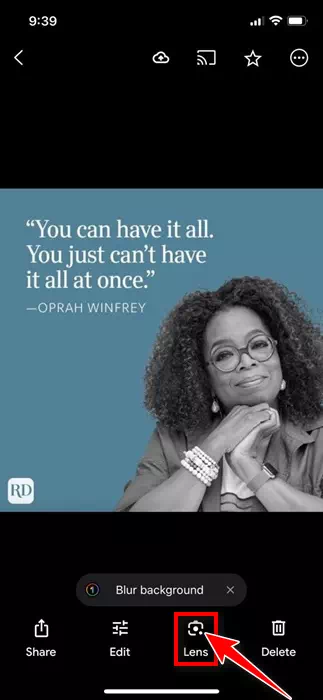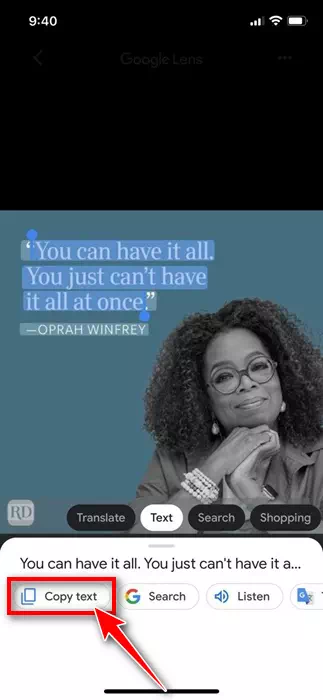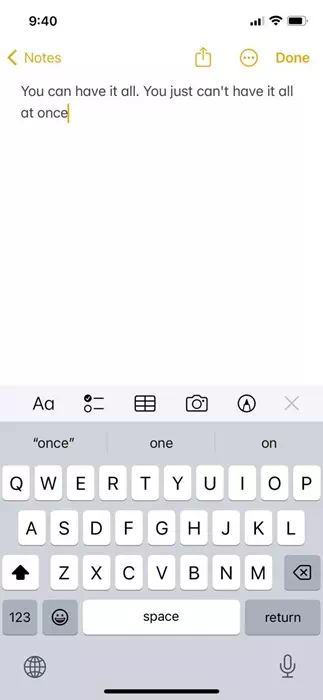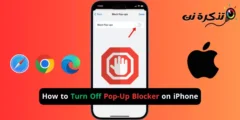વેબ બ્રાઉઝ કરતી વખતે અથવા અમારી ફોન ગેલેરીમાં સાચવેલી છબીઓ તપાસતી વખતે, અમે ઘણીવાર ટેક્સ્ટ સાથેની છબીઓ જોઈએ છીએ જે ઘણું બધું કહે છે. અમે પછીના ઉપયોગ માટે ઇમેજ પર લખેલા ટેક્સ્ટની નકલ પણ કરવા માંગીએ છીએ.
જો તમારી પાસે iPhone છે, તો ઇમેજમાંથી ટેક્સ્ટ કાઢવાનું સરળ બની શકે છે. સારી વાત એ છે કે iPhone પર, તમને ઈમેજમાંથી ટેક્સ્ટ કાઢવા માટે કોઈ તૃતીય-પક્ષ એપ્લિકેશનની જરૂર નથી, બિલ્ટ-ઇન લાઇવ ટેક્સ્ટ સુવિધા મફતમાં કરી શકે છે.
iPhone પરની ઇમેજમાંથી ટેક્સ્ટ કેવી રીતે એક્સટ્રેક્ટ અને કૉપિ કરવી
તેથી, જો તમે iPhone વપરાશકર્તા છો અને છબીમાંથી ટેક્સ્ટ કાઢવાની રીતો શોધી રહ્યાં છો, તો લેખ વાંચવાનું ચાલુ રાખો. નીચે, અમે iPhone પરની ઇમેજમાંથી ટેક્સ્ટ કાઢવાની કેટલીક સરળ રીતો શેર કરી છે. ચાલો, શરુ કરીએ.
1. લાઇવ ટેક્સ્ટનો ઉપયોગ કરીને ઇમેજમાંથી ટેક્સ્ટ કાઢો
લાઇવ ટેક્સ્ટ એ આઇફોન-વિશિષ્ટ સુવિધા છે જે તમને કોઈપણ છબીમાંથી ટેક્સ્ટ કાઢવા અને કૉપિ કરવાની મંજૂરી આપે છે. લાઇવ ટેક્સ્ટ ફીચરનો ઉપયોગ કરીને ઇમેજમાંથી ટેક્સ્ટ કેવી રીતે એક્સટ્રેક્ટ અને કૉપિ કરવી તે અહીં છે.
-
પ્રારંભ કરવા માટે, સેટિંગ્સ એપ્લિકેશન લોંચ કરો.સેટિંગ્સતમારા iPhone પર.
આઇફોન પર સેટિંગ્સ - જ્યારે સેટિંગ્સ એપ્લિકેશન ખુલે છે, ત્યારે નીચે સ્ક્રોલ કરો અને "ટેપ કરો"જનરલ"
સામાન્ય - સામાન્ય સ્ક્રીન પર, ક્લિક કરો "ભાષા અને પ્રદેશ"ભાષા અને પ્રદેશને ઍક્સેસ કરવા માટે.
ભાષા અને પ્રદેશ - ભાષા અને પ્રદેશ સ્ક્રીન પર, નીચે સ્ક્રોલ કરો અને “ની બાજુમાં ટૉગલને સક્ષમ કરોજીવંત લખાણઅથવા "લાઇવ ટેક્સ્ટ."
જીવંત ટેક્સ્ટ - લાઇવ ટેક્સ્ટ સક્ષમ સાથે, ફોટો એપ્લિકેશન ખોલો. હવે તમે કોપી કરવા માંગો છો તે ટેક્સ્ટ ધરાવતી ઈમેજ ખોલો.
ફોટા ખોલો - ઇમેજના નીચેના જમણા ખૂણે લાઇવ ટેક્સ્ટ આઇકનને ટેપ કરો.
જીવંત ટેક્સ્ટ - દેખાતા વિકલ્પમાં, "પસંદ કરો.બધાની નકલ કરો"બધી નકલ કરવા માટે.
બધાની નકલ કરો - તમે વિશ્વને મેન્યુઅલી પણ પસંદ કરી શકો છો. આ કરવા માટે, ટેક્સ્ટને ટચ કરો અને પકડી રાખો અને "કૉપિ કરો" નકલ કરવા માટે.
ટેક્સ્ટને ટચ કરો અને પકડી રાખો - આગળ, તમારા iPhone પર નોટ્સ એપ્લિકેશન ખોલો અને તમે કોપી કરેલ ટેક્સ્ટ પેસ્ટ કરો.
નોંધો
બસ આ જ! આ રીતે તમે કોઈપણ ઇમેજમાંથી ટેક્સ્ટ કૉપિ કરવા માટે તમારા iPhone પર લાઇવ ટેક્સ્ટ સુવિધાનો ઉપયોગ કરી શકો છો.
2. Google એપ્લિકેશનનો ઉપયોગ કરીને iPhone પર ટેક્સ્ટને એક્સટ્રેક્ટ અને કૉપિ કરો
iPhone માટેની Google એપમાં પણ એક એવી સુવિધા છે જે તમને કોઈપણ ઈમેજમાંથી ટેક્સ્ટ એક્સટ્રેક્ટ અને કોપી કરવા દે છે. iPhone પરના ફોટામાંથી ટેક્સ્ટ કાઢવા અને કૉપિ કરવા માટે Google એપ્લિકેશનનો ઉપયોગ કેવી રીતે કરવો તે અહીં છે.
- તમારા iPhone પર Google એપ લોંચ કરો.
- આગળ, સર્ચ બારમાં કેમેરા આયકનને ટેપ કરો.
ફોટોગ્રાફી કેમેરા - જ્યારે કેમેરો ખુલે છે, ત્યારે નીચે ડાબા ખૂણામાં ગેલેરી આયકનને ટેપ કરો.
- તમે જે લખાણ કાઢવા માંગો છો તે છબીને પસંદ કરો અને તેની નકલ કરો. ટેબ પર સ્વિચ કરો “લખાણ" અથવા "ટેક્સ્ટ" તળિયે.
ચિત્ર - તમે કૉપિ કરવા માગતા હોય તે ટેક્સ્ટ પસંદ કરો અને કૉપિ ટેક્સ્ટ દબાવો.
ટેક્સ્ટની નકલ કરો
બસ આ જ! આઇફોન પરની ઇમેજમાંથી ટેક્સ્ટને એક્સટ્રેક્ટ અને કૉપિ કરવું કેટલું સરળ છે.
3. ગૂગલ ઈમેજીસનો ઉપયોગ કરીને ઈમેજમાંથી ટેક્સ્ટ એક્સટ્રેક્ટ અને કોપી કરો
જો તમે તમારી ફોટો મેનેજમેન્ટ જરૂરિયાતો માટે Google ફોટો એપનો ઉપયોગ કરો છો, તો તમે કોઈપણ ઈમેજમાંથી ટેક્સ્ટ એક્સટ્રેક્ટ અને કોપી પણ કરી શકો છો. છબીમાંથી ટેક્સ્ટ કાઢવા અને કૉપિ કરવા માટે Google Photos iPhone એપ્લિકેશનનો ઉપયોગ કેવી રીતે કરવો તે અહીં છે.
- તમારા iPhone પર Google Photos એપ્લિકેશન ખોલો.
- તમે કૉપિ કરવા માગો છો તે ટેક્સ્ટ ધરાવતી છબી ખોલો.
- જ્યારે છબી ખુલે છે, ત્યારે આયકનને ટેપ કરો Google લેન્સ તળિયે.
ગૂગલ લેન્સ - Google લેન્સ ઇન્ટરફેસમાં, ટેક્સ્ટ પર સ્વિચ કરો.
ચિત્ર - તમે કૉપિ કરવા માંગો છો તે ટેક્સ્ટનો ભાગ પસંદ કરો. એકવાર પસંદ કર્યા પછી, ટેક્સ્ટ કૉપિ કરો પર ટૅપ કરો.
ટેક્સ્ટની નકલ કરો - આગળ, તમારા iPhone પર નોટ્સ એપ્લિકેશન ખોલો અને ક્લિપબોર્ડ સામગ્રી પેસ્ટ કરો.
ક્લિપબોર્ડ સામગ્રી પેસ્ટ કરો
બસ આ જ! આ રીતે તમે તમારા iPhone પરના કોઈપણ ફોટામાંથી ટેક્સ્ટ કાઢવા અને કૉપિ કરવા માટે Google Photos ઍપનો ઉપયોગ કરી શકો છો.
iPhone પરના ફોટામાંથી ટેક્સ્ટ કાઢવા અને કૉપિ કરવાની આ ત્રણ શ્રેષ્ઠ રીતો છે. જો તમારી પાસે લાઇવ ટેક્સ્ટ-સુસંગત iPhone હોય તો તમારે કોઈપણ Google એપ્લિકેશનનો ઉપયોગ કરવાની જરૂર નથી. iPhone પરની ઇમેજમાંથી ટેક્સ્ટ કાઢવામાં તમને વધુ મદદની જરૂર હોય તો અમને જણાવો.