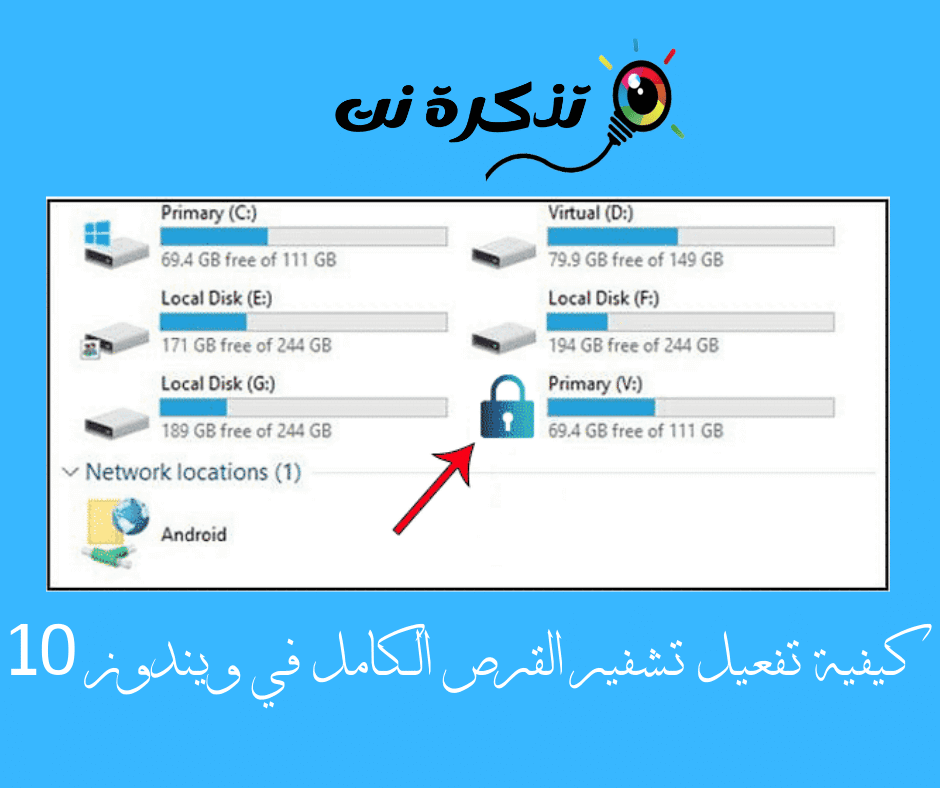અમારા પર્સનલ કમ્પ્યુટર્સ પર, અમે સામાન્ય રીતે ઘણો મહત્વપૂર્ણ ડેટા સ્ટોર કરીએ છીએ. અમે માનીએ છીએ કે પાસવર્ડ-સુરક્ષિત વપરાશકર્તા ખાતું રાખવાથી અમારા કમ્પ્યુટરને અનધિકૃત fromક્સેસથી સુરક્ષિત કરી શકાય છે.
જો કે, આ સંપૂર્ણપણે સાચું નથી. જ્યારે, એન્ક્રિપ્શન માત્ર અનધિકૃત accessક્સેસ રોકવા માટે નથી; જો તમે ક્યારેય તમારું કમ્પ્યુટર ગુમાવશો તો તે તમારા ડેટાને સુરક્ષિત કરવા વિશે પણ છે. તેથી, સંપૂર્ણ ડિસ્ક એન્ક્રિપ્શન મહત્વપૂર્ણ બની જાય છે, ખાસ કરીને જો તમારી પાસે તમારી હાર્ડ ડ્રાઈવ પર ઘણો સંવેદનશીલ ડેટા સંગ્રહિત હોય.
ફુલ ડિસ્ક એન્ક્રિપ્શન સુનિશ્ચિત કરે છે કે હાર્ડ ડ્રાઈવ પર સંગ્રહિત ડેટા સંપૂર્ણપણે અપ્રાપ્ય છે જ્યાં સુધી સાચો પાસવર્ડ દાખલ કરવામાં ન આવે. સંપૂર્ણ ડિસ્ક એન્ક્રિપ્શન વિના, હુમલાખોર તમારા કમ્પ્યુટરમાંથી હાર્ડ ડ્રાઇવને દૂર કરી શકે છે, તેને બીજા કમ્પ્યુટર પર ઇન્સ્ટોલ કરી શકે છે અને તમારી બધી ફાઇલોની gainક્સેસ મેળવી શકે છે.
વિન્ડોઝ 10 માં પૂર્ણ ડિસ્ક એન્ક્રિપ્શનને સક્ષમ કરવાના પગલાં
આ લેખમાં, અમે તમારી સાથે વિન્ડોઝ 10 માં ફુલ ડિસ્ક એન્ક્રિપ્શનને સક્ષમ અને સક્ષમ કરવાની કેટલીક શ્રેષ્ઠ રીતો શેર કરવા જઈ રહ્યા છીએ.
- પ્રથમ પગલું. પહેલા, વિન્ડોઝ 10 સર્ચ ખોલો, પછી “ટાઇપ કરો”બીટલોકરઅને દબાવો દાખલ કરો.
બીટલોકર - બીજું પગલું. ડ્રાઇવ એન્ક્રિપ્શન પૃષ્ઠ પર બીટલોકર -તમારે એન્ક્રિપ્શન લાગુ કરવા માટે ડ્રાઇવ પસંદ કરવાની જરૂર છે.
વિન્ડોઝ 10 માં પૂર્ણ ડિસ્ક એન્ક્રિપ્શન સક્ષમ કરો - ત્રીજું પગલું. પ્રથમ, ડ્રાઇવથી પ્રારંભ કરો C , ક્લિક કરો બિટલોકર ચાલુ કરો. તમે ઈચ્છો તે પ્રમાણે પહેલા એન્ક્રિપ્ટ કરવા માટે તમે કોઈપણ અન્ય ડ્રાઈવ પણ પસંદ કરી શકો છો.
બિટલોકર ચાલુ કરો ક્લિક કરો - ચોથું પગલું. હવે તમારે પાસવર્ડ અથવા સ્માર્ટ કાર્ડનો ઉપયોગ કરીને ડ્રાઇવને એન્ક્રિપ્ટ કરવાની પદ્ધતિ પસંદ કરવી પડશે. અમે પાસવર્ડ એન્ક્રિપ્શન માટે જવાની ભલામણ કરીએ છીએ. કોઈપણ પાસવર્ડ દાખલ કરો અને ફરીથી તેની પુષ્ટિ કરો.
કોઈપણ પાસવર્ડ દાખલ કરો અને ફરીથી તેની પુષ્ટિ કરો - પાંચમું પગલું. હવે તમે દાખલ કરેલ પાસવર્ડ સાચવવા માંગો છો તે કોઈપણ રીત પસંદ કરો. પછી આગલા પગલામાં ડ્રાઇવ એન્ક્રિપ્શન પૂર્ણ કરો.
તમે દાખલ કરેલ પાસવર્ડ સાચવવા માંગો છો તે કોઈપણ રીત પસંદ કરો - છઠ્ઠું પગલું. આગલા પગલામાં, તમારે પસંદ કરવાની જરૂર છે "નવું એન્ક્રિપ્શન મોડનવું એન્કોડર સેટ કરવા માટે, પછી ક્લિક કરોઆગળ. એન્ક્રિપ્શન પ્રક્રિયા હવે શરૂ થશે, અને તેમાં થોડો સમય લાગશે.
નવું એન્ક્રિપ્શન મોડ
અને તે છે; તમારા ઉપકરણને હવે તમે સેટ કરેલા પાસવર્ડ સાથે એન્ક્રિપ્ટ કરવામાં આવશે. અન્ય ડ્રાઇવ્સને એન્ક્રિપ્ટ કરવા માટે તમારે સમાન પગલાંઓ લાગુ કરવાની જરૂર છે.
અન્ય હાર્ડ ડ્રાઇવ એન્ક્રિપ્શન વિકલ્પો
ઉપલબ્ધ બીટલોકર વિન્ડોઝ 10 ના પ્રોફેશનલ વર્ઝનમાં, અને વિન્ડોઝ 10 ના બીજા વર્ઝનનો ઉપયોગ કરતા યુઝર્સને અપગ્રેડ કરવા માટે $ 99 ચૂકવવાની જરૂર છે વિન્ડોઝ 10 પ્રો. તેથી, જો તમે સંપૂર્ણ ડિસ્ક એન્ક્રિપ્શન માટે વધારાના $ 99 ખર્ચવા માંગતા નથી, તો તમે આ વિકલ્પો પર વિચાર કરી શકો છો.

જેવા ઘણા બધા એન્કોડર ઉપલબ્ધ છે VeraCrypt و ટ્રુક્રિપ્ટ અને તેથી પર. આ સાધનો સિસ્ટમ પાર્ટીશનોને એન્ક્રિપ્ટ કરી શકે છે જી.પી.ટી. સરળતાથી. વપરાયેલ ટ્રુક્રિપ્ટ આ વિભાગમાં શ્રેષ્ઠ બનવા માટે, પરંતુ તે હવે વિકાસમાં નથી.

જો આપણે TrueCrypt વિશે વાત કરીએ, તો તે TrueCrypt સોર્સ કોડ પર આધારિત ઓપન સોર્સ ફુલ ડિસ્ક એન્ક્રિપ્શન ટૂલ છે. તે બંને સિસ્ટમ પાર્ટીશન એન્ક્રિપ્શનને સપોર્ટ કરે છે EFI و જી.પી.ટી..
તમે વિન્ડોઝ 10 માટે અન્ય એન્ક્રિપ્શન સોફ્ટવેરનો પણ ઉપયોગ કરી શકો છો. જો કે, શ્રેષ્ઠ છે બીટલોકર જે ઓપરેટિંગ સિસ્ટમ સાથે આવે છે.
તમે આ વિશે પણ શીખી શકો છો:
- વિન્ડોઝ 10 સ્ટોરેજ સેન્સ સાથે ડિસ્ક સ્પેસને આપમેળે કેવી રીતે ખાલી કરવી
- અને જાણીને ક્ષતિગ્રસ્ત હાર્ડ ડિસ્ક (હાર્ડ ડિસ્ક) ને કેવી રીતે ઠીક કરવી અને સ્ટોરેજ ડિસ્કને કેવી રીતે સુધારવી (ફ્લેશ - મેમરી કાર્ડ)
- બાહ્ય હાર્ડ ડિસ્ક કાર્યરત નથી અને શોધાયેલ નથી તેની સમસ્યાને કેવી રીતે ઠીક કરવી
તેથી, આ રીતે તમે વિન્ડોઝ 10 પીસીમાં સંપૂર્ણ ડિસ્ક એન્ક્રિપ્શનને સક્ષમ કરી શકો છો.
અમે આશા રાખીએ છીએ કે આ લેખ તમને મદદ કરશે, ટિપ્પણીઓમાં તમારો અભિપ્રાય શેર કરો.