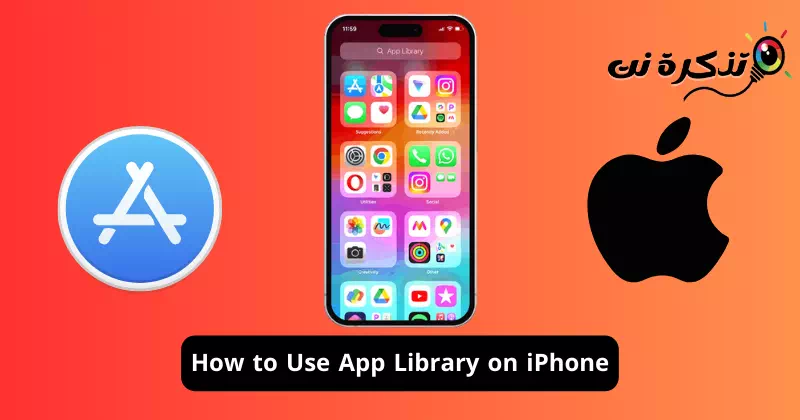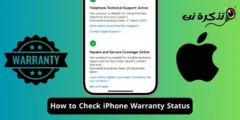ચાલો તે સ્વીકારીએ, iPhone અને iPad જેવા Apple ઉપકરણો તેમના વિશાળ એપ્લિકેશન ઇકોસિસ્ટમને કારણે સારી રીતે વેચાય છે. જો કે iOS માટેની એપ ઇકોસિસ્ટમ એન્ડ્રોઇડ જેટલી વિશાળ નથી, તેમ છતાં તમારી પાસે વિવિધ હેતુઓ માટે સેંકડો એપ્સ ઉપલબ્ધ છે.
જો તમારી પાસે iPhone છે, તો તમારે Apple App Store માં સાઇન ઇન કરવું પડશે અને તમને જોઈતી એપ્સ ડાઉનલોડ અને ઇન્સ્ટોલ કરવી પડશે. એપ્લિકેશન ઇન્સ્ટોલ કરવા પર કોઈ નિયંત્રણો નથી; જ્યાં સુધી તમારી સ્ટોરેજ સ્પેસ સમાપ્ત ન થાય ત્યાં સુધી તમે ચાલુ રાખી શકો છો, પરંતુ તમે જે સમસ્યાનો સામનો કરી શકો છો તે એ એપ્સને ગોઠવી રહી છે.
iOS એપ લાઇબ્રેરી એપ્સને વધુ સારી રીતે ગોઠવવા માટે ઉપયોગી છે. તમારા iPhoneની એપ લાઇબ્રે એ અનિવાર્યપણે એક સંગઠિત જગ્યા છે જે એપ શોધવાની પ્રક્રિયાને સરળ બનાવે છે. એપ લાઇબ્રેરી આપમેળે એપ્સ પસંદ કરે છે અને તેને સંબંધિત ફોલ્ડર્સમાં મૂકે છે.
આઇફોન પર એપ્લિકેશન લાઇબ્રેરીનો ઉપયોગ કેવી રીતે કરવો
ઉદાહરણ તરીકે, તાજેતરમાં ઉમેરાયેલ ફોલ્ડર યાદી આપે છે “હમણાં જ ઉમેરેલા” એપ લાઇબ્રેરીમાં તમે હમણાં જ ઇન્સ્ટોલ કરેલી એપ. તેવી જ રીતે, સામાજિક એપ્લિકેશન્સ, ઉપયોગિતાઓ, મનોરંજન અને વધુ માટે એપ્લિકેશન લાઇબ્રેરીઓ છે. આ લેખ આઇફોન એપ્લિકેશન લાઇબ્રેરી અને તમે તમારા ફાયદા માટે તેનો ઉપયોગ કેવી રીતે કરી શકો તેની ચર્ચા કરશે. ચાલો, શરુ કરીએ.
આઇફોન પર એપ્લિકેશન લાઇબ્રેરી કેવી રીતે ઍક્સેસ કરવી?
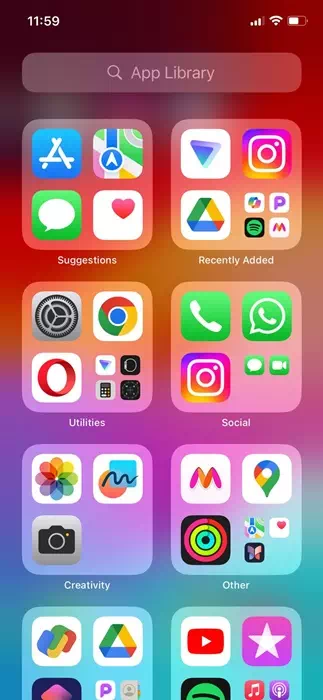
iPhone પર એપ્લિકેશન લાઇબ્રેરીને ઍક્સેસ કરવી ખૂબ જ સરળ છે, અને તમે તેને કોઈપણ સમયે ઍક્સેસ કરી શકો છો. તમારા iPhone પર એપ્લિકેશન લાઇબ્રેરીને ઍક્સેસ કરવા માટે, તમારે બધી હોમ સ્ક્રીન પર ડાબે સ્વાઇપ કરવાની જરૂર છે.
તેથી, તમારી પાસે કેટલી હોમ સ્ક્રીન છે તેના આધારે, તમારે એપ લાઇબ્રેરી શોધવા માટે તે બધામાંથી ડાબે સ્વાઇપ કરવાની જરૂર પડશે.
એપ્લિકેશન લાઇબ્રેરીમાં એપ્લિકેશન્સ કેવી રીતે શોધવી
હવે જ્યારે તમે તમારા iPhone પર એપ્લિકેશન લાઇબ્રેરીને કેવી રીતે ઍક્સેસ કરવી તે જાણો છો, તો તમે એપ્સ કેવી રીતે શોધવી તે જાણવા માગો છો. જ્યારે iPhone એપ લાઇબ્રેરી એપ્સનું આયોજન કરે છે, જો તમારી પાસે સેંકડો એપ્સ હોય તો સંબંધિત કેટેગરી શોધવામાં સમય લાગી શકે છે.
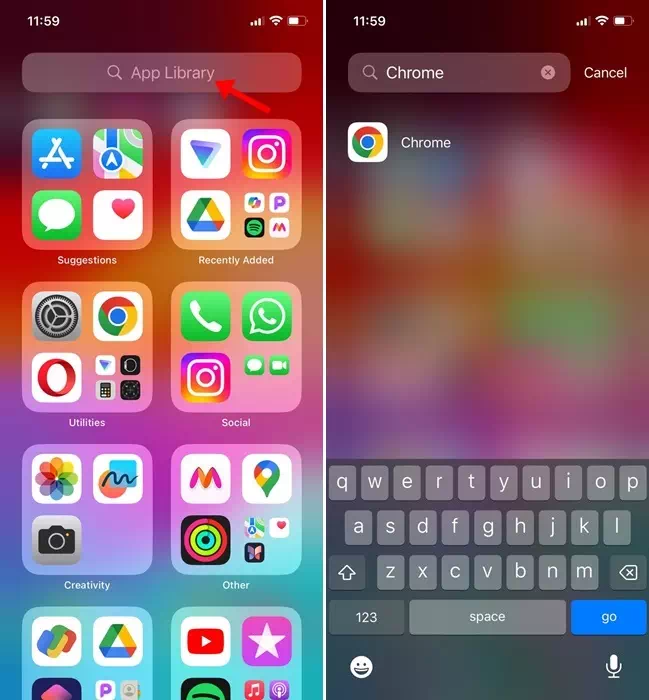
તેથી, જો તમે તમને જોઈતી એપ્લિકેશન શોધવા માટે દરેક કેટેગરીમાં શોધવા માંગતા નથી, તો તમારે એપ્લિકેશન લાઇબ્રેરી શોધ સુવિધાનો લાભ લેવો જોઈએ.
એપ્લિકેશન લાઇબ્રેરીની ઍક્સેસ ખોલવા માટે તમારા iPhone પર હોમ સ્ક્રીન પર ફક્ત ડાબે સ્વાઇપ કરો. જ્યારે તમે એપ્લિકેશન લાઇબ્રેરીમાં હોવ, ત્યારે ટોચ પર શોધ બારને ટેપ કરો. હવે તમે શોધ પરિણામોમાંથી સીધા જ એપ્લિકેશન શોધી અને ખોલી શકો છો.
iPhone પર એપ લાઇબ્રેરીમાંથી એપ્સ કેવી રીતે ખોલવી
ઠીક છે, તમારે લાઇબ્રેરીમાંથી એપ્લિકેશન ખોલવામાં મદદની જરૂર નથી કારણ કે તે એકદમ સરળ પ્રક્રિયા છે. જો કે, તમારી એપ લાઇબ્રેરીના અનુભવને બહેતર બનાવવા માટે તમારે કેટલીક બાબતો જાણવી જોઈએ.
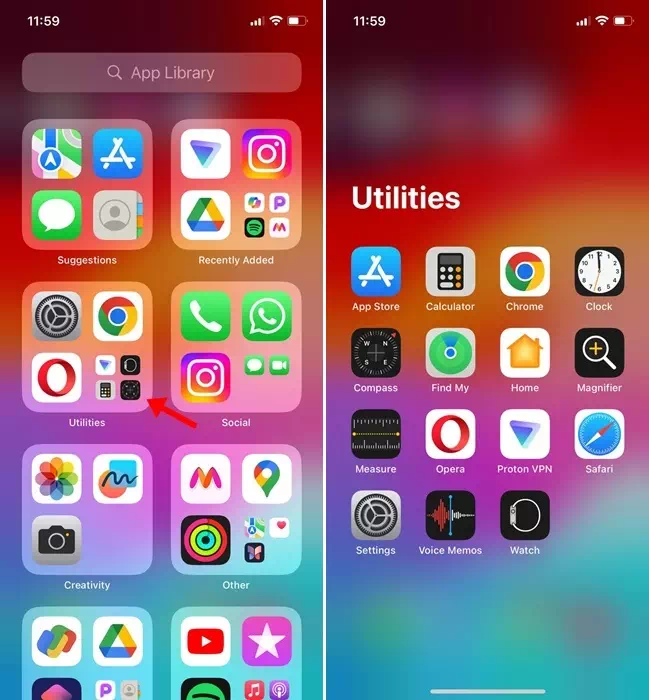
- તમે તેને ખોલવા માટે તમારી એપ લાઇબ્રેરીમાં કોઈપણ એપ્લિકેશન આયકન પર સીધું ક્લિક કરી શકો છો.
- એપ્લિકેશન લાઇબ્રેરીમાં, તમને નાના ચિહ્નો સાથે ઘણી એપ્લિકેશનો મળશે; નાના એપ આઇકોન પર ક્લિક કરવાથી એપ કેટેગરી ફોલ્ડર ખુલશે.
- તમે એપ લાઇબ્રેરી સર્ચમાંથી એપ્સ પણ લોન્ચ કરી શકો છો.
એપને એપ લાઇબ્રેરીમાંથી હોમ સ્ક્રીન પર કેવી રીતે ખસેડવી?
તમે Apple App Store માંથી ડાઉનલોડ કરો છો તે એપ્લિકેશનો સામાન્ય રીતે તમારા iPhone ની એપ્લિકેશન લાઇબ્રેરીમાં જાય છે. જો કે, જો તમે તે એપ્લિકેશન્સની ઝડપી ઍક્સેસ મેળવવા માંગતા હો, તો તમે તે એપ્લિકેશનોને એપ્લિકેશન લાઇબ્રેરીમાંથી તમારી હોમ સ્ક્રીન પર ખસેડી શકો છો. તમારે શું કરવાની જરૂર છે તે અહીં છે.
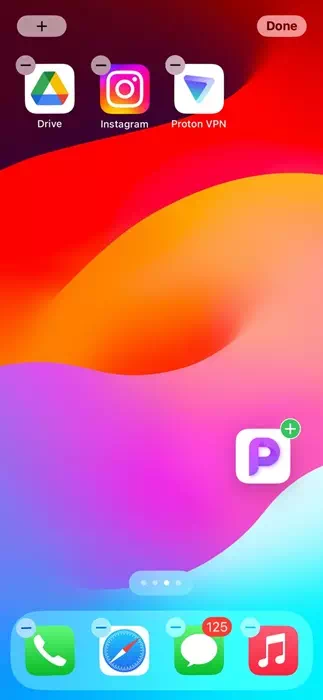
- તમારા iPhone પર એપ્લિકેશન લાઇબ્રેરી ખોલો.
- હવે, તમે હોમ સ્ક્રીન પર ઉમેરવા માંગો છો તે એપ્લિકેશન શોધો.
- એપ્લિકેશન આયકન પર લાંબા સમય સુધી દબાવો. આગળ, એપ્લિકેશનને કોઈપણ હોમ સ્ક્રીન પર ખેંચો અને છોડો.
બસ આ જ! આ તરત જ તમારી પસંદ કરેલી એપ્લિકેશનને એપ્લિકેશન લાઇબ્રેરીમાંથી તમારી હોમ સ્ક્રીન પર ખસેડશે.
શું તમે કસ્ટમ એપ્લિકેશન લાઇબ્રેરીઓ બનાવી શકો છો?
ના! તમે તમારા iPhone પર કોઈપણ કસ્ટમ એપ્લિકેશન લાઇબ્રેરી બનાવી શકતા નથી. જો કે, તમે તમારા iPhone હોમ સ્ક્રીન પર ફોલ્ડર બનાવી શકો છો અને તમારી એપ્સને ગોઠવી શકો છો.
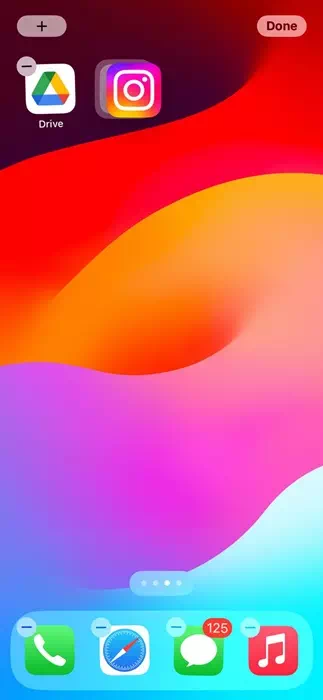
ફોલ્ડર બનાવવા માટે, તમે જે એપ ફોલ્ડરમાં મૂકવા માંગો છો તેના આઇકોનને લાંબા સમય સુધી દબાવો. એકવાર ચિહ્નો જિગલ કરવાનું શરૂ કરે અને દરેક આઇકનનાં ઉપર-જમણા ખૂણે એક નાનું “-” દેખાય, એપને પકડી રાખો અને તેને બીજા આઇકન પર ખેંચો.
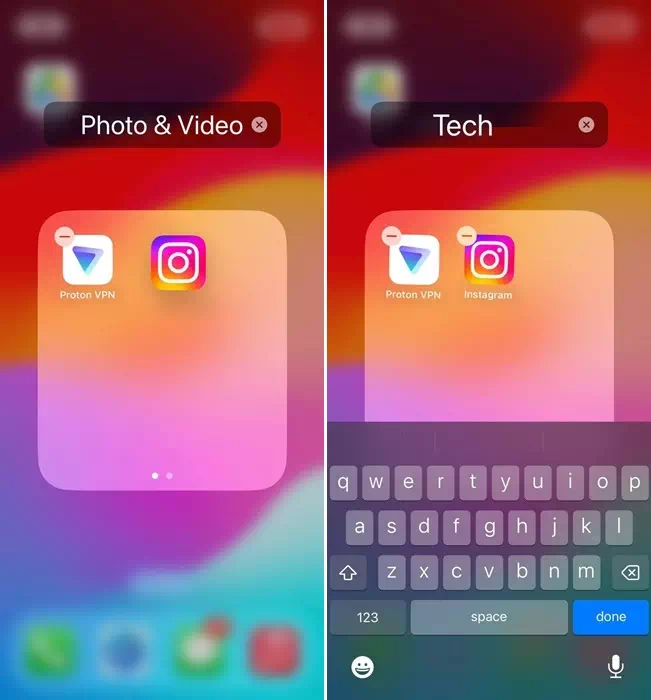
આ તરત જ ફોલ્ડર બનાવશે. હવે, નામ સેટ કરવા માટે, ફોલ્ડરમાંની કોઈપણ એપ્લિકેશન આઇકોનને દબાવો અને પકડી રાખો જ્યાં સુધી એપ્લિકેશનો હલાવવાનું શરૂ ન કરે. તે પછી, ફોલ્ડર શીર્ષક સંપાદનયોગ્ય બનશે; તમે સોંપવા માંગો છો તે નામ લખો.
તેથી, આ માર્ગદર્શિકા તમારી એપ્લિકેશન્સને વધુ સારી રીતે ગોઠવવા માટે iPhone પર એપ્લિકેશન લાઇબ્રેરીનો ઉપયોગ કેવી રીતે કરવી તે વિશે છે. જો તમને તમારા iPhone પર ઍપ ગોઠવવામાં વધુ સહાયની જરૂર હોય તો અમને જણાવો. ઉપરાંત, જો તમને આ માર્ગદર્શિકા ઉપયોગી લાગી, તો તેને તમારા મિત્રો સાથે શેર કરવાનું ભૂલશો નહીં.