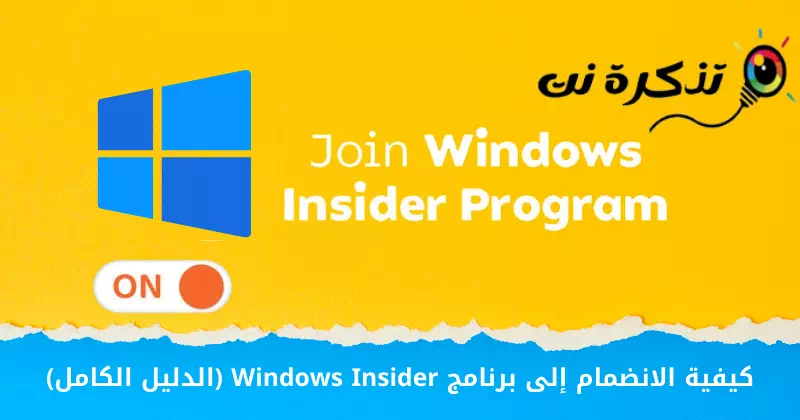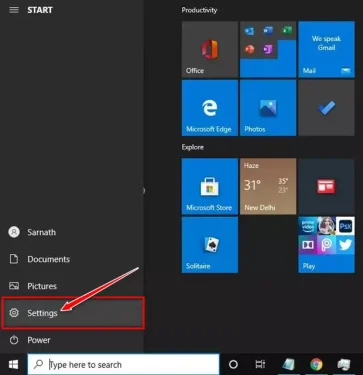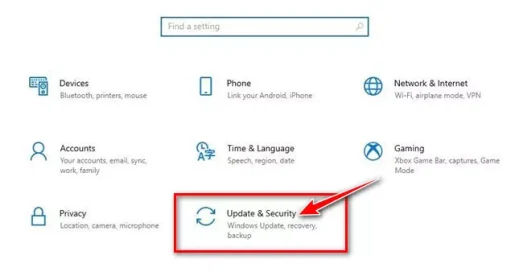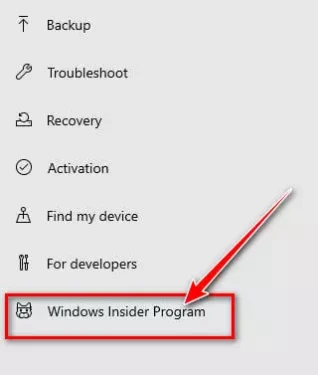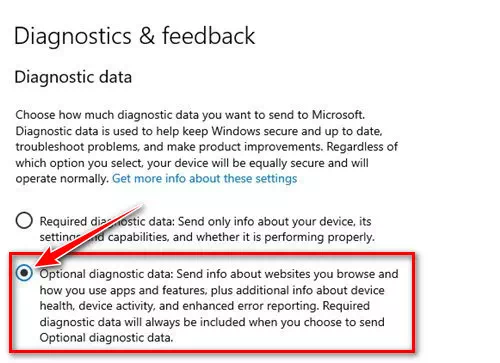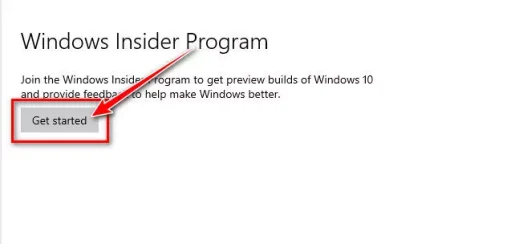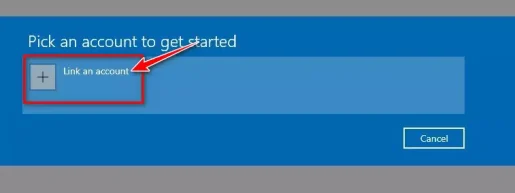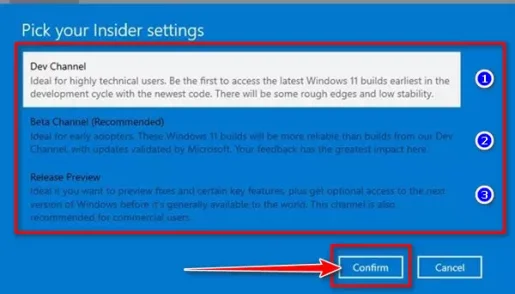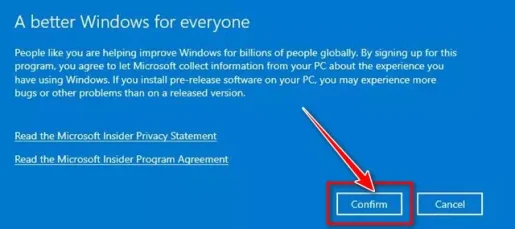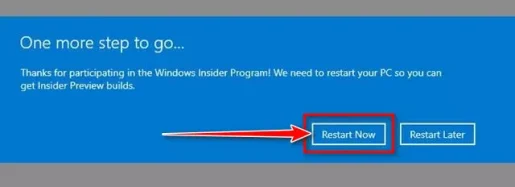Aquí tes como comezar co programa Windows Inside Paso a paso.
Como usuario de Windows, quizais teña en conta que Microsoft ofrece un programa chamado Windows Inside Permite aos usuarios probar actualizacións e novas funcións. O novo sistema operativo, Windows 11, tamén está dispoñible a través de Windows Inside.
Sen incorporarse ao programa Windows Inside Non podes probar Windows 11. Aínda que Windows 11 xa está dispoñible en versión beta الإصدار Beta Polo tanto, aínda debes unirte ao programa Windows Insider para recibir a actualización gratuíta.
Entón, se estás a buscar formas de probar actualizacións e novas funcións para o sistema operativo Windows, estás lendo o artigo correcto. Neste artigo, imos compartir contigo unha guía paso a paso sobre como unirse a un programa Windows Inside No sistema operativo Windows 10. Imos averiguar.
Antes de seguir os pasos, ten en conta que hai 3 canles diferentes dispoñibles no Programa Insider que son (dev - Beta - Vista previa da versión).
O máis estable é Vista previa da versión , seguido por Beta و dev. Coa actualización enviada pola canle de vista previa do lanzamento, podes esperar moitos erros e fallos. Polo tanto, debes escoller a canle en función dos teus coñecementos técnicos e experiencia.
Que é o programa Windows Insider?
Se botas unha ollada rápida ao historial de Windows, descubrirás que Microsoft mantivo regularmente actualizado o seu sistema operativo. Con Windows 10, Microsoft presentou o programa Windows Insider para recibir comentarios de usuarios reais.
Se te unes ao programa Windows Insider, o teu PC poderá recibir actualizacións Beta و dev و Vista previa da versión. As actualizacións lánzanse primeiro aos desenvolvedores para atopar erros e probar novas funcións, e despois á versión estable se todo está ben.
As compilacións internas non son tan estables como a versión de Windows. Poden ter algúns ou moitos erros, polo que é mellor executar novas compilacións nun ordenador secundario ou nunha máquina virtual. Vexamos tres canles internos diferentes.
- Canle de programadores: Esta canle é ideal para usuarios de alta tecnoloxía. Nesta canle, as actualizacións terán moitos fallos e erros.
- canle beta: esta canle ofrece actualizacións máis fiables que as xeradas pola canle do programador. Os teus comentarios teñen o maior impacto na canle beta.
- Vista previa da versión: Esta canle conterá compilacións con poucos erros. Esta é unha excelente opción para aqueles que queren novas funcións e actualizacións de calidade. Tamén é ideal para usuarios comerciais.
Pasos para unirse ao programa Windows Insider
Agora que estás totalmente familiarizado co programa Windows Insider, quizais queiras unirte a el. Aquí tes como unirte ao programa Windows Insider en Windows 10.
- Fai clic no botón do menú Inicio (comezo) en Windows e seleccione (Configuración) alcanzar Configuración.
Configuración - nun Páxina de configuración , faga clic nunha opción (Actualización e seguridade) alcanzar Actualización e seguridade.
Actualización e seguridade - A continuación, no panel dereito faga clic en Opción Programa de inicio de Windows.
Programa de inicio de Windows - No panel dereito, fai clic na ligazón para ir a (Diagnóstico e comentarios) que significa Configuración de diagnóstico e comentarios.
- nun Diagnóstico e comentarios , seleccione en (Datos de diagnóstico opcionales) alcanzar Datos de diagnóstico opcionales.
Datos de diagnóstico opcionales - Agora, volve á páxina anterior e fai clic no botón (Comezar) Comezar.
Comezar - A continuación, na seguinte pantalla, toque (Vincula unha conta) que significa Ligazón á conta Inicia sesión coa túa conta de Microsoft.
Vincula unha conta - Agora, pediráselle que escolla (escolle a túa configuración de Insider) que significa A túa configuración de información privilegiada. Debe seleccionar a opción segundo a súa preferencia.
escolle a túa configuración de Insider - Na seguinte ventá emerxente, fai clic no botón (Confirmar) Para confirmar.
Confirmar - Unha vez feitos os cambios, pediráselle que reinicie o ordenador. Reinicie o ordenador para aplicar os cambios.
Reinicia o teu ordenador
E así é como podes unirte ao programa Windows Insider en Windows 10.
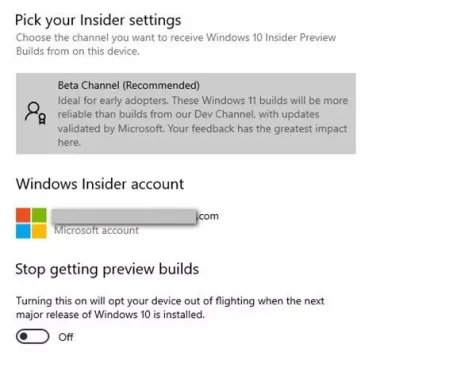
Despois de incorporarse ao programa Windows Inside Debes comprobar a actualización de Windows. Se o teu ordenador é compatible con Windows 11, recibirás unha oferta de actualización a Windows 11.
Tamén pode estar interesado en coñecer:
Agardamos que este artigo sexa útil para aprender paso a paso como unirse ao programa Windows Insider. Comparte a túa opinión e experiencia connosco nos comentarios.