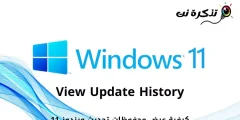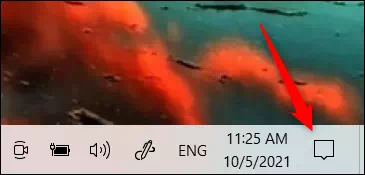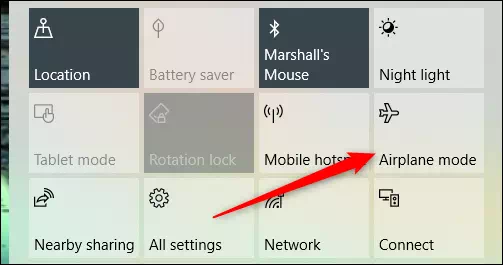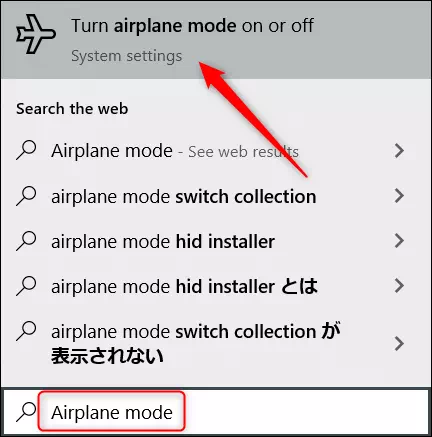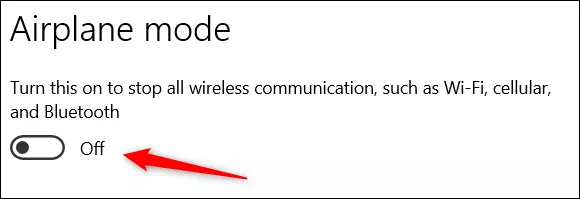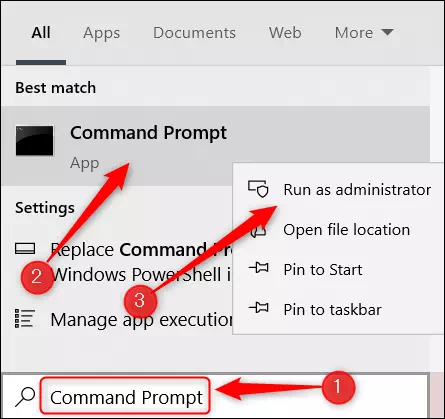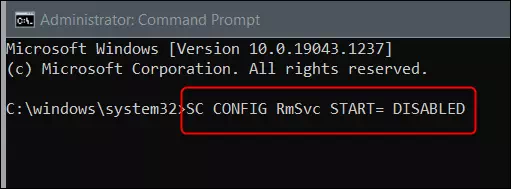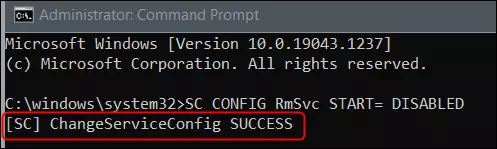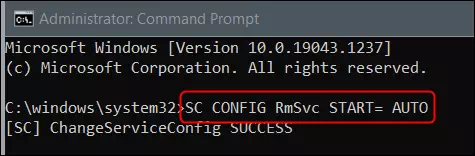Aquí tes como desactivar o modo avión en Windows 10 (ou desactivalo permanentemente)
O modo avión desactiva todas as conexións sen fíos, incluíndo (Wifi - Xeolocalización - bluetooth). Cando queiras conectarte a unha rede, terás que desactivar o modo avión. Aquí tes algunhas formas de facelo en Windows 10.
Pode estar interesado en: Como crear un botón para cortar Internet en Windows 10
Desactiva o modo avión no menú de notificacións
Unha das formas máis rápidas de desactivar o modo avión é usar a opción do menú de notificacións.
- do crecente Barra de tarefas Para Windows 10, fai clic na icona (Notificacións) Abrir Lista de notificacións Como se mostra na seguinte imaxe.
Activa o modo avión no menú de notificacións - Na lista de notificacións, toque unha opción (Modo de avión) o que significa que o modo avión para cambialo (parar). Se o botón é gris claro, o modo avión está desactivado.
Se o botón é gris claro, o modo avión está desactivado
Desactiva o modo avión desde a aplicación Configuración
Tamén podes desactivar o modo avión desde Aplicación Configuración. En lugar de navegar por varios niveis da aplicación Configuración.
- escribir (Modo de avión) na barra de busca de Windows e, a continuación, fai clic en .Activa ou desactiva o modo avión) para activar ou desactivar o modo avión dos resultados da busca.
Escribe Modo avión na barra de busca de Windows - As opcións do modo avión abriranse en Aplicación Configuración. Desde dentro (Modo de avión(Cambiar o interruptor á posición)Fóra) para desactivar o modo avión.
Desactiva o modo avión
Como desactivar permanentemente o modo avión
Se non estás de viaxe, podes desactivar permanentemente o modo avión para evitar que se active accidentalmente. Non te preocupes, isto non é permanente no sentido de que nunca poderás volver usar o modo avión no teu PC. Só che impide activar o modo avión utilizando as opcións mencionadas nas liñas anteriores. Non obstante, pode executar un comando para reactivar a capacidade de activar ou desactivar o modo avión máis tarde.
- Primeira , Aberto Símbolo do sistema como administrador buscando (Ventá de consola) na barra de busca de Windows, facendo clic co botón dereito (Ventá de consola) nos resultados da busca e, a continuación, fai clic en (Executar como administrador) para executar con privilexios de administrador.
Abre o símbolo do sistema con dereitos de administrador - A continuación, copie e pegue este comando:
SC CONFIG RmSvc START = DESACTIVADO
Executa o comando para desactivar o modo avión - Aparecerá unha mensaxe de éxito se a operación se executou correctamente, como se mostra na seguinte imaxe.
Mensaxe de éxito - Fai un reinicio PC Windows 10 ata que se produzan os cambios. Unha vez que se reinicie o ordenador, seguirás vendo o modo avión como unha opción tanto no menú de notificacións como na aplicación Configuración, pero non poderás activar ningún dos dous.
- Se nalgún momento queres volver activar o modo avión, só tes que copiar e pegar este comando no símbolo do sistema:
SC CONFIG RmSvc INICIO= AUTO
Comando para volver activar o modo avión - O cambio aquí será inmediato, polo que non necesitas reiniciar o teu ordenador. Agora podes activar de novo o modo avión.
Activa ou desactiva o modo avión mediante un botón físico do teclado
Nalgúns portátiles, nalgunhas tabletas e nalgúns teclados de escritorio, é posible que atopes un botón, interruptor ou interruptor especial que active o modo Avión.
Ás veces, o interruptor está no lado do portátil que pode activar ou desactivar todas as funcións sen fíos. ou ás veces é unha tecla cun carácter (i) ou unha torre de radio e varias ondas ao seu redor, como nun portátil Acer mostrado na seguinte imaxe.

Nota: Ás veces a chave pode estar en forma de símbolo de avión, como na seguinte imaxe.

En definitiva, terás que consultar o manual do teu dispositivo para atopar o botón correcto, pero quizais a túa maior pista sexa buscar unha icona que semella ondas radioactivas (Tres liñas curvas consecutivas ou círculos concéntricos parciais) ou algo semellante.
Agora xa sabes como desactivar o modo avión (Aviación) ou desactívao permanentemente en Windows 10.
Tamén podes estar interesado en coñecer:
- Como conectar un teléfono Android a un PC con Windows 10
- Como activar ou desactivar o modo avión en Windows 11
Agardamos que este artigo sexa útil para aprender a desactivar o modo avión en Windows 10 (ou desactivalo permanentemente). Comparte a túa opinión e experiencia connosco nos comentarios.
Tamén che desexo moita sorte e que Deus te bendiga