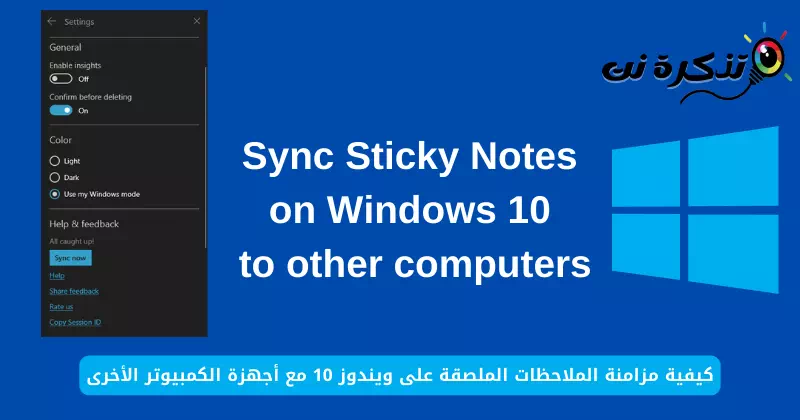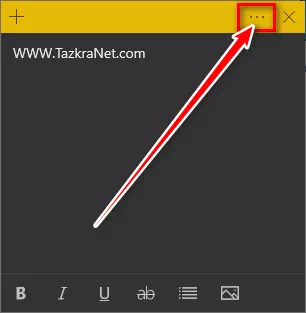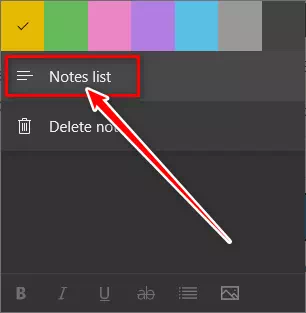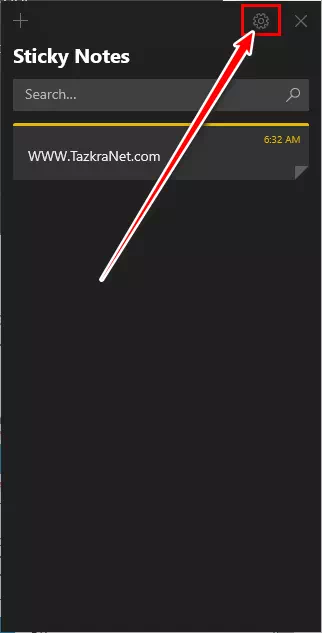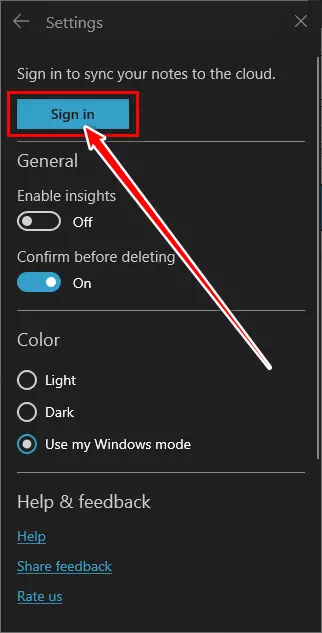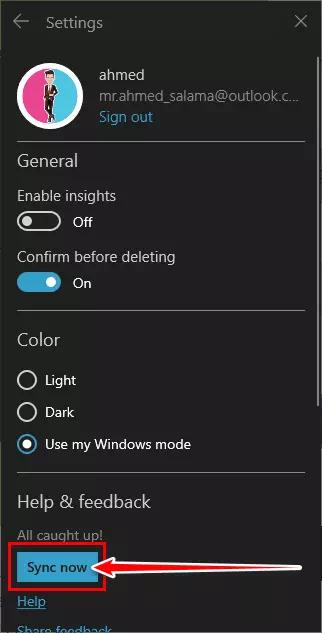a ti Como sincronizar Sticky Notes en Windows 10 con outros ordenadores facilmente paso a paso.
Recentemente Windows 10 solucionouno Notas adhesivas En Windows cunha nova aplicación. E moitas outras funcións como opcións de formato, a aplicación tamén admite Copia de seguridade e sincronización. Así, non perderás as túas notas ao azar e tamén podes sincronizalas para acceder facilmente a elas noutros ordenadores que posúas.
Nun primeiro momento, pediralle que solicite Sticky Notes Inicia sesión cando utilices a aplicación por primeira vez. E cando inicias sesión, sincroniza automaticamente as túas notas coa túa conta de Microsoft e todas esas notas estarán dispoñibles noutros dispositivos aos que conectaches a túa conta de Microsoft. No caso de que omitiches o inicio de sesión inicial, aquí tes como facelo.
Inicia sesión en Sticky Notes coa túa conta de Microsoft
Siga estes pasos para engadir a súa conta de Microsoft a unha aplicación Notas adhesivas E comeza en Sincroniza as túas notas.
- Aberto Sticky Notes.
Abre a aplicación Notas adhesivas desde o menú Inicio ou desde un atallo que poidas ter noutro lugar. - facer Ver unha lista de notas.
A lista de notas adoita ocultarse. Só se pode acceder á configuración de Notas adhesivas desde a xanela principal.
Para iso, fai clic ou toca Os tres puntos preto do botón de pechar. A continuación, prema lista de notas.Notas pegajosas Notas adhesivas Ver lista de notas - Aberto Configuración de notas adhesivas.
dende a xanela principal (lista de notas), fai clic ou toca icona de engrenaxe Abrir Configuración.Configuración de notas adhesivas - Entón, Inicia sesión na túa conta de Microsoft.
Finalmente, fai clic ou tocaRexístratepara iniciar sesión e conectar unha aplicación Sticky Notes coa túa conta de Microsoft.Notas adhesivas Inicia sesión para sincronizar as túas notas coa nube - Entón Comeza a sincronización.
Notas adhesivas comezará a sincronizar inmediatamente as túas notas. Tamén pode forzar unha sincronización manual usando o "Sincronizar agoraen Configuración.Notas adhesivas fai clic en Inicio para sincronizar as túas notas
Agora podes usar o mesmo Conta de Microsoft para iniciar sesión Sticky Notes noutros ordenadores. Facelo así será Fai que todos os ordenadores sincronicen as notas. Ademais, calquera modificación das notas existentes ou novas notas estará dispoñible en todos os ordenadores sincronizados. As notas tamén estarán dispoñibles na web e nos teléfonos Android.
Tamén pode estar interesado en coñecer:
- Como facer que copiar e pegar texto funcione en Windows e Android con SwiftKey
- Como cambiar o país e a rexión da Microsoft Store en Windows 11
Agardamos que este artigo sexa útil para que o coñeza Como sincronizar Sticky Notes en Windows 10 con outros ordenadores.
Comparte a túa opinión e experiencia nos comentarios. Que teñades un bo día 😎.