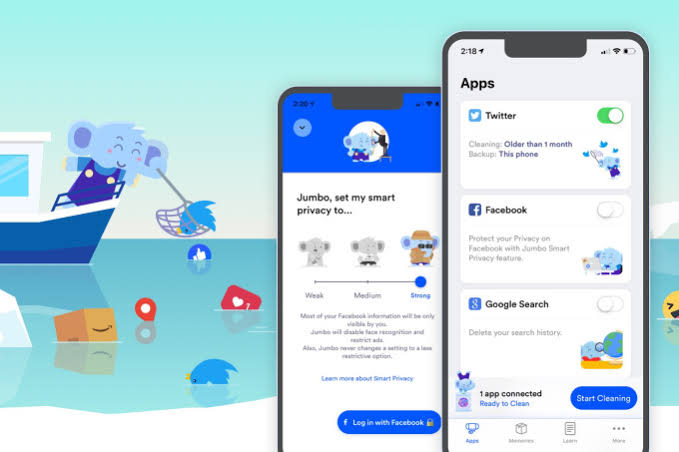As actualizacións do sistema operativo son boas porque normalmente indican melloras de seguridade, novas funcións e corrección de erros anteriores.
GVD anunciado por Apple (mazáAcerca dunha nova actualización importante para MacMacOSSae unha vez ao ano (sen contar as pequenas actualizacións intermedias), pero ás veces esas actualizacións non son necesariamente boas.
Por exemplo, á xente pode gustarlle usar dispositivos de versión antiga aínda que os seus dispositivos son aptos para novas actualizacións porque non tiveron novas experiencias con actualizacións do sistema como sentirse lento e o seu ordenador despois da actualización. Ou quizais se fagan cambios na interface de usuario que a algúns usuarios non lles gustan, ou quizais haxa algúns erros importantes ou problemas de incompatibilidade de aplicacións coa nova versión.
Afortunadamente, se queres volver á túa versión anterior de macOS, ou incluso a unha versión anterior de macOS, é posible e aquí tes como facelo.
Cousas que primeiro debes saber
- Se tes un chipset M1 ou calquera outro chipset da serie M, as versións máis antigas de macOS serán incompatibles xa que estaban escritas para a plataforma Intel x86.
- A versión máis antiga de macOS á que podes volver será a que incluíu o teu Mac, por exemplo, se compraches un iMac con OS X Lion, en teoría esta será a primeira versión que podes reinstalar.
- Restaurar as copias de seguridade de Time Machine pode ser difícil se intenta restaurar unha copia de seguridade feita nunha versión máis recente a unha versión anterior de macOS (por exemplo, restaurar unha copia de seguridade feita en macOS High Sierra en OS X El Capitan).
Descarga as versións de macOS
Se decides Descarga unha versión anterior de Mac (MacOS) Estas son as opcións das que poderás atopar App Store:
- Actualización de macOS Big Sur 11.0.2
- macOS Catalina 10.15.2
- macOS Mojave 10.14.0
- macOS High Sierra 10.13.0
- macOS Sierra 10.12.0
- Actualización de OS X El Capitan 10.11.0
- Actualización de OS X Yosemite 10.10.1
Prepare unha unidade USB (flash)
Despois de descargar a versión para Mac (MacOS) que desexa volver atrás, pode ter a tentación de facer clic no instalador e deixar que comece a instalación, pero desgraciadamente non é tan sinxelo xa que necesitará crear unha unidade USB de arranque.
antes de continuar, Asegúrese de que se fai unha copia de seguridade de todos os seus ficheiros importantes a unha unidade externa ou á nube para que non perda estes ficheiros se algo falla durante o proceso de instalación.

Apple recomenda (mazá(que os usuarios teñan unha unidade USB)flash) ten polo menos 14 GB de espazo libre eFormatado como Mac OS Extended. Para iso:
- Conecte a unidade USB (flash) no seu Mac.
- acende Utilidade de disco.
- Fai clic na unidade da barra lateral á esquerda e logo fai clic en (borrar) traballar inspeccionar.
- Nomea a unidade e selecciona Mac OS estendido (rexistrado) dentro Formato.
- Fai clic en (borrar) traballar borrar.
- Dálle un ou dous minutos e debería estar feito.
Ten en conta que isto borra basicamente a unidade USB de todos os datos, así que asegúrate de que a unidade USB que pensas empregar non teña nada importante.
Crea un USB de arranque

Agora que a unidade USB está correctamente formatada, agora terás que asegurarte de que é de arranque.
- Conecta a unidade USB ao teu Mac.
- Abre unha aplicación Terminal.
- Escribe as seguintes liñas de comando (Como se mostra na páxina de asistencia de Apple en árabe - Como se describe na páxina de asistencia de Apple en inglés) dependendo da versión de macOS que intentes instalar. Lembre tamén de cambiar O meu volume Para o nome da unidade USB que está a usar:
Big Sur:
sudo / Applications / Install \ macOS \ Big \ Sur.app/Contents/Resources/createinstallmedia --volume / Volumes /O meu volume
Catalina:
sudo / Applications / Install \ macOS \ Catalina.app/Contents/Resources/createinstallmedia --volume / Volumes /O meu volume
Mojave:
sudo / Applications / Install \ macOS \ Mojave.app/Contents/Resources/createinstallmedia --volume / Volumes /O meu volume
high Sierra:
sudo / Applications / Install \ macOS \ High \ Sierra.app/Contents/Resources/createinstallmedia --volume / Volumes /O meu volume
El Capitan:
sudo / Applications / Install \ OS \ X \ El \ Capitan.app/Contents/Resources/createinstallmedia --volume / Volumes /O meu volume --applicationpath / Applications / Install \ OS \ X \ El \ Capitan.app
- Unha vez que entrou na liña de comandos, prema Entrar.
- Insira o contrasinal de administrador se se lle solicita e prema Entrar unha vez mais.
- fai clic no botón (Y) Confirma que queres borrar a unidade USB.
- Preguntaráselle que o terminal quere acceder aos ficheiros do volume extraíble, faga clic en (OK) para acordalo e permitilo
Unha vez rematado Terminal -Podes saír da aplicación e eliminar a unidade USB.
Instala macOS desde Scratch
Unha vez copiados todos os ficheiros necesarios na unidade USB, é hora de comezar a instalación. Unha vez máis, queremos aproveitar esta oportunidade para lembrarlle que antes de comezar o proceso de instalación debe asegurarse de que se fai unha copia de seguridade nunha unidade externa ou na nube, por se algo sae mal e perde os seus arquivos.
Asegúrese tamén de que o seu ordenador pode acceder a Internet. Segundo Apple, o instalador de arranque non descarga macOS de internet (fíxeno anteriormente), pero necesita unha conexión a internet para obter o firmware e a información do seu modelo de Mac.
Agora insira a unidade USB no seu Mac e apague o ordenador.
Silicona de mazá

- Acende o Mac e mantén premido o botón de acendido (poder) ata ver a xanela Opcións de inicio.
- Seleccione a unidade que contén o instalador de arranque e faga clic en (Continuar) seguir.
- Siga as instrucións en pantalla para completar a instalación de macOS.
Intel Corporation

- Acende o Mac e prema inmediatamente a tecla Opción (alt).
- Solte a tecla cando vexa unha pantalla escura que mostra os volumes de arranque.
- Seleccione o cartafol que contén o instalador de inicio e prema Entrar.
- Selecciona o teu idioma Se che piden que o fagas.
- Selecciona Instalar macOS (ou Instala OS X(desde a xanela)Xanela de utilidades) que significa Utilidades.
- Fai clic en (Continuar) seguir E siga as instrucións para completar a instalación de macOS.
Agardamos que este artigo sexa útil para aprender a descargar e instalar versións anteriores de macOS. Comparte a túa opinión e experiencia connosco nos comentarios.