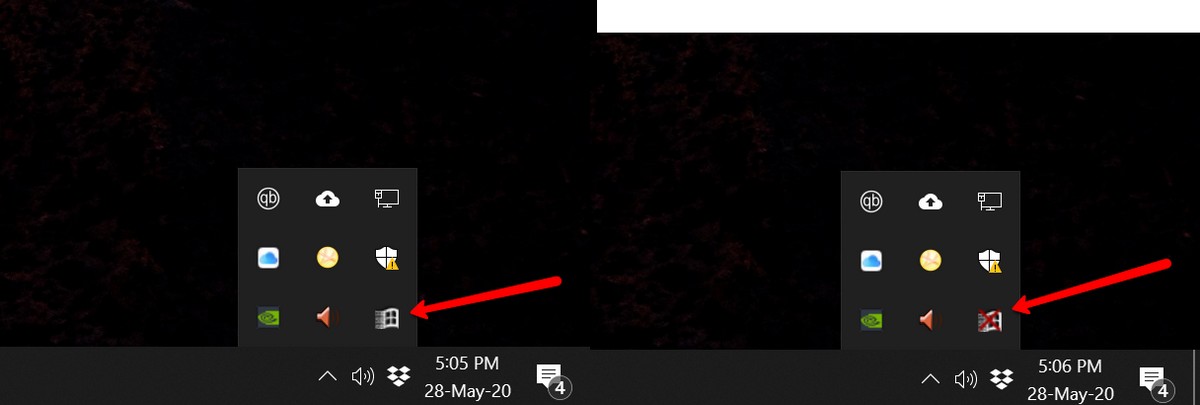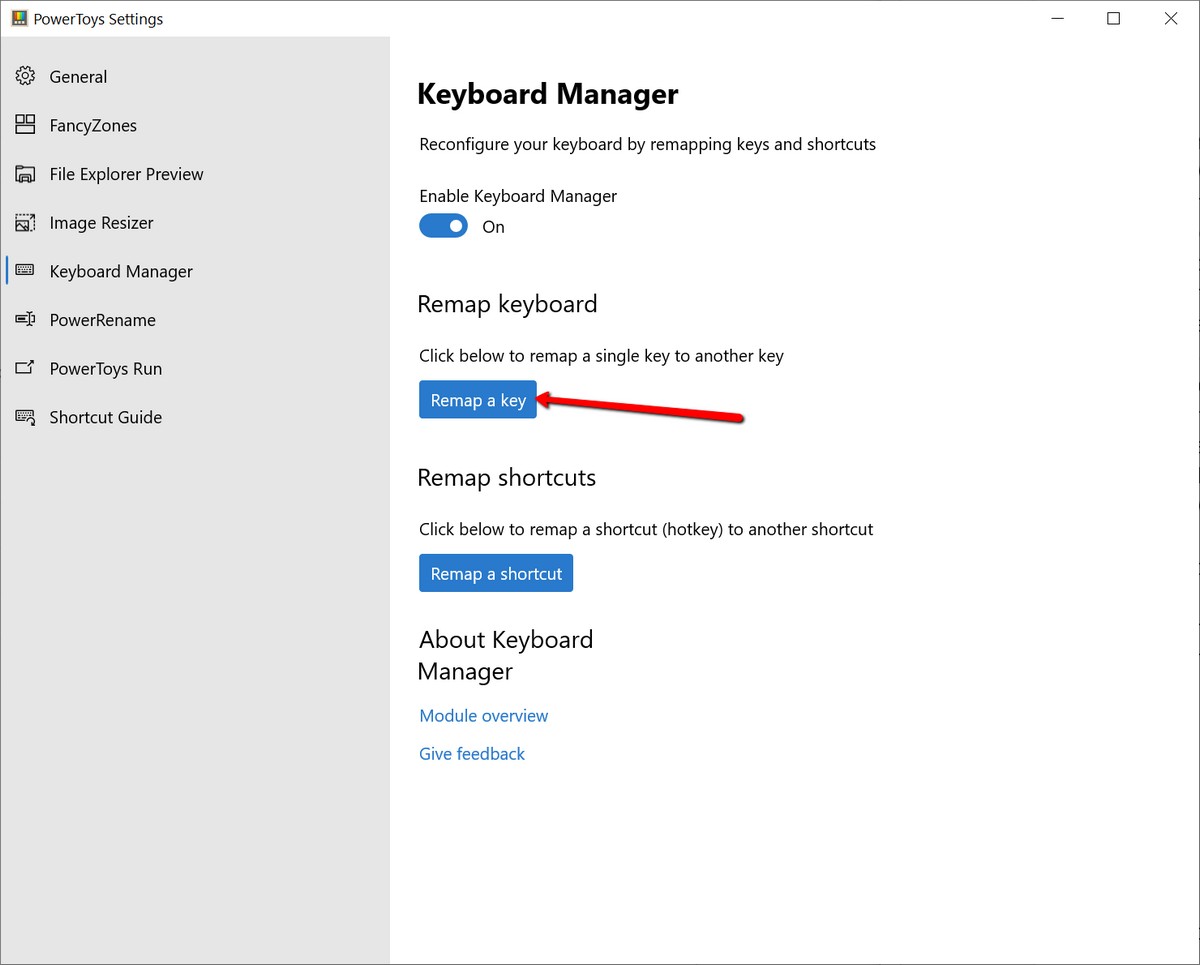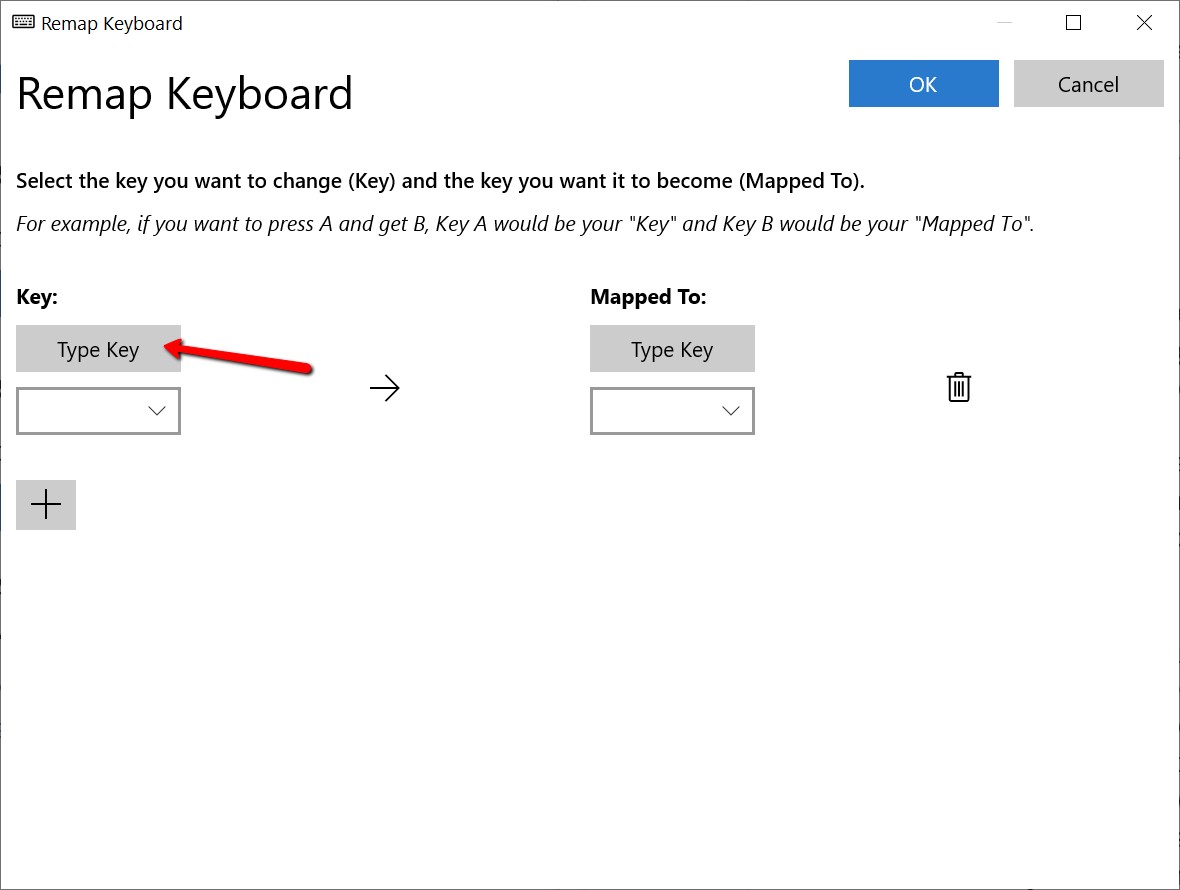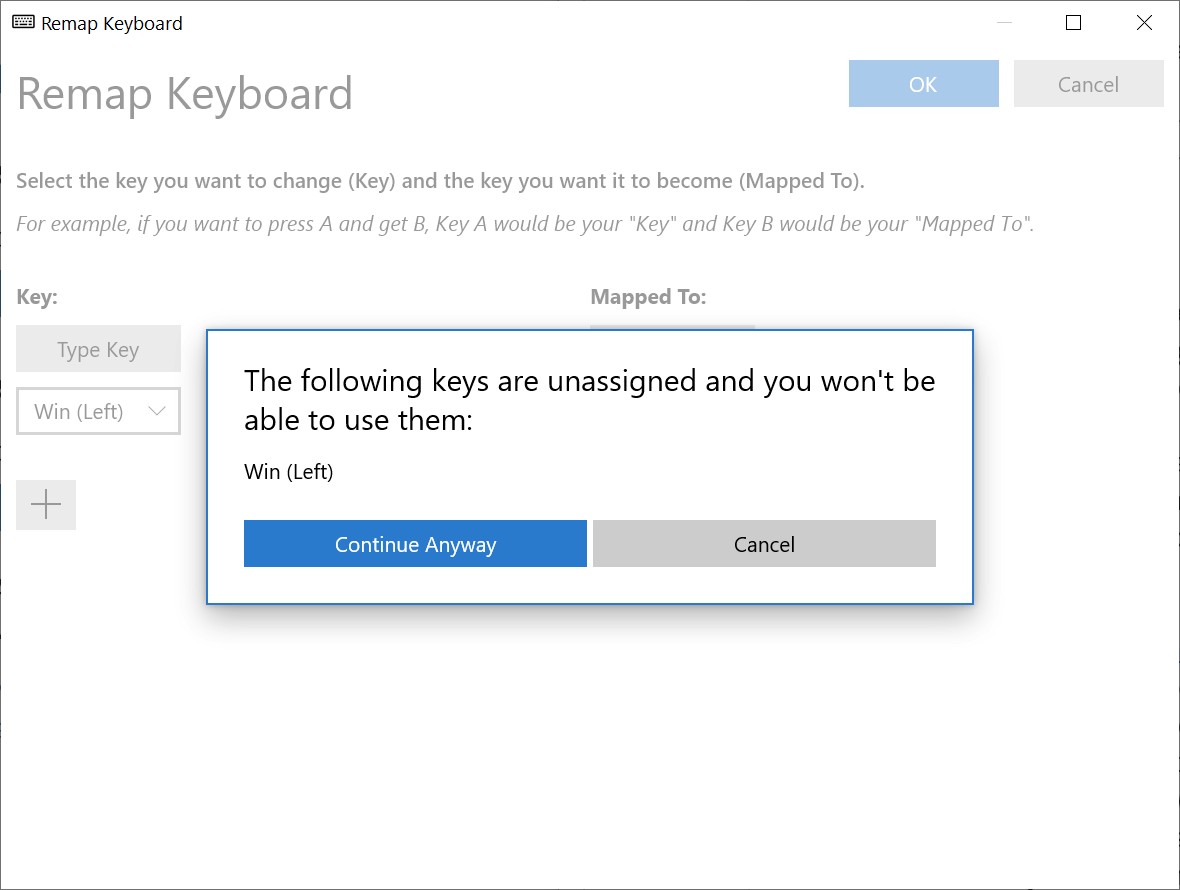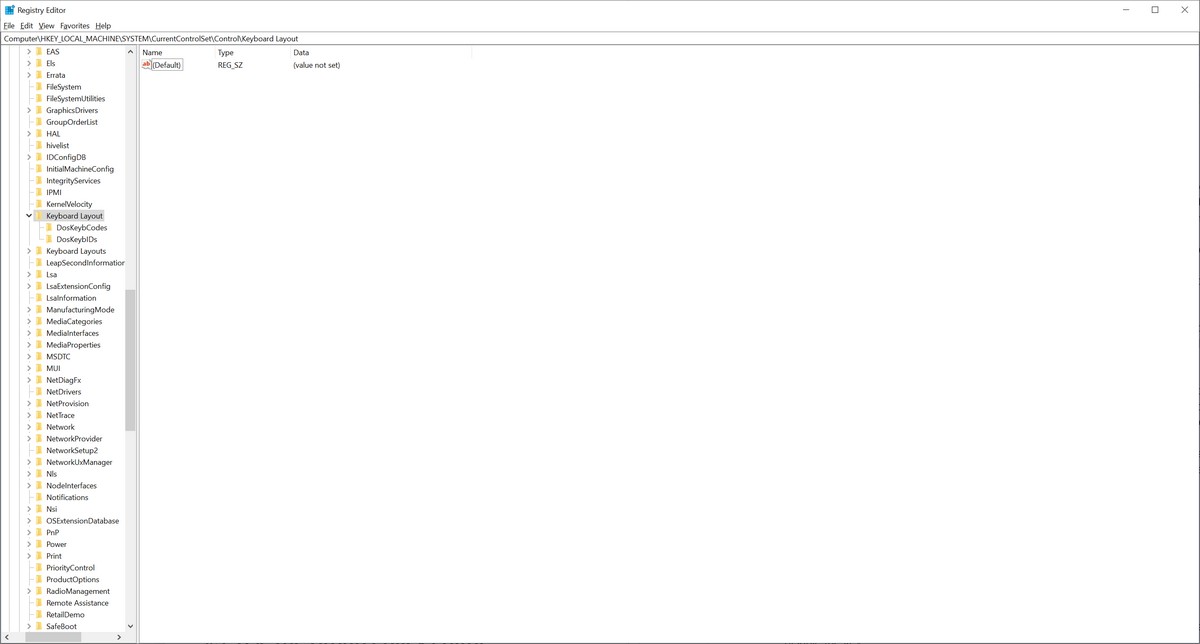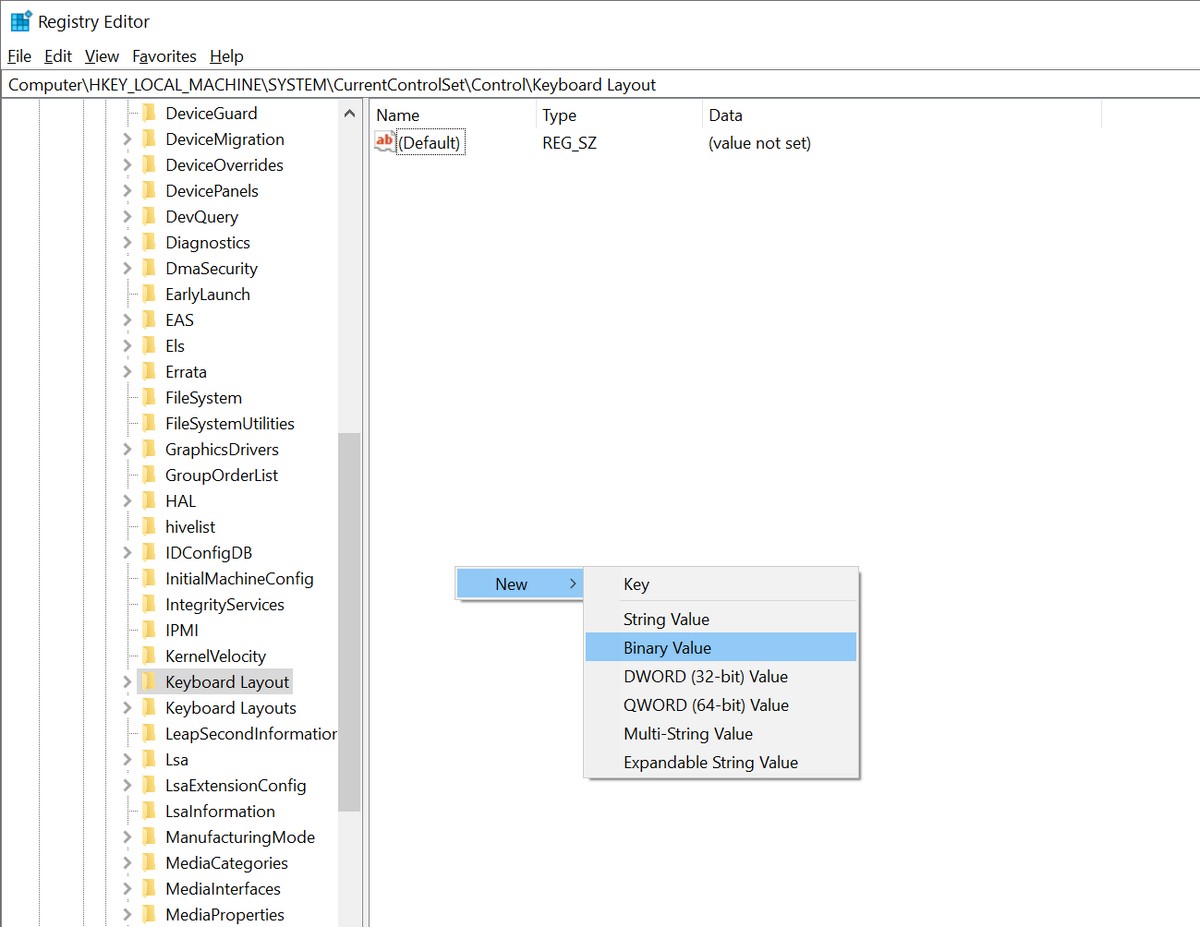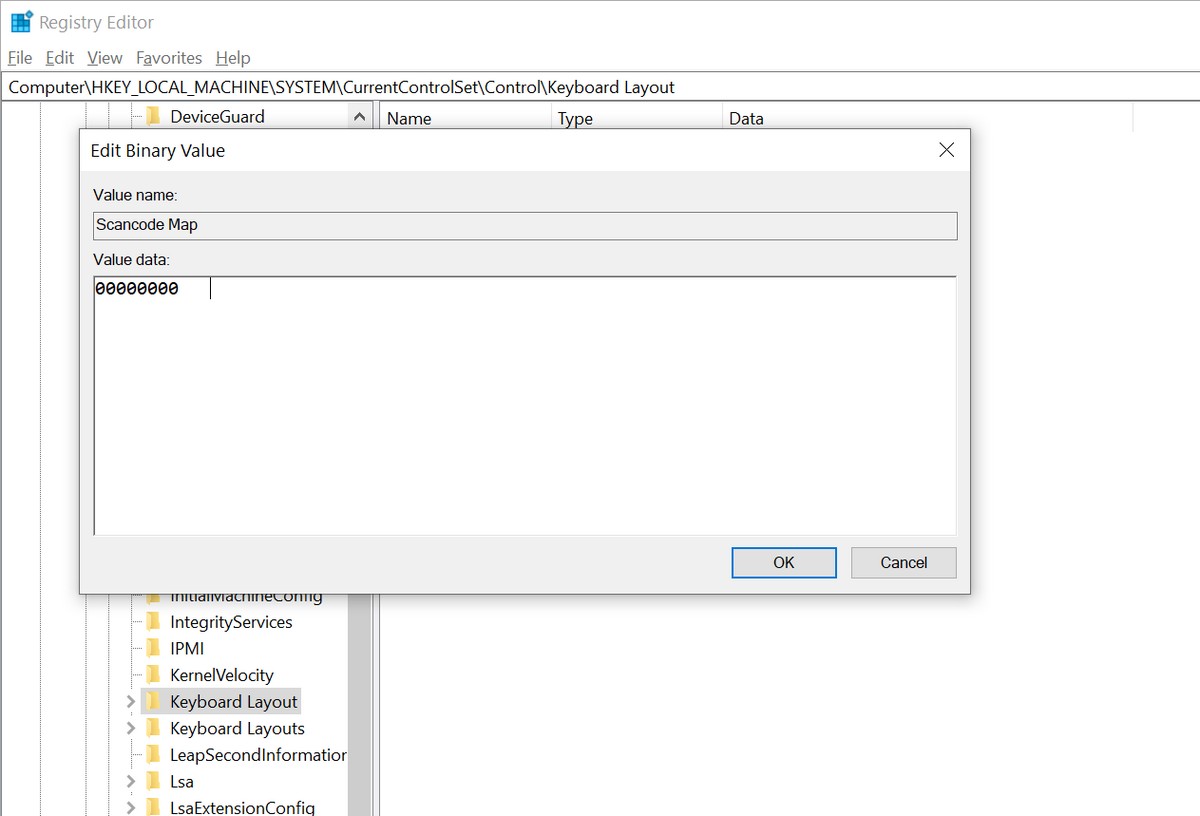Vexa como desactivar o botón Windows no teclado do seu ordenador.
O teclado ou teclado dos ordenadores Windows inclúe un botón dedicado para Windows. Este botón ou interruptor permítelle iniciar o "menú"Comezar أو comezo”, Ademais de implementar outros atallos para lanzar programas e aplicacións, abrir carpetas e moitos máis. Aínda que é útil, ás veces pode ser un obstáculo.

Por exemplo, se estás a facer algo que non require premer a tecla Windows, ás veces pode acertala. Isto pode resultar moi molesto sobre todo mentres xogas e, neste momento, podes facer clic nel, o que podería provocar a túa perda. Se desexa saber como desactivar o botón da tecla de Windows, siga lendo.
Como desactivar o botón Windows
Hai varios métodos que podes escoller para desactivar a tecla e o botón de Windows do teclado. Dependendo das túas preferencias persoais e habilidades técnicas, depende totalmente de ti, imos comezar.
Ao usar winkel (WinKill)
Se está a buscar un xeito rápido e sen esforzo de desactivar temporalmente unha clave de Windows, pode que desexe consultar un programa gratuíto chamado WinKill. Esta é unha das mellores formas de desactivar a clave de Windows sen erros e, como dixemos, é gratuíta. Tamén é un programa moi pequeno que non consumirá os recursos do seu ordenador, polo que pode executalo e non debería haber ningún problema.
- Descarga, descomprime e instala WinKill no seu computador.
- Notarás a icona WinKill no sistema como na imaxe anterior.
- Fai clic nel para activalo ou apagalo. Se o botón Windows está desactivado, amosará un "X"Un pouco vermello por riba da icona e, cando se activa, a icona desaparecerá".X. Así sabes se a túa tecla e botón de Windows están activadas ou desactivadas actualmente.
Microsoft PowerToys
Se non está cómodo usando unha aplicación externa, Microsoft xa ten unha aplicación chamada PowerToys. Entre as características máis importantes PowerToys É a capacidade de remapear e axustar certos botóns ou teclas do teclado, incluído o botón Windows.
- Descarga e instala Microsoft PowerToys
- logo acende PowerToys
- Vaia ao seguinte camiño:
Xestor de teclado> Vólvese a chamar
- Fai clic no botón e debaixo do botón, fai clic no "botón"Tecla de tipoE prema a tecla Windows e premaOK"
- En Asignado a, faga clic no menú despregable e seleccione Desmarcado (Non definido)
- Fai clic no botónOKAzul na esquina superior dereita da aplicación
- Fai clic en Continuar de todos os xeitos)Continuar de todos os xeitos) O seu botón de Windows agora estará desactivado
- Siga os pasos anteriores, pero faga clic na icona da papeleira se quere reactivar de novo o botón Windows
Edite o rexistro do seu ordenador
Queremos sinalar que a edición do rexistro do seu PC está un pouco avanzada e, se non o sabe, existe a posibilidade de que poida causar un mal funcionamento do seu PC. Teña en conta tamén que, editando o seu rexistro, está a facer estes cambios permanentemente (ata que volva e os edite de novo).
Isto significa que se só desexa desactivar temporalmente o botón Windows, é posible que este método non sexa o adecuado para vostede. Non obstante, se desexa deshabilitalo permanentemente, estes son os pasos que debe seguir.
Para confirmalo de novo, proceda con cautela e baixo o seu propio risco.
- Fai clic en Comezar أو comezo Faga clic en Executar e escriba regedit
- No panel de navegación esquerdo:
HKEY_LOCAL_MACHINE > Sistema> CurrentControlSet > Control > Disposición do teclado
- Fai clic co botón dereito na xanela da dereita e vai a:novo > Valor binario
- Entrar "Mapa Scancode“Como o nome do novo valor
- Faga dobre clic Mapa Scancode Introduza 00000000000000000300000000005BE000005CE000000000 no campo Datos e prema en OK
- Pecha o Editor do rexistro e reinicia o ordenador
Para reiniciar de novo o botón Windows
- Fai clic en Comezar أو comezo e prema Correr E escriba regedt
- No panel de navegación da esquerda:
HKEY_LOCAL_MACHINE > sistema > Control de corrente > Control > Disposición do teclado - Fai clic co botón dereito Mapa Scancode e selecciona eliminar (Borrar) e faga clic si
- Pechar o Editor do Rexistro (Rexistro)
- A continuación, reinicia o ordenador
Estes son os métodos dispoñibles actualmente para desactivar o botón Windows no teclado do ordenador.
Tamén che pode interesar:
- Explicación das funcións dos botóns F1 a F12
- Os segredos do teclado e os diacríticos en lingua árabe
- Complete a A to Z Lista de comandos CMD de Windows que precisa saber
Agardamos que este artigo che axudase sobre como desactivar o botón de Windows no teclado, comparte a túa opinión connosco nos comentarios.