enrutador Enlace D D-Link É un dos routers máis famosos do mercado exipcio debido á súa eficacia comprobada, pero co desenvolvemento da tecnoloxía e a aparición do router que funciona a alta velocidade, que contén Función VDSL ،
E temos un enrutador co que funciona Función ADSL Parécenos inútil, pero pode que pasemos por alto unha cousa importante, que é o uso destes enrutadores para reforzar Rede Wi-Fi وConverteuse en punto de acceso punto de acceso Así, distribuímos a rede Wi-Fi en varios lugares de alta calidade e neste artigo proporcionarémosche, querido lector, unha explicación de como converter unha explicación da conversión Router D-Link versión 2740u ao punto de acceso ou reforzo do sinal wifi Siga connosco.
Tamén che pode interesar saber:
- Tipos de modulación, as súas versións e etapas de desenvolvemento en ADSL e VDSL
- Explicación de converter todos os enrutadores WE a punto de acceso
- Explicación de converter o enrutador TP-link a un reforzo de sinal
- Explicación de converter o enrutador TP-Link VDSL versión VN020-F3 a un punto de acceso
- Como converter o enrutador netgear ao punto de acceso
Este encamiñador é un dos dispositivos que contén unha gran cantidade de opcións e axustes. Certamente pode convertelo nun punto de acceso ou un reforzador de rede, pero é necesario conectalo, que converterá punto de acceso A través dun cable ao enrutador principal, onde non se pode converter sen un cable.
Explique como converter un enrutador D-Link nun punto de acceso en 3 pasos
Aquí tes 3 pasos básicos para converter o teu enrutador actual 2740u dlink Son case as mesmas regras que se seguen en todos os enrutadores.
Despois de conectarse ao enrutador e escribir os datos predeterminados para entrar na páxina IP do enrutador 192.168.1.1 A continuación, o nome de usuario e o contrasinal predeterminados administrador و administrador Todos os datos están gravados na parte traseira do enrutador, como se desprende das seguintes imaxes.
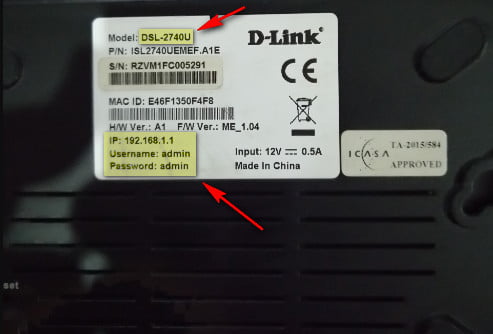
É preferible facer un restablecemento de fábrica do enrutador nun primeiro momento antes de convertelo a Axis e asegurarse de que se eliminan as configuracións presentes no pasado
Ademais, todos os pasos que se fan no enrutador, que se converterá nun reforzo de Wi-Fi, non introducen nin modifican nada no enrutador principal para non interromper o servizo de Internet.
O primeiro paso é configurar a configuración da rede Wi-Fi
- Primeiro, axuste a configuración de Wi-Fi do seu enrutador 2740u dlink A que se conectará despois de cambiar o enrutador.
Axuste a configuración da wifi
- No menú lateral, selecciona configuración sen fíos Despois da elección básico sen fíos Cambia o nome da rede como queiras diante dunha opción SSID A continuación, prema aplicar cambios Para gardar os cambios deste xeito, cambiouse o nome da rede Wi-Fi.
- logo quen configuración sen fíos tamén pero de elección seguridade sen fíos Para cambiar o contrasinal Wi-Fi diante dunha opción clave precompartida Escribe o contrasinal para o WiFi e gárdao ben, despois necesitarás para conectarte á rede converter o punto de acceso do enrutador despois prema aplicar cambios Tamén para gardar os cambios. Agora cambiáronse o contrasinal e o nome da rede Wi-Fi do enrutador, e este é o primeiro paso.
O segundo paso é cambiar a dirección IP predeterminada do enrutador
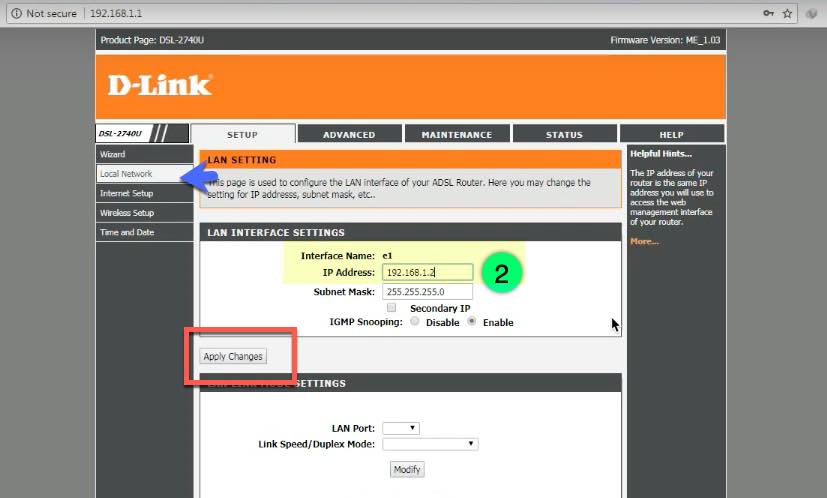
O segundo paso é onde cómpre cambiar IP O enrutador que converteremos a Access, que é un paso esencial, xa que agora está a usar a IP predeterminada do enrutador 192.168.1.1 No menú lateral, concretamente rede local Despois á fronte da elección Enderezo IP Escribe a nova IP para que non entre en conflito coa IP do enrutador principal, por exemplo, cambiarémola a 192.168.1.5 O máis importante é que non semella a IP predeterminada, entón facemos clic en aplicar cambios para gardar as modificacións.
O terceiro paso é pechar e desactivar o servidor DHCP
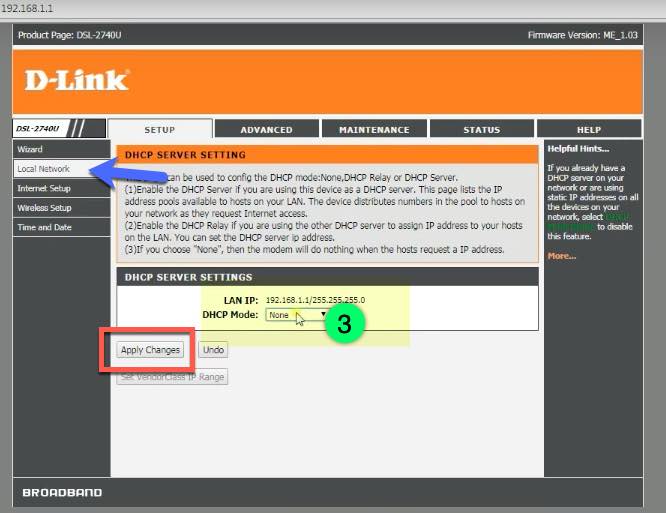
O terceiro e máis importante paso é pechar DHCP El é o responsable da distribución de IPs aos dispositivos e deixaremos esta función no enrutador principal, tamén no menú lateral. rede local logo elixe Servidor DHCP Aquí debes asegurarte de desactivar esta función diante da opción Modo DHCP No menú despregable, seleccione Modo ningún A continuación, garde as modificacións como se explicou nos pasos anteriores premendo aplicar cambios.
O último paso é a entrega e o uso
Agora o enrutador está listo e converteuse nun punto de acceso ou un reforzo de Wi-Fi. Todo o que precisa agora é conectar este enrutador mediante un cable de internet ao enrutador orixinal, despois conectarse á nova rede Wi-Fi e gozar do servizo de internet a través do enrutador do enrutador. D-Link 2740u .
Para obter máis detalles sobre todas as configuracións deste enrutador, explicouse previamente a través do noso sitio web a través deste artigo Explicación da configuración do enrutador D-Link .
Comparte a túa opinión no cadro de comentarios a continuación.
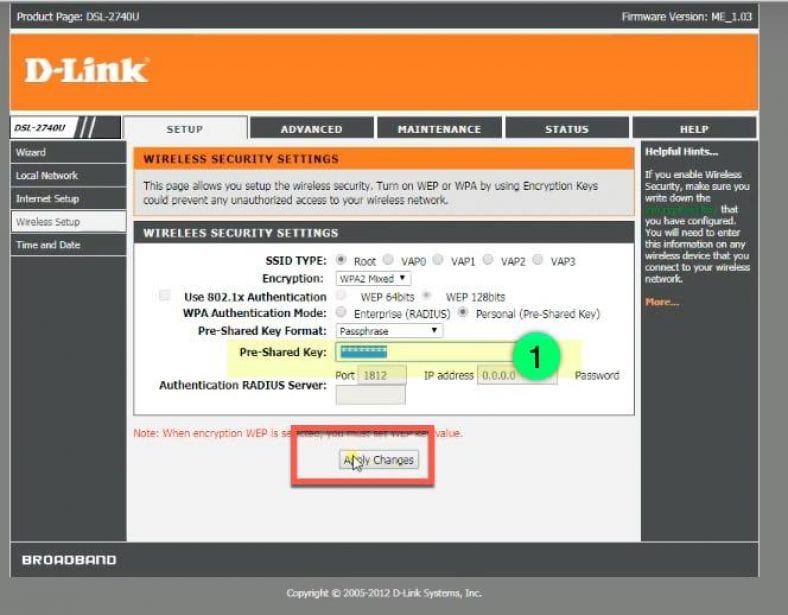
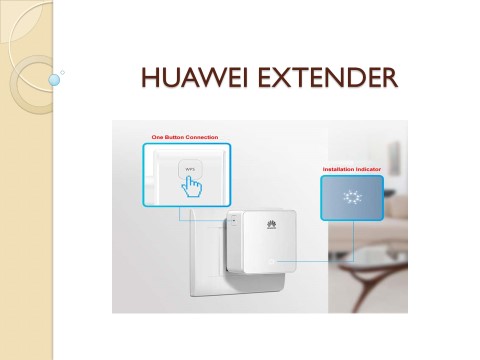
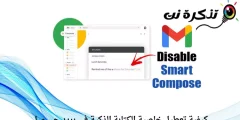

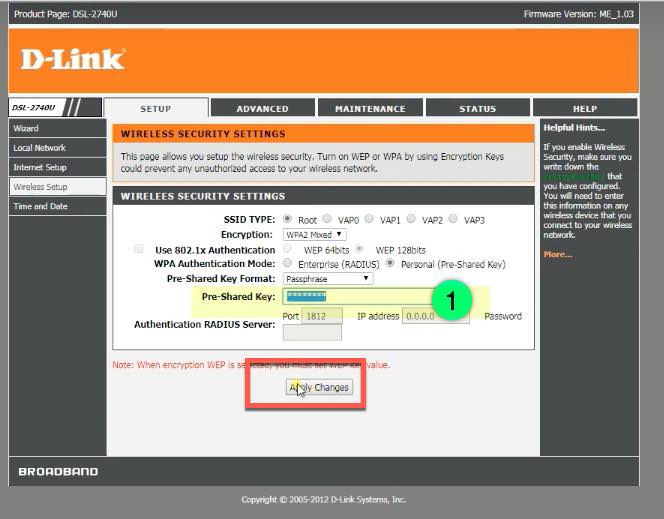 Axuste a configuración da wifi
Axuste a configuración da wifi




