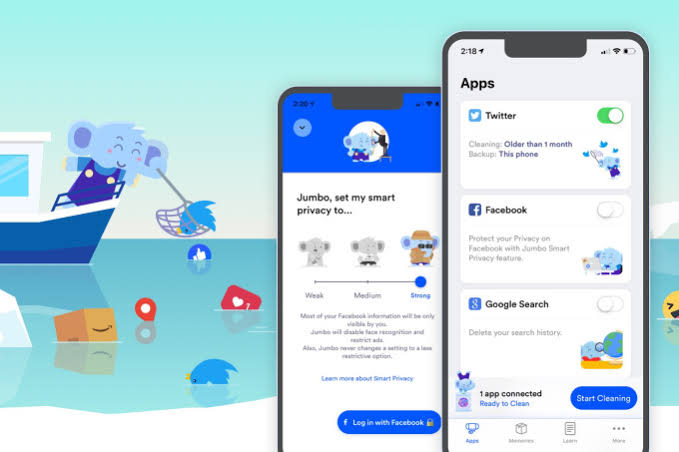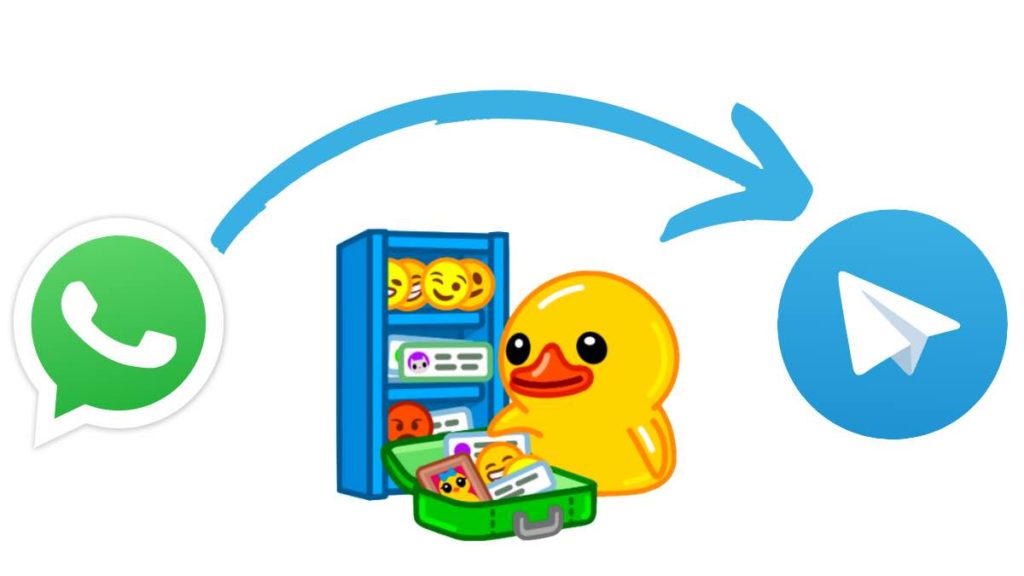O único que lle faltan son os complementos dispoñibles na aplicación Mozilla Firefox para Android.
A aplicación Android para Google Chrome ten algúns trucos ocultos na manga que poden mellorar a experiencia do usuario. Pódese acceder desde a configuración da aplicación e a través de bandeiras de Chrome.
Que son as bandeiras de Chrome?
As bandeiras de Chrome son configuracións ocultas experimentais en Android que permiten axustar o seu navegador. Podes probar novas funcións en Chrome a medida que se desenvolven ou se volven inestables. Abre moitas posibilidades tanto nos navegadores de escritorio como nos móbiles ao permitirche cambiar a configuración predeterminada.
Non obstante, a wiki de Chrome indica que estas funcións experimentais poden cambiar, desaparecer ou deixar de funcionar en calquera momento. Ademais, cambiar a configuración descoñecida pode poñer en perigo a seguridade do seu dispositivo.
Se descubre que o seu navegador falla ou mostra un comportamento inesperado despois de ser afectado polas bandeiras, só tes que ir á configuración da aplicación e borrar os datos de Chrome. Isto restablecerá Chrome ao seu estado anterior.
5 consellos e trucos ocultos para Chrome en Android
1. Move a barra de enderezos cara abaixo
Non che resulta cómodo acceder á barra de enderezos de Chrome no teu dispositivo de pantalla grande? ¿Sabías que podes cambialo? Esta función oculta de Google Chrome pódese modificar facilmente.
- Na barra de enderezos, escriba "chrome: // flags" sen as comiñas.
- Toca no menú dos tres puntos na esquina superior dereita do navegador e toca Busca na páxina .
- Na barra de busca que aparece, escriba "Chrome Home".
- Notarás iso Inicio de Chrome Sombreado en vermello.
- Faga clic na pestana marcada Configurar por defecto debaixo dela e configúrao en Pode ser.
- Verá unha ventá emerxente "Reiniciar agora". Fai clic nel. É posible que teña que reiniciar manualmente de novo para que os cambios entren en vigor.
Despois de reiniciar, notará que a barra de enderezos agora aparece na parte inferior da pantalla.
2. Experimenta velocidades de navegación máis rápidas.
Podes acelerar Chrome en Android habilitando o protocolo QUIC. "QUIC" significa UDP Fast Internet Connection e é un proceso experimental. QUIC funciona sobre UDP e ten unha menor latencia que TCP.
- Escribe "chrome: // flags" sen as comiñas na barra de enderezos.
- Busca ou desprázate cara abaixo ata Protocolo QUIC experimental .
- configúrao en Pode ser .
Usando QUIC, Google di que os tempos medios de carga das páxinas melloran aproximadamente un 3%. Ademais, os usuarios que usaron Youtube a través de QUIC informaron que experimentaron un 30% menos de rexeitamentos.
3. Sempre en modo lector
Os sitios web cargados de anuncios e moitos estandartes poden distraelo e dificultar a lectura do contido. É entón cando o modo Chrome Reader está activado. Borra todos os demais elementos dunha páxina excepto o contido. O botón "Facer páxina móbil" normalmente amósase nalgúns sitios web e se fai clic nel resaltará o contido.
- Na pantalla Etiquetas, busque ou desprácese ata Reproducir Modo lector .
- cambialo para min Sempre , se quere forzar a todos os sitios web a mostrar contido en modo lector.
4. Cambio de tabulación compacto
Hai un truco perfecto para que Chrome en Android cambie entre pestanas. Chrome mostra pestanas como tarxetas apiladas unhas sobre outras. No escenario en que están abertas moitas pestanas, pode que precise un tempo importante buscando e cambiando a unha ficha. O Cambiador de pestanas de accesibilidade permite ao usuario cambiar de pestana de forma compacta amosando só os nomes das pestanas organizadas como unha lista.
- Busca ou desprázate cara abaixo ata Cambiador de pestanas de accesibilidade e prema Activar debaixo dela.
- A continuación, fai clic en Reiniciar agora .
Notarás que agora podes ver as pestanas con maior claridade sen previsualizar o contido.
5. Active o zoom en calquera sitio web
Non todos os sitios web permiten ampliar o seu contido. Isto pode resultar frustrante cando tes que facer clic en ligazóns ou copiar texto. Afortunadamente, Chrome en Android ten un sutil truco para evitar este problema.
- Toca no menú de tres puntos e toca Configuración dende o menú despregable.
- Prema en Accesibilidade .
- Selecciona a opción Forzar o zoom activado.
Resultaron útiles estes consellos e trucos ocultos para Google Chrome en Android? Comparte os teus comentarios nos comentarios