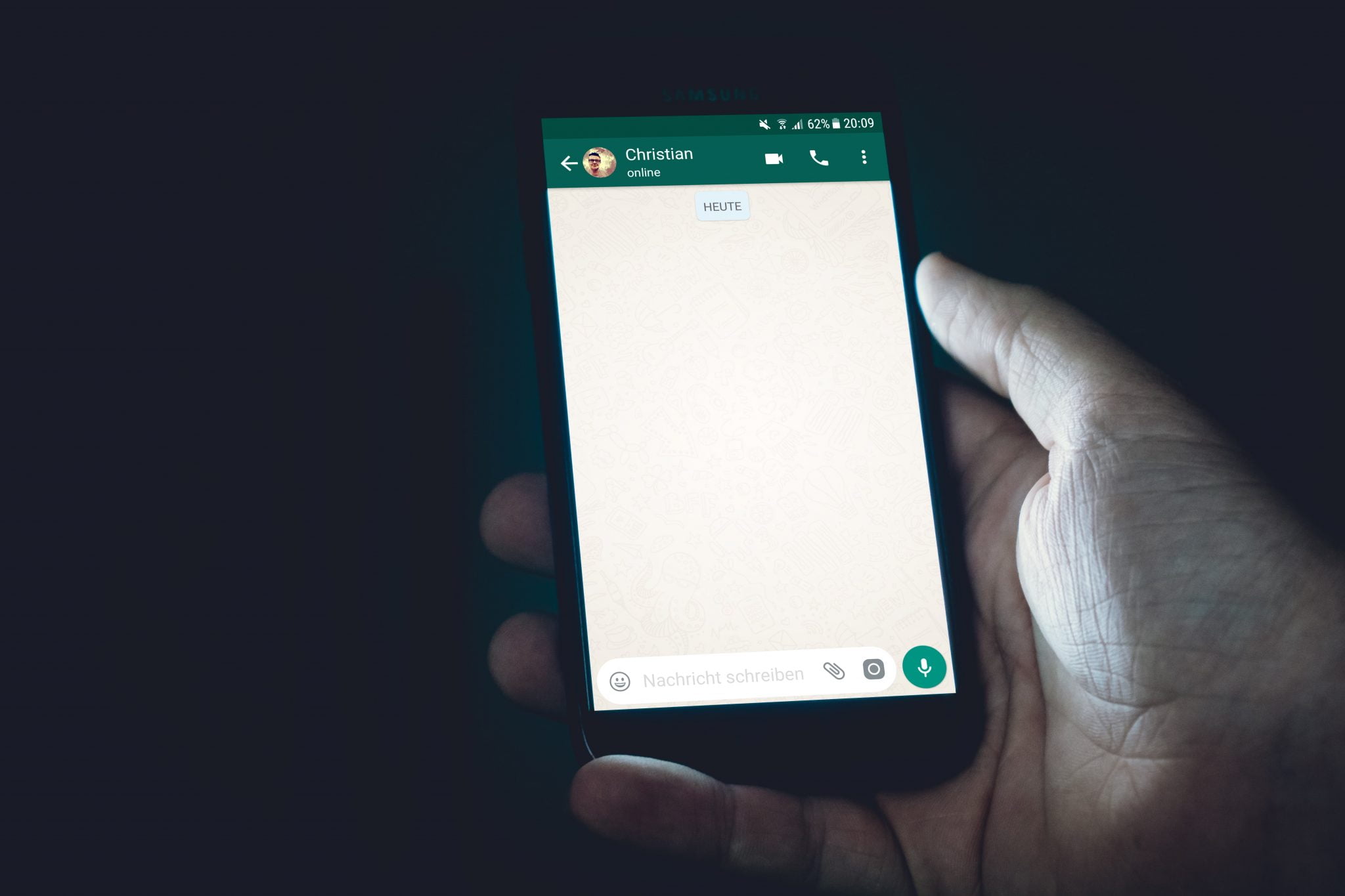A súa guía completa sobre problemas Google hangouts común e como solucionalo.
Dada a crise sanitaria en curso e a necesidade de distanciamento social, non é de estrañar que houbese un aumento significativo no uso de aplicacións de comunicación de vídeo. Sexa por traballo ou para estar en contacto con amigos e familiares, Google Hangouts, na súa forma clásica, así como Hangouts Meet for business, segue sendo unha opción popular para moitos. Desafortunadamente, como calquera aplicación ou programa, Hangouts ten unha boa parte dos problemas. Botamos un ollo a algúns dos problemas comúns que atoparon os usuarios e ofrecemos solucións para solucionalos.
Non se poden enviar mensaxes
Ás veces pode ocorrer que as mensaxes que envíes non cheguen á outra parte. Pola contra, podes ver un código de erro vermello cun signo de exclamación sempre que intentes enviar unha mensaxe. Se algunha vez atopas este problema, podes probar algunhas cousas.
Como solucionar problemas con erros de envío de mensaxes:
- Asegúrese de estar conectado a Internet, tanto se está a usar unha conexión física de datos como Wi-Fi.
- Tenta pechar sesión e iniciar sesión na aplicación Hangouts.
Non hai ningunha notificación de alerta nin son ao recibir unha mensaxe ou unha chamada
Os usuarios non reciben sons de notificación cando reciben unha mensaxe ou unha chamada en Hangouts e poden provocar a falta de mensaxes importantes debido a este erro.
A xente atopou este problema tanto nos teléfonos intelixentes como no PC ou Mac cando usaba unha extensión Hangouts Chrome. Se estás vendo este problema nun teléfono intelixente, hai unha solución sinxela que parece que funcionou para moitos.
Como solucionar o problema do son das notificacións en Google Hangouts:
- Abre a aplicación e toca a icona das tres liñas verticais na esquina superior esquerda.
- Fai clic en Configuración e despois no nome da conta principal.
- Na sección Notificacións, selecciona Mensaxes e abre Configuración de son. Primeiro pode ter que facer clic en "Opcións avanzadaspara alcanzalo.
- O son de notificación pódese configurar como "son de notificación predeterminado. Se é así, abre esta sección e cambia o ton de alerta por outra cousa. Agora debería recibir alertas de notificacións ou notificacións push como se esperaba.
- Para solucionar o problema das chamadas entrantes, repita os mesmos pasos despois de ir á sección de notificacións e seleccionar as chamadas entrantes en lugar de mensaxes.
Desafortunadamente, non se dispón dunha solución similar se está enfrentando este problema no seu PC. Algúns usuarios descubriron que eliminando e reinstalando Extensión de Hangouts Chrome Parece que serve para iso.
A cámara non funciona
Un bo número de usuarios enfróntase a este problema no que o seu portátil ou cámara de PC non funciona durante unha videochamada.
Normalmente a aplicación falla cando aparece a mensaxe "Arranca a cámara. Hai unha chea de solucións que funcionaron para diferentes persoas. Desafortunadamente, algúns seguen tendo este problema e a única opción real é esperar a unha actualización de software.
Como solucionar os problemas da cámara durante unha videochamada de Hangouts:
- As correccións por problemas de cámara foron unha parte frecuente da maioría das actualizacións de Google Chrome. Algúns descubriron que a actualización do navegador á última versión axudou a solucionar o problema.
- Poucos usuarios atopan este problema porque os seus ordenadores ou portátiles teñen dúas tarxetas gráficas, incorporadas e separadas. Por exemplo, se tes unha tarxeta gráfica Nvidia, abre o Panel de control de Nvidia e vai a Configuración 3D. Selecciona Chrome e activa a GPU de alto rendemento Nvidia. Parece que o cambio a unha tarxeta gráfica Nvidia funciona.
- Na mesma liña, asegúrese de que os controladores de vídeo estean actualizados (aínda que non teña dúas tarxetas gráficas no sistema).
- Moitos usuarios descubriron que o navegador Google Chrome el é a causa. Pero co uso doutro navegador pode funcionar. Tampouco é compatible Firefox pero Meet Hangouts Non é un complemento clásico. No caso deste último, terás que empregalo Microsoft Borde .
Google Chrome está a causar problemas de audio e vídeo
Os problemas de audio e vídeo ocorren con calquera aplicación de chat de vídeo e Hangouts non é diferente. Se atopas estes problemas ao usar unha extensión de Chrome, pode deberse a outras extensións que instalaches.
Por exemplo, algúns usuarios descubriron que, aínda que poden escoitar a outros nunha chamada, ninguén os pode escoitar. Se tes moitas extensións instaladas, elimínaas unha a unha para ver se o problema desaparece. Por desgraza, terás que escoller entre Hangouts e esta extensión se resulta que é a causa deste problema, ata que estea dispoñible unha actualización de software.
Nalgúns casos, os usuarios descubriron que o micrófono e o audio deixan de funcionar despois de cinco minutos dunha chamada. Reiniciar a chamada só soluciona temporalmente o problema. Este problema é causado polo navegador Chrome e unha futura actualización de software debería solucionalo. Algúns usuarios descubriron que o cambio á versión beta de Chrome ChromeBeta Ás veces resolve o problema.
O navegador colga ou conxélase ao compartir a pantalla
Moitos usuarios atoparon este problema. Imaxina intentar compartir a pantalla para mostrar a alguén que a ves nun navegador web só para descubrir que o navegador web se detivo ou conxelou por algún motivo descoñecido. Isto pode ocorrer por moitas razóns, pero o máis común é un problema co controlador ou adaptador de vídeo / audio. Podes tentar actualizar os teus controladores.
Para actualizar os controladores en Windows, vaia ao menú Inicio> Administrador de dispositivos> Adaptadores de pantalla> Actualizar software de controladores.
Ou siga o seguinte camiño se o idioma de Windows é o inglés:
comezo > Xestor de dispositivo > Adaptadores de pantalla > Actualizar o controlador .
Unha pantalla verde substitúe o vídeo durante unha chamada
Algúns usuarios queixáronse de ver o vídeo substituído por unha pantalla verde durante unha chamada. O son permanece estable e utilizable, pero ningunha das dúas partes pode ver a outra. Só os usuarios que usan Hangouts nun ordenador ven este problema. Afortunadamente, hai unha solución alternativa dispoñible para a maioría dos usuarios.
Como resolver o problema da pantalla verde durante unha videochamada de Hangouts:
- Abre o navegador Chrome. Toca a icona dos tres puntos verticais na esquina superior dereita e abre a páxina de configuración.
- Desprácese cara a abaixo e faga clic en Opcións avanzadas.
- Desprácese cara a abaixo e busque Usa aceleración de hardware Cando estea dispoñible e desactive esta función.
Este método descríbese en detalle neste artigo: Resolve o problema da pantalla negra que aparece nos vídeos de YouTube - Como alternativa, ou se está a usar un Chromebook, escriba cromo: // bandeiras na barra de enderezos de Chrome.
- Desprácese cara a abaixo ou busque un códec de vídeo acelerado por hardware e desactíveo.
Moitos usuarios atoparon este problema recentemente no seu Mac. Parece que unha actualización de Mac OS causou o problema e a súa única opción pode ser esperar a unha actualización e reparación de software.
Como borrar a caché e os datos da aplicación
Borrar a caché, os datos e as cookies do navegador dunha aplicación é un bo primeiro paso para a resolución xeral de problemas. Facendo isto, podes resolver moitos problemas de Hangouts.
Como borrar a caché e os datos de Hangouts no teléfono intelixente:
- Vaia a Configuración> Aplicacións e notificacións> Todas as aplicacións. Teña presente que os pasos listados poden variar segundo o teléfono que estea a usar.
- Desprázate cara abaixo ou busca Hangouts e toca nel.
- Faga clic en Almacenamento e caché e seleccione Borrar almacenamento e Borrar caché un por un.
Como borrar a caché e os datos en Chrome
- Abre o navegador e fai clic na icona de tres puntos verticais na esquina superior dereita.
- Vaia a Máis ferramentas> Borrar datos de navegación.
- Podes escoller un intervalo de datas, pero pode ser unha boa idea especificar sempre.
- Marque as caixas de cookies e outros datos do sitio e de imaxes e ficheiros almacenados.
- Faga clic en Borrar datos.
- Neste caso, está a borrar a caché e os datos do navegador Chrome e non só a extensión de Hangouts. É posible que teña que volver introducir contrasinais e iniciar sesión de novo en determinados sitios.
Erro "Intento de volver conectar"
Hai un problema común no que Google Hangouts ás veces mostra unha mensaxe de erro "tenta volver conectarte".
Como solucionar o erro "Intento de volver conectar":
- Asegúrese de estar conectado a Internet, tanto se está a usar unha conexión física de datos como Wi-Fi.
- Tenta pechar sesión e iniciar sesión en Hangouts.
- Asegúrese de que o administrador non bloqueou estes enderezos:
client-channel.google.com
clients4.google.com - Configúreo na configuración máis baixa se a súa conexión a Internet é deficiente ou se desexa gardar datos. É posible que os usuarios non vexan o mellor vídeo, pero o audio será estable e o vídeo non estará atrasado nin axitado.
Os Hangouts non funcionan en Firefox
Se tes problemas con Google Hangouts con Navegador Firefox -Non estás só. De feito, este é o único problema que non ten solución real. Ao parecer, Firefox deixou de soportar algúns complementos necesarios para usar Google Hangouts. A única solución sería descargar un navegador compatible como Google Chrome.
Non se pode instalar o complemento de Hangouts
Pregúntase por que ve unha foto do seu PC con Windows? Isto é porque os que usan Chrome non precisan o complemento de Hangouts. Como se mencionou anteriormente, o servizo de mensaxería de Google non admite Firefox. O complemento dispoñible só é para PC con Windows, pero ás veces a xente ten problemas para tentar executalo. Pode que simplemente non funcione, pero algúns usuarios reciben unha mensaxe recorrente que lles di que reinstalen o complemento. Aquí tes algunhas correccións que podes probar.
Como instalar o complemento Hangouts en Windows:
- Descarga e instala o complemento Hangouts. Asegúrese de habilitalo indo a Internet Explorer> Ferramentas أو ferramentas (símbolo de engrenaxe)> Xestionar complementos أو Xestionar complementos> Todos os complementos ou Todos os complementos Busca e inicia o complemento Hangouts.
- Se está a usar Windows 8, active o modo de escritorio.
- Comproba as extensións do navegador e desactiva as extensións que uses "Fai clic para xogar".
- Actualiza a páxina do navegador.
- Despois diso, abra e volva abrir o navegador.
- Reinicie o ordenador.
- Érguete Descarga e usa o navegador Chrome , que non require un compoñente adicional.
A diferenza entre Hangouts clásico e Hangouts Meet
Google anunciou plans en 2017 para deixar de ser compatible con Hangouts clásicos e cambiar a Hangouts Meet e Hangouts Chat. Hangouts Meet, que recentemente cambiou o nome de Google Meet, estivo dispoñible por primeira vez para os usuarios con contas de G Suite, pero calquera que teña unha conta de Gmail pode iniciar unha reunión agora.
Agardamos que atopes este artigo útil sobre problemas comúns de Google Hangouts e como solucionalos.
Comparte a túa opinión nos comentarios