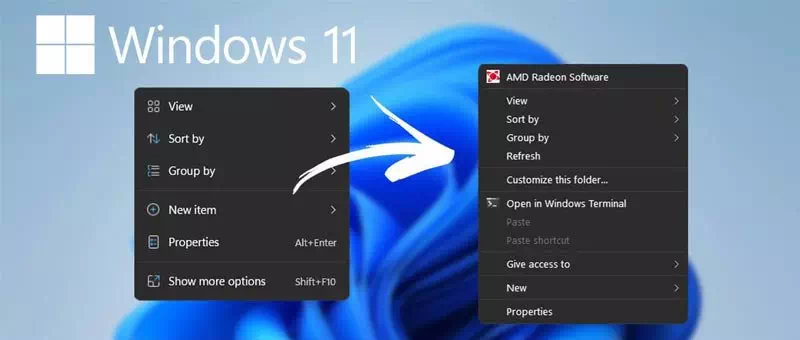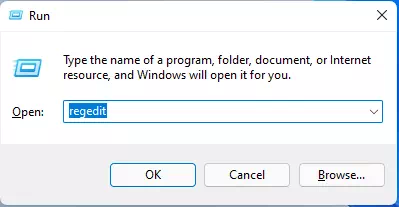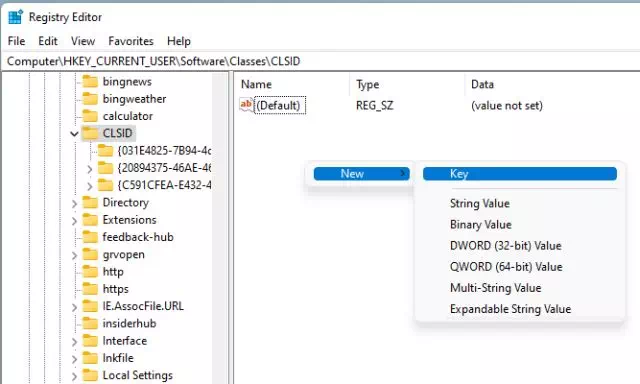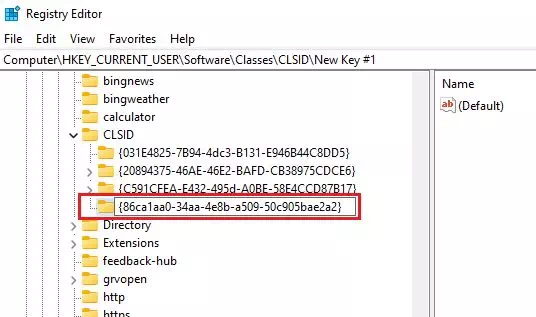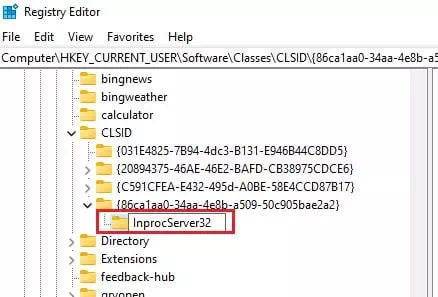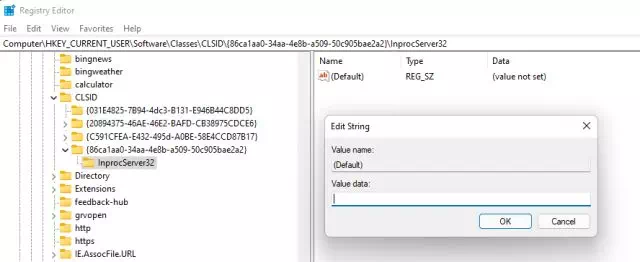Vexa como recuperar o menú do botón dereito chamado (menú contextual) antigo en Windows 11.
Se está a usar a nova versión de Windows 11, é posible que teña notado moitos cambios. Windows 11 inclúe un novo menú de inicio e un menú simplificado co botón dereito.
Aínda que o novo menú contextual simplificado do clic dereito en Windows 11 ten un aspecto estupendo, os usuarios que acaban de cambiar de Windows 10 poden ter dificultades de uso.
O novo menú contextual do clic dereito de Windows 11 agocha moitas opcións debaixo do botón (Mostrar máis opcións) que significa Mostrar máis opcións Que pode ver as súas opcións premendo o botón (.).Maiús + F10). Entón, se es alguén que quere Usa o clásico menú de Windows 10 co botón dereito Estás a ler o manual correcto.
Neste artigo, imos compartir contigo unha guía detallada sobre como recuperar o antigo menú contextual en Windows 11. Imos coñecelo.
Pasos para restaurar o antigo menú contextual en Windows 11
Importante: Porque o proceso require Edita o rexistro (Regedit), siga atentamente os pasos. Se é posible, faga unha copia de seguridade dos ficheiros importantes antes de seguir estes pasos.
- Fai clic no botón (Windows + R) no teclado. Isto abrirá o cadro de diálogo RUN.
- no cadro de diálogo RUN , escribe Regedit e prema o botón Entrar.
Executa a xanela en Windows 11 - Isto abrirase Editor do rexistro (Editor do rexistro). Entón vai ao camiño:
Ordenador \ HKEY_CURRENT_USER \ SOFTWARE \ CLASSES \ CLSID \
- Agora, baixo un cartafol CLSID , faga clic co botón dereito nun espazo baleiro do lado dereito e seleccione (novo) que significa novo Entón (Clave).
despois pega {86ca1aa0-34aa-4e8b-a509-50c905bae2a2} como nome clave (Clave).Menú contextual Menú contextual - Agora fai clic co botón dereito sobre a tecla que creaches e selecciona en (novo) que significa novo Entón (Clave) unha clave. Novo nome de clave InprocServer32.
InprocServer32 - Selecciona o cartafol InprocServer32. No panel dereito, faga dobre clic no interruptor (defecto) que significa hipotético Pecha sen facer cambios facendo clic no botón (Ok).
Menú contextual
E xa está, agora Pecha o Editor do rexistro e reinicia o ordenador. Despois de reiniciar, verá o menú contextual completo do botón dereito do rato en Windows 11.
Tamén pode estar interesado en coñecer:
- Como habilitar a función de inicio rápido en Windows 11
- Como cambiar a cor do menú Inicio e a cor da barra de tarefas en Windows 11
- وComo cambiar o tamaño da barra de tarefas en Windows 11
Agardamos que este artigo lle sexa útil para saber restauralo menú contextual (Menú de contexto) Vello de volta en Windows 11. Comparte a túa opinión e experiencia connosco nos comentarios.