a ti Como desactivar ou personalizar a vibración e o son táctiles ao escribir no teclado GBoard paso a paso.
Onde está dispoñible o teclado Gato Personalización sinxela para xestionar o son e a vibración táctiles ao escribir. Tamén podes desactivalo completamente.
Prepara un teclado Gato un As aplicacións de teclado máis populares para Android. Feita por Google, é a aplicación de teclado predeterminada en moitos teléfonos intelixentes Android. O teclado proporciona feedback háptico (vibración) en cada pulsación de tecla como parte da experiencia lista para usar (OOB). Polo tanto, se acabas de mercar un novo teléfono intelixente Android, é probable que o teclado vibre mentres tecleas nel.
E é unha opción persoal porque a algunhas persoas adoitan gustarlle a resposta de vibración ao escribir. Do mesmo xeito, outros prefiren a retroalimentación acústica sobre a vibración. Despois hai algúns aos que non lles gusta nada e queren que os seus teclados permanezan en silencio. Así que proporciona Teclado Gboard Numerosas opcións de personalización para axustar a resposta háptica e de audio ás necesidades dos usuarios. Entón, imos dar un ollo a iso.
Desactiva por completo a vibración ao tocar no teu teléfono Android
Se es alguén ao que non lle gusta nada o feedback háptico, esta opción é para ti. Podes desactivar a vibración táctil a nivel do dispositivo para evitar todo tipo de vibracións ao tocar o teléfono. É unha configuración do teu teléfono Android e non algo relacionado directamente con Android Gato. Pero Gboard respectará a configuración do dispositivo e desactivará os comentarios hápticos.
- Primeiro, diríxete a Configuración> o son> avanzado.
- A continuación, desprácese cara abaixo eapagar "vibración táctil".
Os pasos anteriores desactivarán a retroalimentación háptica na maior parte da interface do teléfono, que inclúe:
- Xesto cara atrás (pase o dedo dende o bordo).
- Ventá multitarefa.
- teclado.
- Detén a vibración ao manter premidas as iconas e atallos de varias aplicacións.
Personaliza o son e os comentarios hápticos na configuración de Gboard
A outra opción é xestionar a configuración táctil e de voz de Gboard. Gboard ofrece opcións integradas para activar ou desactivar os comentarios hápticos e de audio. Tamén ofrece personalización da forza de vibración. Polo tanto, se o teu teléfono ten un motor de vibración non tan bo, reducir a intensidade pode mellorar moito a calidade da retroalimentación háptica e reducir os zumbidos que poden producirse. Gboard tamén pode activar e personalizar o son cando preme as teclas.
- Primeiro, comeza a escribir nalgún lugar para abrir o teclado Gboard.
- A continuación, prema a frecha pequena á dereita para expandir a fila superior de opcións (se aínda non está expandida).
- Despois diso, toque a icona Configuración (⚙️).
Toca a icona de configuración na aplicación gboard Se non o ves na fila, toca os tres puntos e busca a icona Configuración.
- logo elixe Preferencias.
Fai clic en Preferencias en Gboard - Mira as opcións baixo o título tecla pulsada.
Opcións no título Pulsación de teclas na aplicación Gboard Soa cando se preme as teclas: actívao para que o teclado faga un pitido mentres tocas as teclas.
Volume ao premer as teclas: cambie manualmente do sistema predeterminado á porcentaxe de volume para manter un volume independente do son da pulsación da tecla.
Feedback táctil cando se preme unha tecla: Desactive para desactivar a vibración das teclas. conseguiu inicialo.
Forza de vibración ao premer unha tecla: Axuste a intensidade da vibración manual. Pareceume moi soso ao redor dos 30 ms.
E iso é todo o que fai falta para personalizar os sons das teclas e a duración da vibración ao escribir Aplicación de teclado Google Gboard. Espero que o artigo che axude a axustar a configuración segundo a túa conveniencia.
Tamén pode estar interesado en coñecer:
- Mellores alternativas a SwiftKey para dispositivos Android
- As 10 mellores alternativas de Gboard para Android
Agardamos que este artigo sexa útil para que o coñeza Como desactivar ou personalizar a vibración táctil e o son ao escribir en Gboard. Comparte a túa opinión e experiencia connosco nos comentarios.
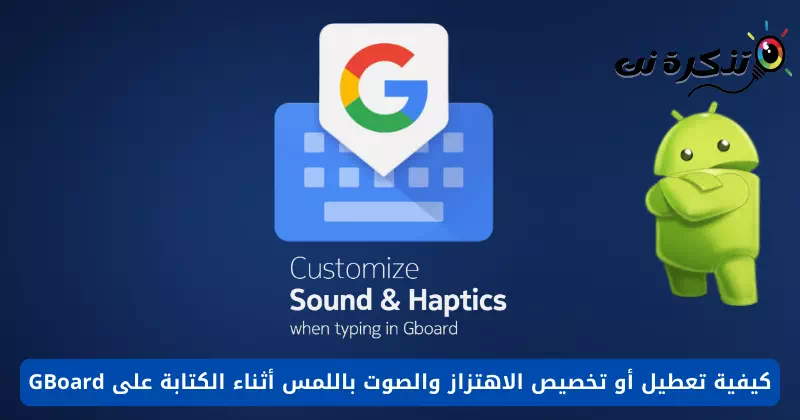


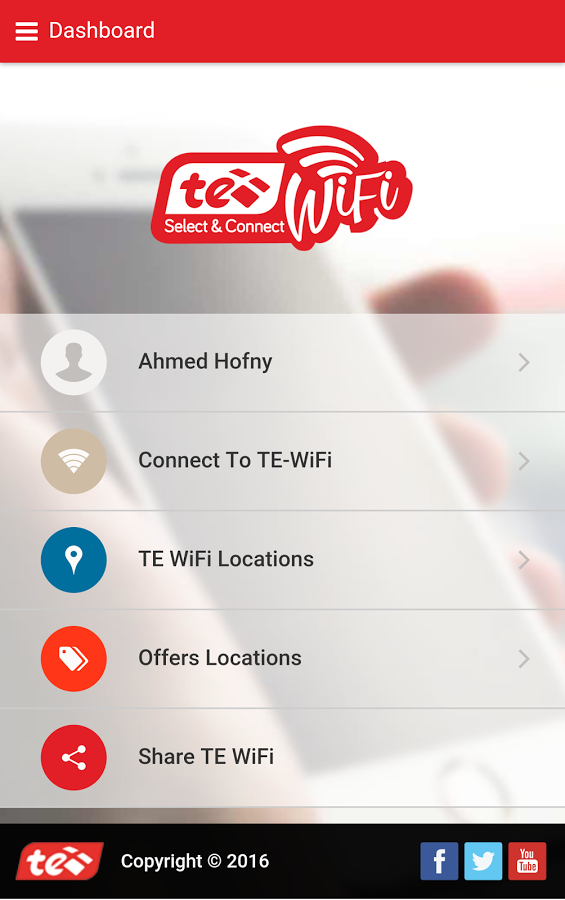
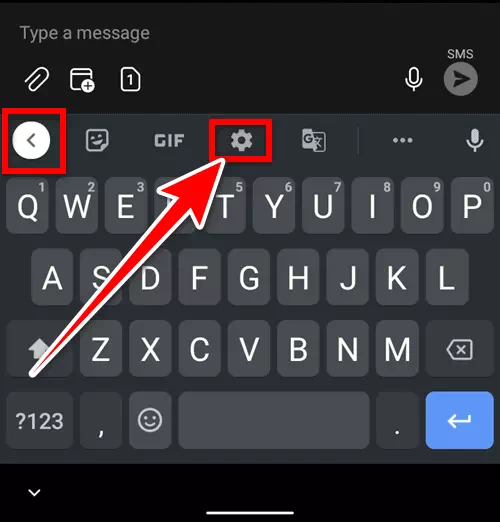
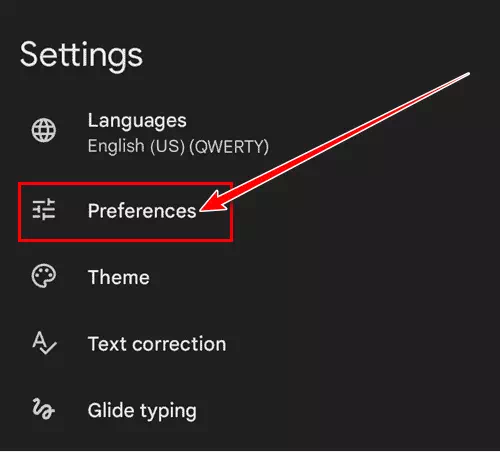
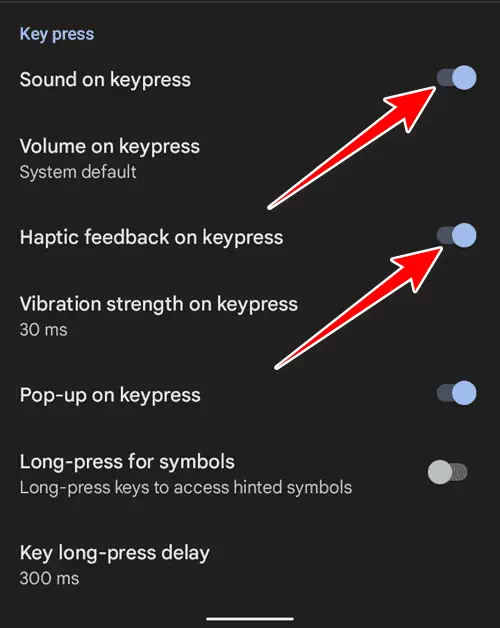






Estimado señor/señora, xa que o meu Samsung A52S 5G se actualizou a Android 13, Haptic xa non funciona en gbord, hai algunha solución? Atentamente, Simeón