Aquí tes como e como converter Router Huawei DN8245V أو pasarela vdsl 35b para min punto de acceso Dun xeito sinxelo e sinxelo.
Nome do router: Huawei VDSL DN8245V-56
Modelo de enrutador:pasarela vdsl 35b - Huawei SuperVector DN8245V
a empresa fabricante: Huawei
Como podo conseguir o novo enrutador DN8245V Huawei VDSL DN8245V quen wi?
Se o subscritor pode obtelo e pagar aproximadamente 11 libras e 40 piasters, un extra en cada factura de internet.
Este router é a quinta versión dos tipos de router ou módem Ultra rápido que admite a función Vdsl Que propuxo a empresa e que son: enrutador hg 630 v2 و enrutador zxhn h168n v3-1 و Encamiñador DG 8045 و Enrutador TP-Link VDSL VN020-F3 اصدار, e o primeiro dos tipos de enrutador chamado Super Vector Router Super Vectorización Tamén se lanzou unha segunda edición, que é ZTE ZXHN H188A.
Tamén podes aprender sobre: Explicación da configuración do enrutador que versionamos vdsl 35b gateway
Como converter un enrutador Huawei VDSL DN8245Vao punto de acceso
- En primeiro lugar, antes de iniciar os pasos de configuración, conecte o enrutador ao seu ordenador ou portátil, conectado a través dun cable Ethernet ou sen fíos a través dunha rede Wi-Fi, como se mostra na seguinte figura:
Como conectarse ao router Nota importante : Se estás conectado sen fíos, terás que conectarte a través de (SSID) e o contrasinal Wi-Fi predeterminado para o dispositivo, atoparás estes datos na pegatina na parte inferior do enrutador como se mostra na seguinte imaxe.
Huawei DN8245V-56 Nome e contrasinal de rede debaixo do enrutador - En segundo lugar, abre calquera navegador como Google Chrome Na parte superior do navegador, atoparás un lugar onde escribir o enderezo do enrutador. Escribe o seguinte enderezo da páxina do enrutador:
Aparecerá a páxina de inicio de sesión do enrutador
Nota Se a páxina do enrutador non se abre para ti, visita este artigo: Non podo acceder á páxina de configuración do enrutador
3. Inicia sesión na configuración do teu enrutador Huawei VDSL DN8245V
Verá a páxina de inicio de sesión para a configuración do enrutador Huawei DN8245V-56, como se mostra na seguinte imaxe:
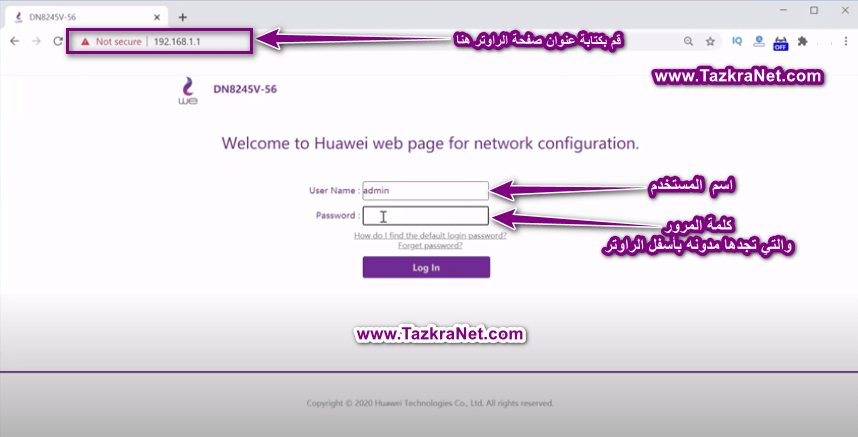
- Escribe o nome de usuario Nome de usuario = administrador pequenas letras.
- e escribe contrasinal Que atopas na parte inferior da base do router contrasinal Ambas letras minúsculas ou maiúsculas son iguais.
- A continuación, prema Log dentro.
Un exemplo na parte inferior do router que contén o nome de usuario e o contrasinal do router e a páxina Wi-Fi, como se mostra na seguinte imaxe:Huawei DN8245V-56 O nome de usuario e o contrasinal da páxina do router están na parte inferior da base do router Despois de escribir admin e o contrasinal escrito na base do enrutador como se mostra arriba, entraremos na páxina de configuración.
4. Axuste a configuración do enrutador WiFi Huawei DN8245V
Para que cree unha rede Wi-Fi e un contrasinal para o enrutador que desexa transferir ao punto de acceso, axuste a configuración do novo enrutador Wi-Fi DN8245V 2021, oculte a rede Wi-Fi e desactive a función WPS. Siga o seguintes pasos connosco como se mostra na imaxe:
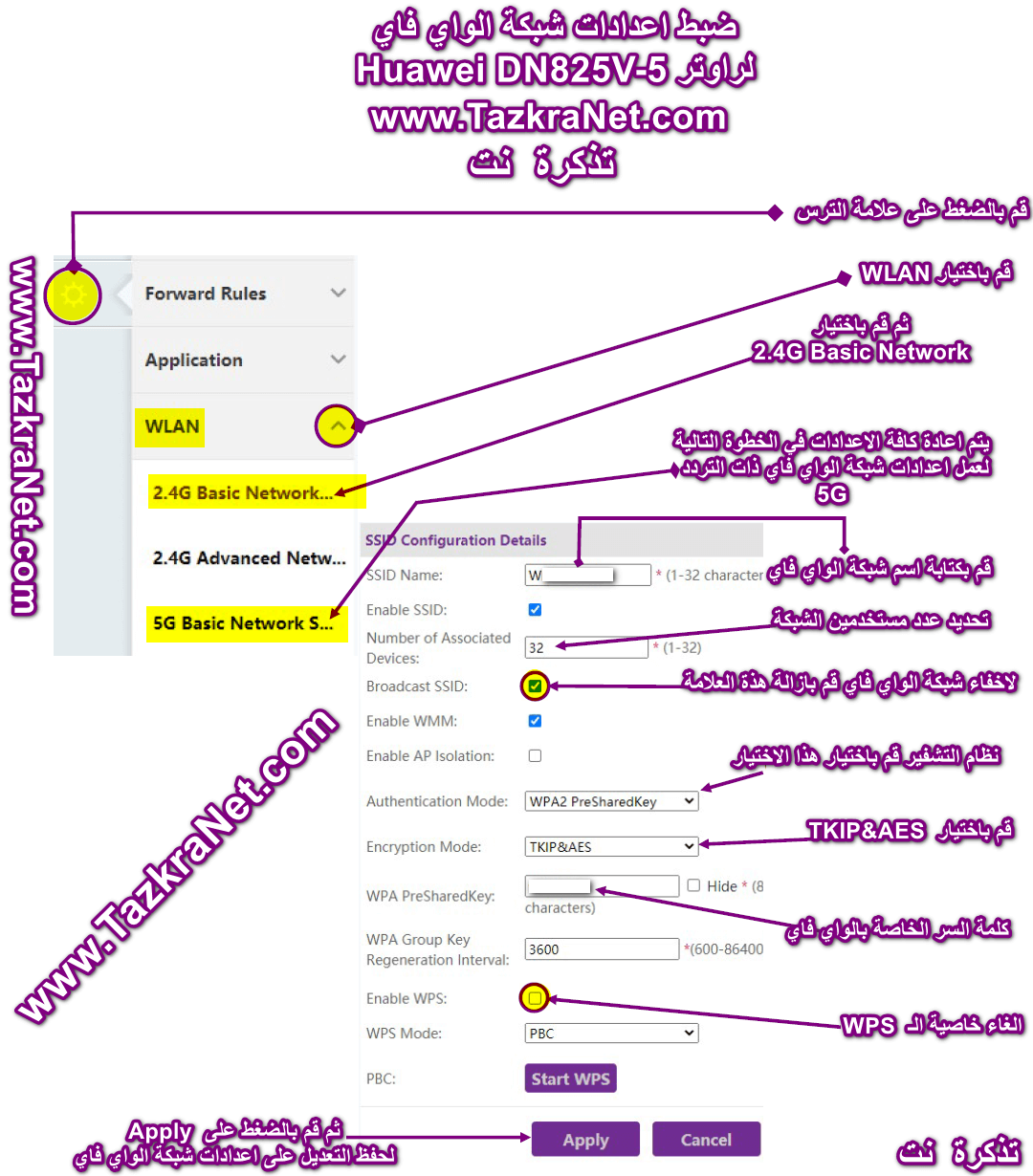
- Prema en sinal de engrenaxe.
- Despois escolle WLAN.
- Despois escolle Rede básica 2.4G.
Nota: Completo Configuración de Wi-Fi a 5 GHz A mesma configuración que o seguinte paso Ou a mesma configuración de rede Wi-Fi 2.4GHz. - Introduza o nome da rede Wi-Fi no cadro:Nome SSID.
- Esta configuración é para activar e desactivar a rede Wi-Fi:
- Esta configuración limita o número de dispositivos que se poden conectar á rede Wi-Fi ao mesmo tempo : Número de dispositivos asociados
- Para ocultar a rede Wi-Fi, elimine a marca de verificación situada diante desta opción:Difundir
- Elixe a forza do sistema de cifrado Wi-Fi diante de: Modo de autenticación
E a mellor opción é WPA2 PreSharedKey - E tamén elixe Modo de cifrado
E a mellor opción é TKIP e AES. - Insira o contrasinal da rede Wi-Fi diante de:Clave precompartida WPA.
- Cancelar unha función WPS No enrutador eliminando a marca de verificación diante dunha configuración:Activar WPS.
- A continuación, prema aplicar Para gardar a modificación na configuración de Wi-Fi do enrutador.
Tamén che pode interesar ver: Cambia o contrasinal wifi do enrutador
5. Cambia o enderezo da páxina do enrutador Huawei VDSL DN8245V a outra IP
O que significa que se cambia a un enderezo diferente a ( 192.168.1.1 (para que non entre en conflito co enderezo da páxina principal ou principal do enrutador, déixeo cambiar, por exemplo a) 192.168.1.100 ).
Para cambiar o enderezo da páxina do enrutador Huawei VDSL DN8245V Siga o seguinte camiño:
- Prema en Avanzado ou o sinal de engrenaxe.
- A continuación, prema> Lan
- A continuación, prema> Lan host
- logo a través Primario Enderezo IP
- cambiar o Primario Enderezo IP enrutador de (192.168.1.1) para min (192.168.1.100).
- A continuación, prema aplicar para gardar os datos.
Nota importante: Cando cambie a IP da páxina do enrutador, debe iniciar sesión co novo enderezo que cambiou no paso anterior.
6. Desactivar Deter o servidor DHCP no enrutador Huawei VDSL DN8245V
E o servidor DHCP é o responsable de distribuír as IP dos dispositivos conectados a través deste enrutador e o seu beneficio é que realiza a distribución a través do enrutador principal para que non se distribúa ningunha IP a través deste enrutador e o enrutador principal concedeu unha subvención a outro dispositivo e isto chámase interferencia.
Para desactivar o servidor DHCP desde o enrutador Huawei VDSL DN8245V Siga o seguinte camiño:
- Prema en Avanzado ou o sinal de engrenaxe.
- A continuación, prema> Lan
- A continuación, prema> Servidor DHCP
- A continuación, accede á configuración DHCPentón faino eliminar a marca de verificación diante da praza Activar DHCP principal Servidor.
- A continuación, prema aplicar para gardar os datos.
7. O último paso é conectar o enrutador
Conecte o enrutador a través dun cable de internet desde calquera das súas catro saídas etiquetadas como LAN a calquera saída que diga Lan ao enrutador principal.
Así, se Deus quere, converterase Router Huawei SuperVector DN8245V-56 A un repetidor WiFi, sinal WiFi ou punto de acceso.
Agora todo o que tes que facer é probar o servizo.
Tamén pode estar interesado en coñecer: Como solucionar un problema de internet lento و Como solucionar o problema de Internet non funciona
و Como solucionar o problema dun servizo de Internet inestable و Coñece a nova aplicación My We, versión
Agardamos que este artigo lle sexa útil sobre como converter un enrutador Huawei SuperVector DN8245V-56 ao Punto de Acceso. Comparte a túa opinión no cadro de comentarios a continuación.






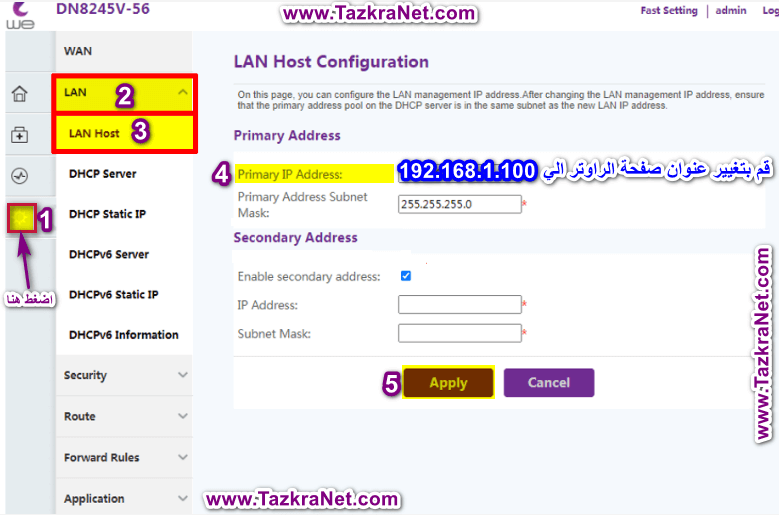
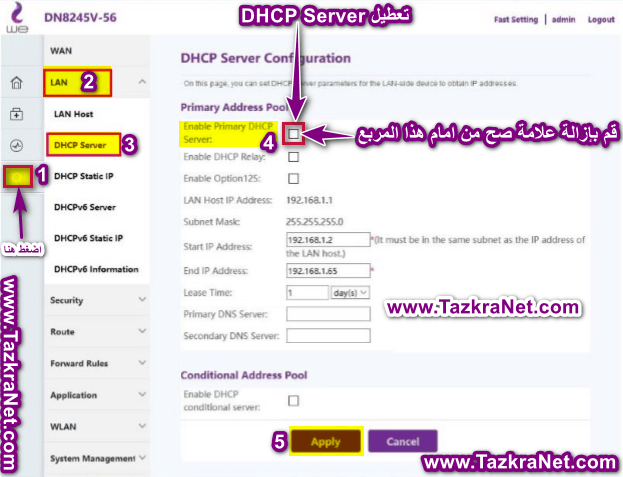






Quero converter o enrutador hg630 v2 a un acceso sen fíos co enrutador principal huawei dn8245
Gustaríame que explicase sobre o mesmo tipo de enrutador, porque a configuración é diferente nos enrutadores antigos
Por favor, quero converter un enrutador a un acceso sen fío cun enrutador
base huawei dn8245