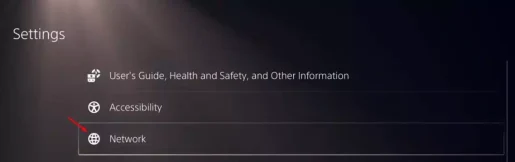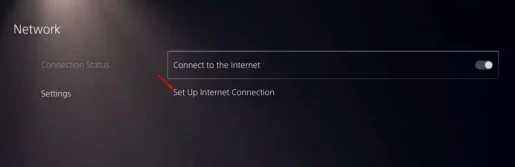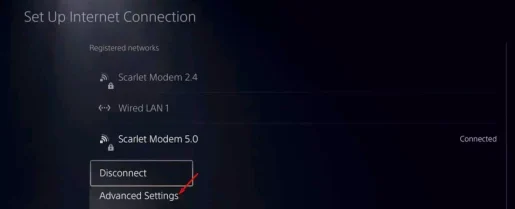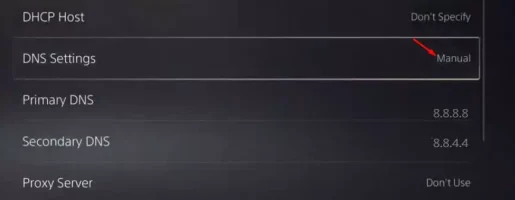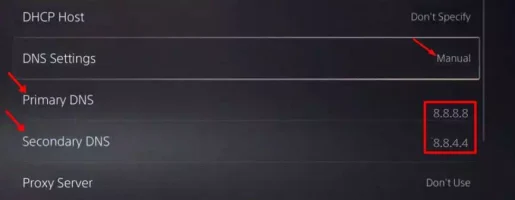Velaquí como Cambia a configuración DNS no dispositivo PlayStation 5 (PS5) Paso a paso.
Hai momentos nos que temos problemas co acceso a internet. E mesmo cando Internet funciona ben, ás veces non podemos conectarnos a unha páxina web en particular. Isto é causado principalmente por Problemas de DNS.
Que é o DNS?
DNS ou nome de dominio é o proceso de facer coincidir os nomes de dominio co seu enderezo IP. Cando introduce un URL na barra de enderezos, os servidores DNS buscan o enderezo IP dese dominio. Unha vez coincidente, o servidor DNS redirixe o visitante ao sitio web desexado.
Ás veces o DNS tende a comportarse mal, especialmente o configurado por defecto polos ISP. A caché do servidor DNS inestable ou desactualizada adoita facer que aparezan varios tipos de erros relacionados con DNS. A nova PS5 tamén se conecta a Internet e busca sitios web a través de DNS.
Polo tanto, se hai un problema de DNS, podes atopar problemas específicos ao usar a túa PS5. Podes atopar problemas como o atraso do xogo multixogador, non poder actualizar a información da túa conta, erros de DNS descoñecidos e moito máis. Un servidor DNS desactualizado tamén pode provocar velocidade de internet lenta na PS5.
Cal é o mellor servidor DNS?
Aínda que o teu ISP che proporcione un servidor DNS predeterminado, sempre é mellor usar servidores DNS públicos. Ofrece servidores DNS públicos como DNS de Google Mellor seguridade e velocidade.
Hai case centos de servidores DNS gratuítos dispoñibles. Porén, entre todos eles, parece que Cloudflare و OpenDNS و DNS de Google É a elección correcta. Para obter unha lista completa dos mellores servidores DNS públicos gratuítos, consulta a nosa guía Os 10 principais servidores DNS públicos e gratuítos.
Tamén pode estar interesado en coñecer:
- Como atopar o DNS máis rápido
- Os 10 mellores servizos VPN gratuítos para PS4 e PS5
- Explicación do cambio de DNS do enrutador
Pasos para cambiar o DNS en PS5
Cambiar a configuración de DNS na PlayStation 5 é un proceso sinxelo. Só tes que seguir algúns pasos sinxelos. Non obstante, antes de cambiar a túa configuración de DNS, recomendámosche que consultes a nosa guía na que mencionamos algúns dos Os mellores e máis fiables servidores DNS públicos. E dependendo da túa elección, podes usar calquera deles na túa PlayStation 5.
- primeiro e máis importante, Xoga a PS5, inicie sesión e, a continuación, na pantalla principal, seleccione o (Configuración) alcanzar Configuración Que podes atopar na esquina superior dereita.
- na páxina Configuración , desprácese cara abaixo e seleccione unha opción (Rede) para acceder á configuración a rede.
a rede - A continuación, no panel dereito, seleccione (Configuración) que significa Configuración. A continuación, no panel dereito, seleccione (Configurar a conexión a Internet) que significa Configuración de conexión a Internet.
Configuración de conexión a Internet - A continuación, seleccione a rede WiFi (Wi-Fi) que está a usar e escolla unha opción (Opcións avanzadas) alcanzar Configuración avanzada.
Configuración avanzada - agora en (Configuración do DNS) que significa Configuración do DNS , seleccione (manual) para modificar DNS manualmente.
Configuración manual de DNS - na opción de DNS principal (DNS primario) e DNS secundario (DNS secundario), introduza o DNS que elixa e prema o botón (Ok) salvar.
Escriba DNS
Isto é todo e así podes cambiar a configuración de DNS na túa PS5.
Tamén pode estar interesado en coñecer:
- Como transferir os teus xogos e gardar ficheiros de PS4 a PS5
- Como descargar xogos PS5 desde o teu teléfono
Agardamos que este artigo sexa útil para aprender a cambiar a configuración de DNS da túa PlayStation 5 (PS5). Comparte a túa opinión e experiencia connosco nos comentarios.