Explicación de cambiar o idioma de Windows ao árabe
O primeiro paso
Accede á configuración do sistema a través do "menú" comezo "Ou comeza como se mostra na imaxe que tes diante e, a través deste menú, fas clic no sinal" Configuración ”Ou axustes O que che abre unha lista de todas as opcións do sistema operativo Windows.
O segundo paso
Atoparás todas as opcións que se poden controlar e personalizar como se amosa diante, despois vas ao "menú" Tempo e linguaxe ”Ou Historia e linguaxe A través do cal podes controlar completamente a configuración da data e hora e cambiar completamente o idioma de escritura e o idioma da interface, como explicaremos.
O terceiro paso
Terá algúns axustes para o tempo e outros axustes para o idioma, pero o único que nos importa neste tema ou nesta imaxe que temos diante é entrar nun menú. " Data e hora A través do cal cambiamos a zona horaria e a configuración do idioma, fai clic nel para obter o idioma de Windows e cambialo.
O cuarto paso
Despois de abrir a configuración do idioma, atoparemos o idioma principal do sistema, que é o que está instalado para o sistema Windows. Se o idioma árabe non segue os seguintes pasos, pero se o inglés, engadirá o idioma árabe ao sistema principalmente e logo descargue o paquete de localización do idioma de Windows e faga clic en " Engadir idioma Ou engade un idioma como se mostra diante de ti.
Quinto paso
Despois de facer clic en " Engadir idioma Abrirase unha nova xanela con todos os idiomas do mundo, incluído o árabe, o inglés, o alemán, o francés e todos os idiomas compatibles co sistema operativo Windows. Tamén atoparás países que falan estes idiomas, pero tes que escolla o idioma árabe para que poida localizar Windows.
Sexto paso
Tamén sabemos que a lingua árabe é a lingua de Exipto, Bahrein, Alxeria, Iraq, Xordania, Omán, Arabia Saudita e de todos os países árabes, polo que o programa ofreceralle despois de facer clic na lingua árabe para escoller o país no que se atopa. Se vive en Exipto, escolle o árabe (Exipto) como se mostra diante.
Sétimo paso
Agora engadiuse o idioma árabe ao seu computador, pero queremos activalo, así que iremos á interface anterior na que aparecen as opcións de idioma e, a continuación, faga clic sobre o idioma árabe e escolleremos a palabra “. Opcións A través do cal podemos descargar todo o paquete en lingua árabe.
Oitavo paso
Haberá unha opción para descargar un paquete de localización Windows 10 Fai clic na palabra ". Instalar "Para poder descargar isto, pero ten que esperar un tempo para que finalice o proceso de descarga, e este proceso depende de velocidade de internet Xa o tes, así que agarda un tempo ata que finalice a descarga.
O noveno paso
Esta é a última parada, é que se completou o proceso de descarga e instalación do paquete en lingua árabe, a través do cal pode cambiar o idioma da interface e controlar os menús do inglés ao árabe, ademais de que pode facer clic en " Establece como predeterminado Como se mostra diante de ti para volver ao modo anterior do idioma.
E poderás cambiar o idioma de Windows a calquera idioma que queiras
Como abrir o modo seguro en Windows 10
Programa de desactivación de Windows Update
Elimina a rede Wi-Fi en Windows 10 e 8
E estás na mellor saúde e benestar dos nosos queridos seguidores
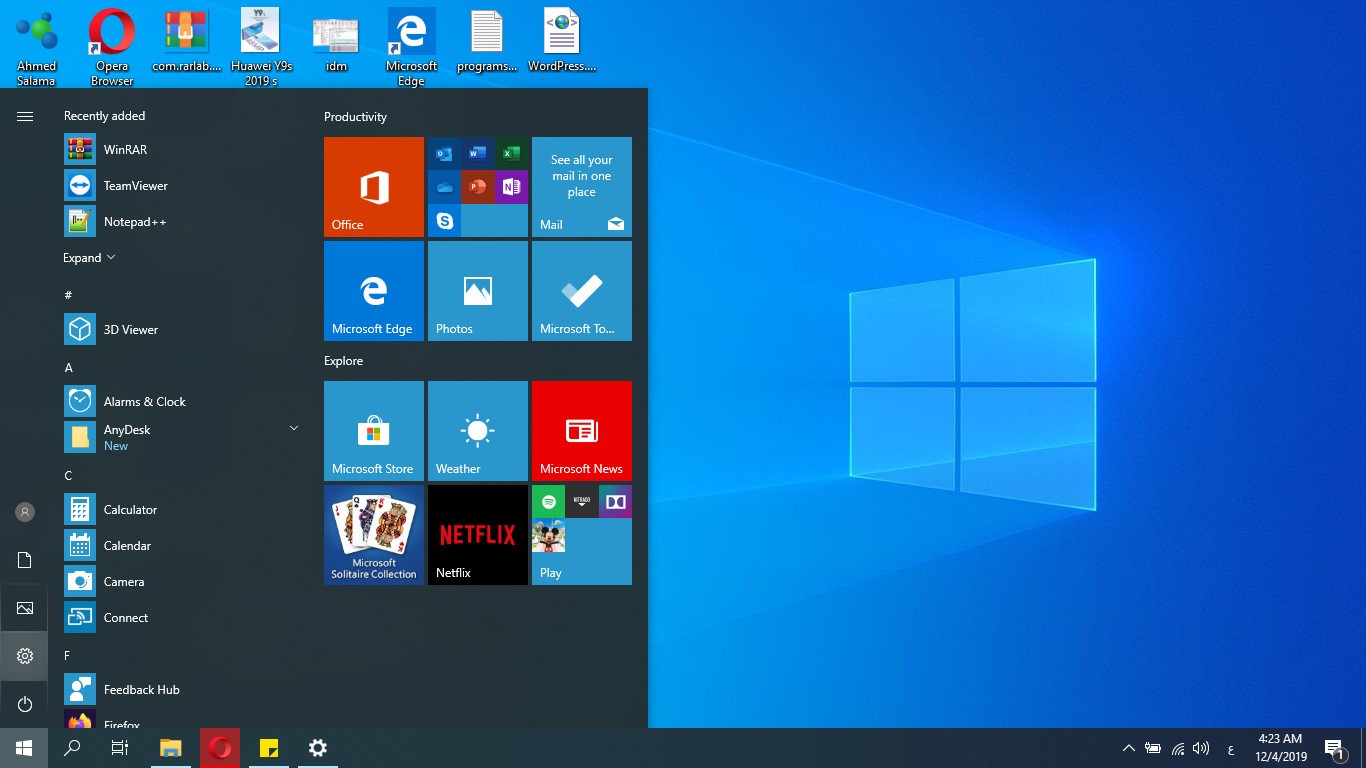

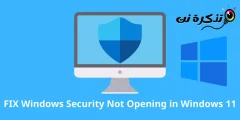

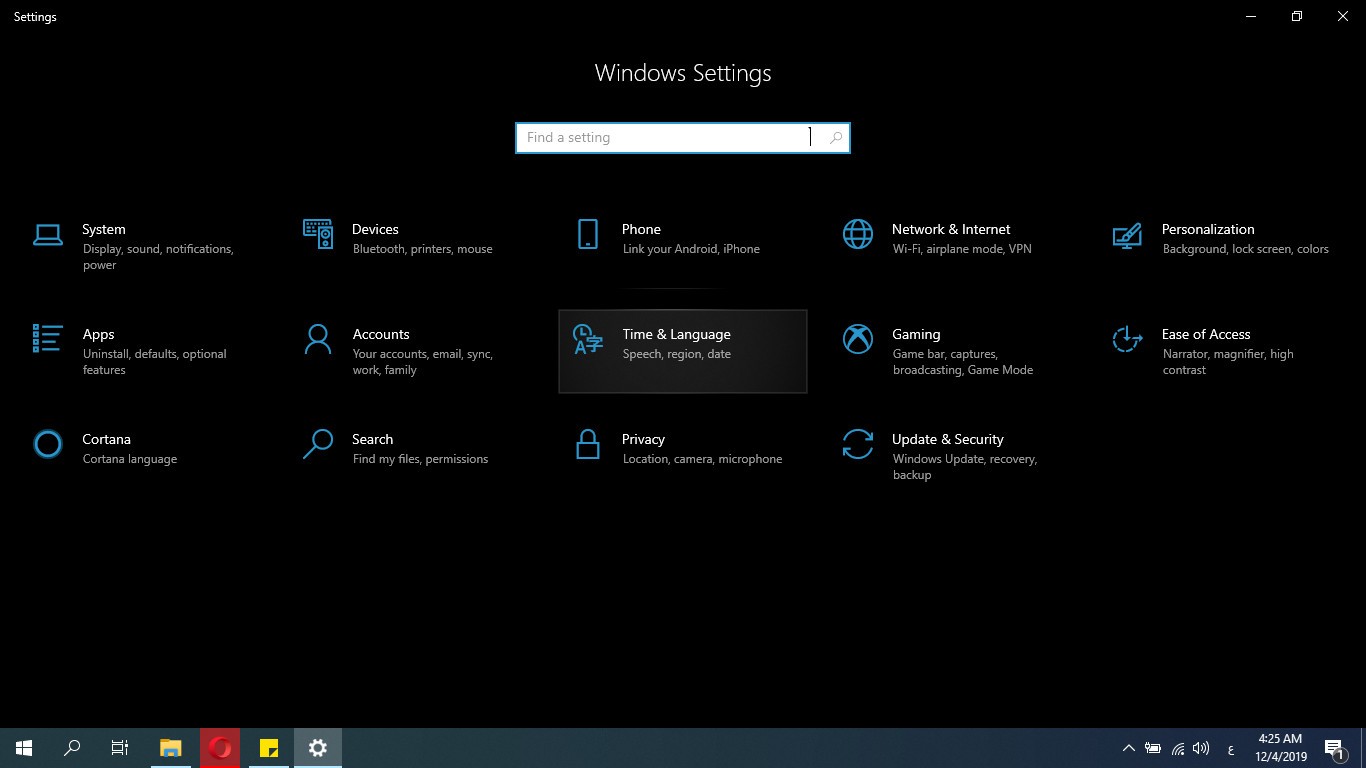
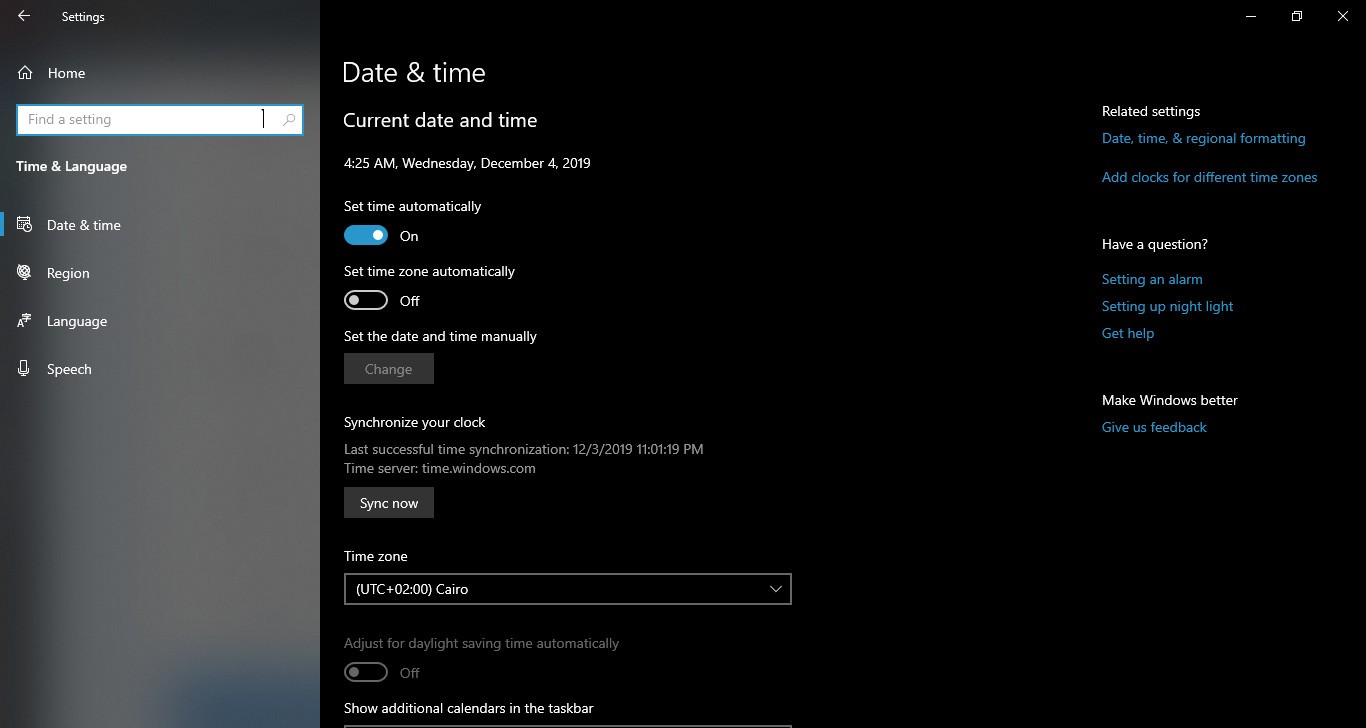
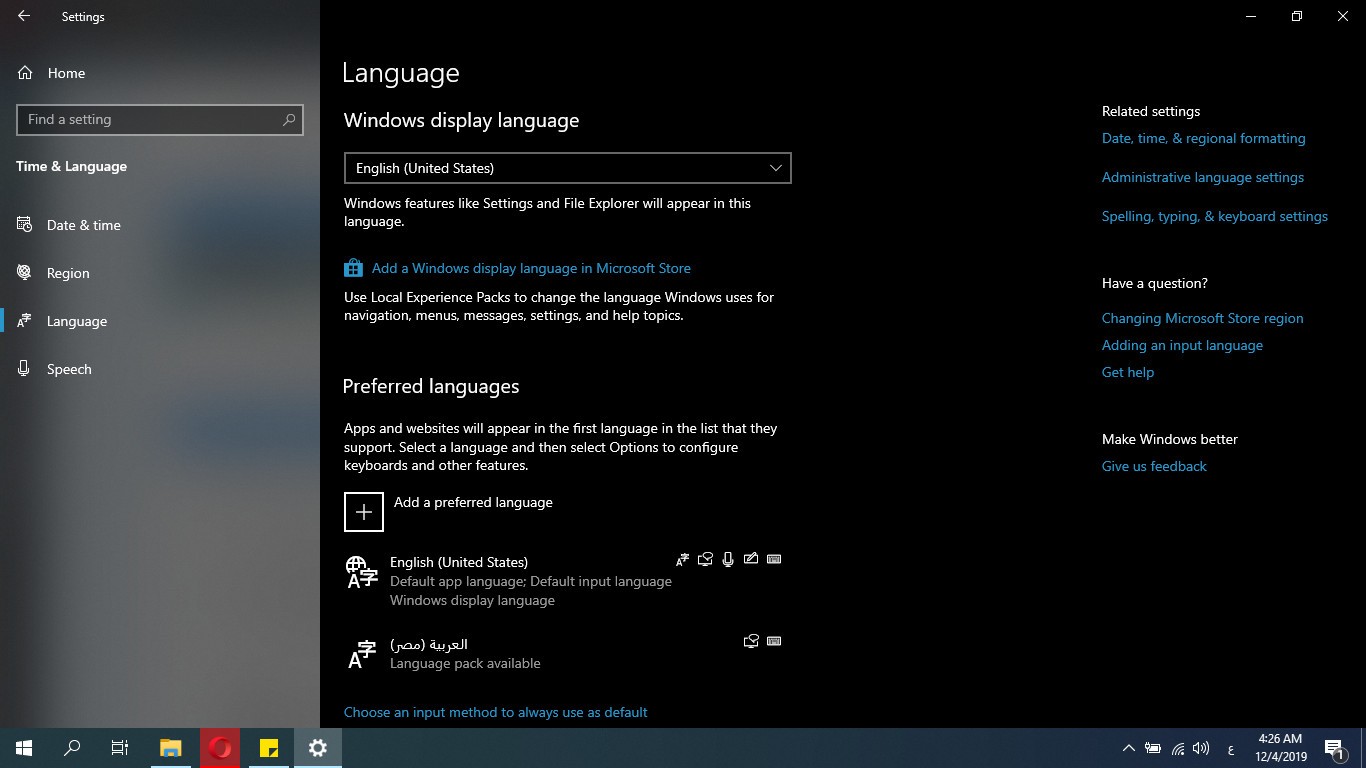
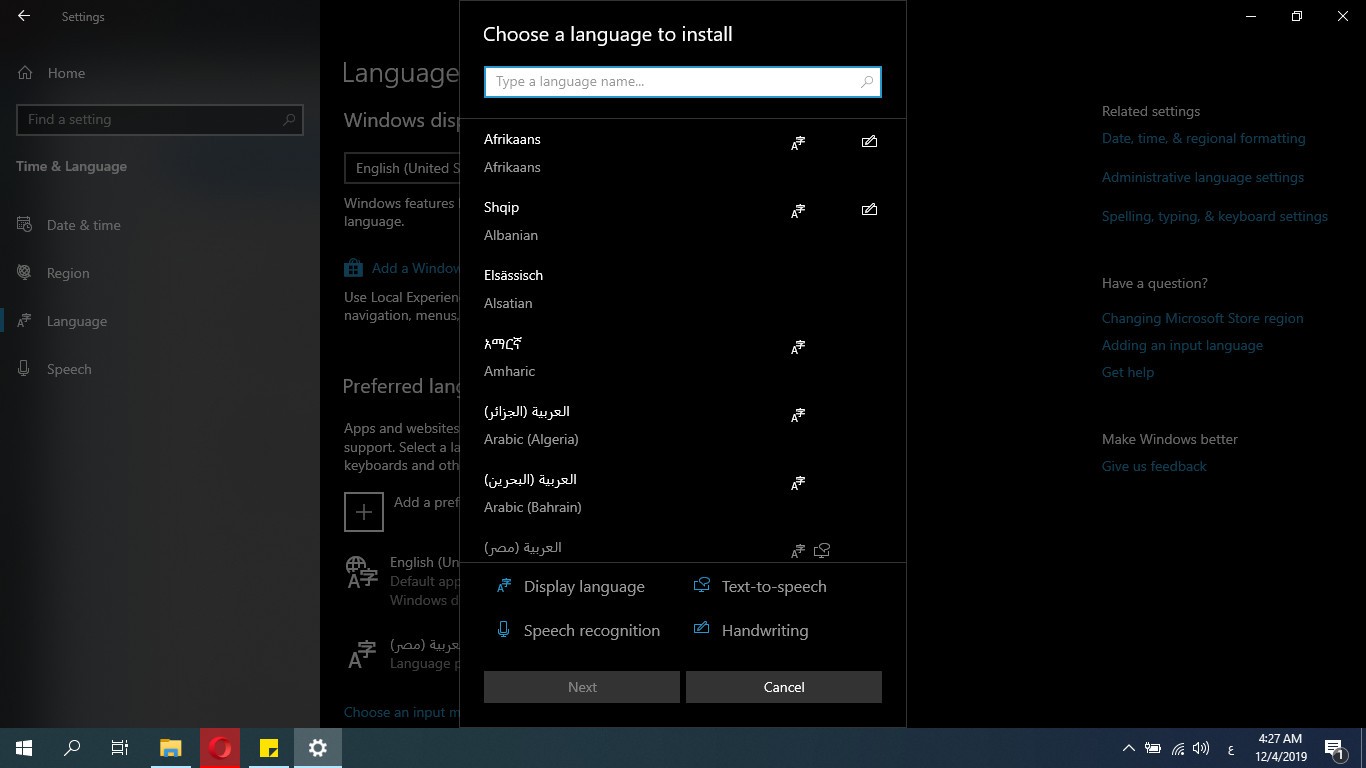
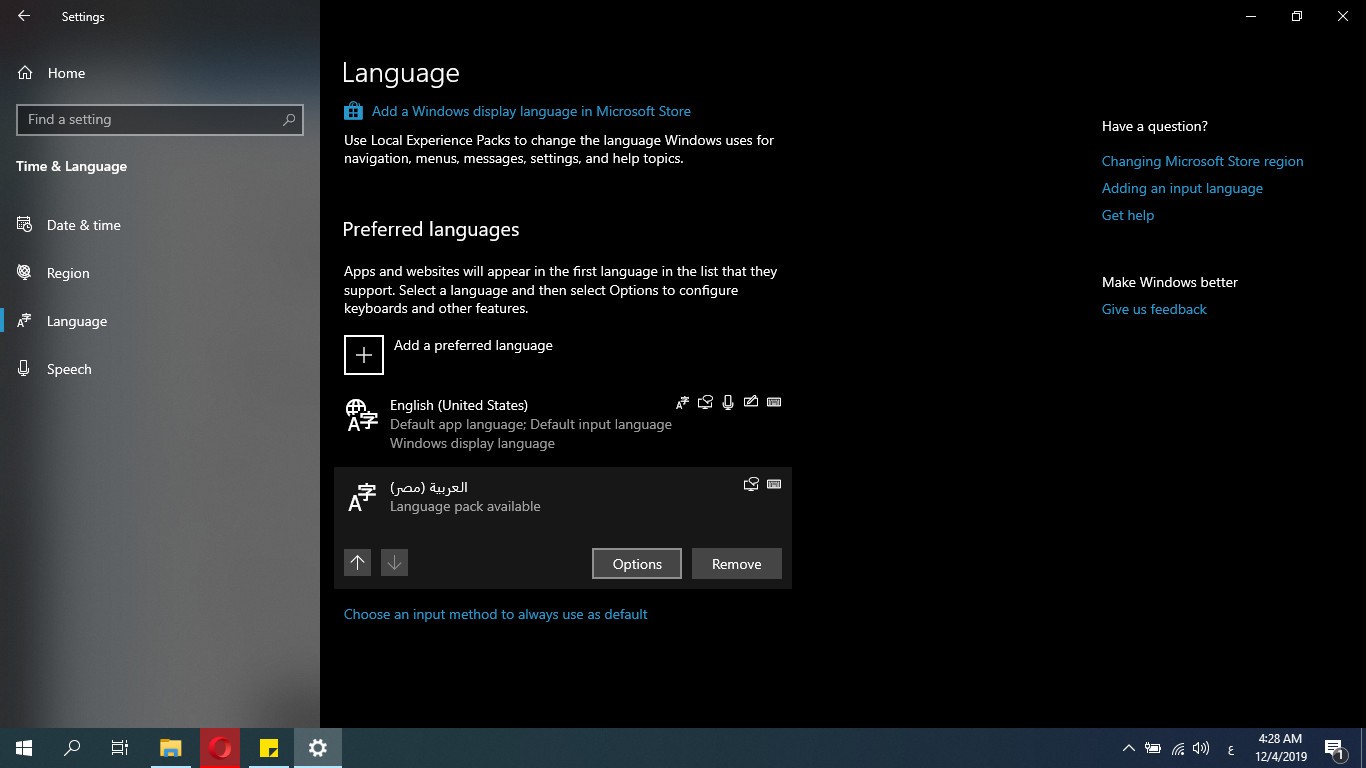
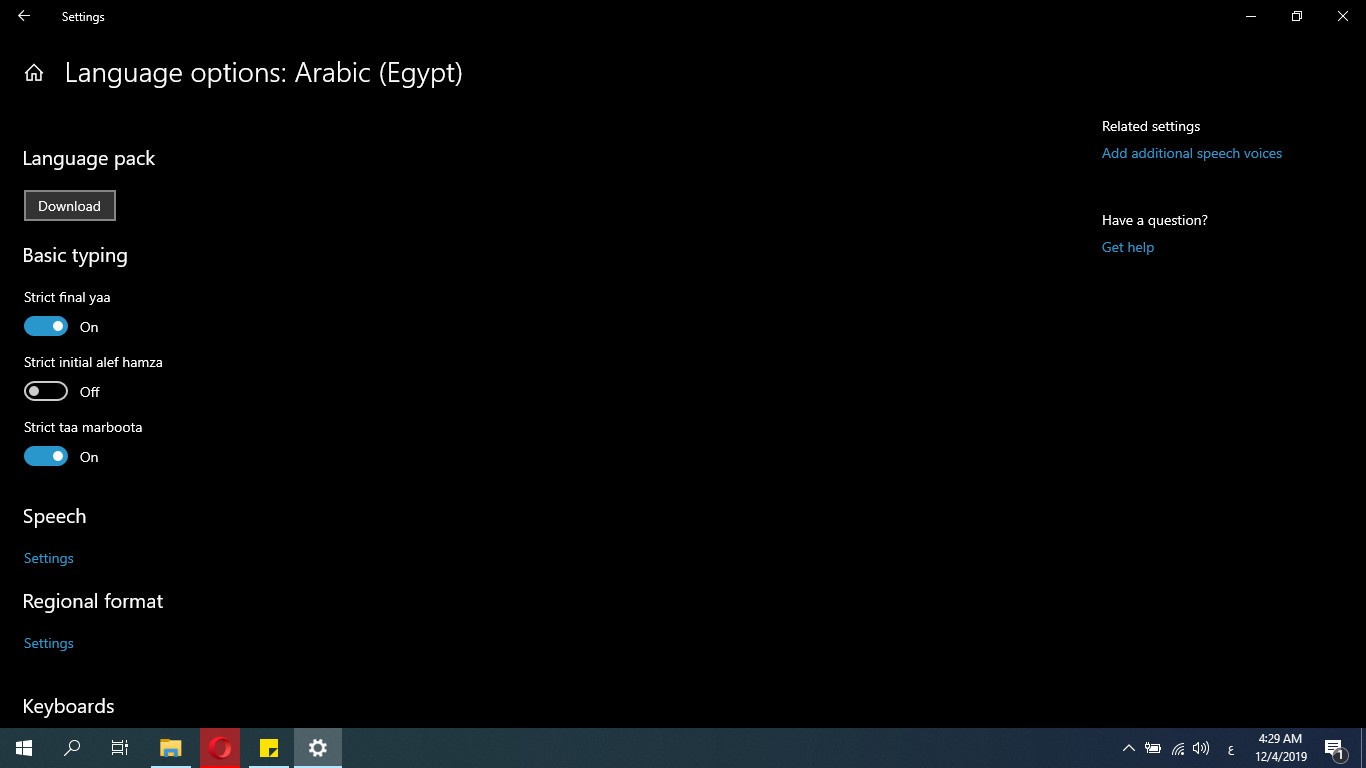
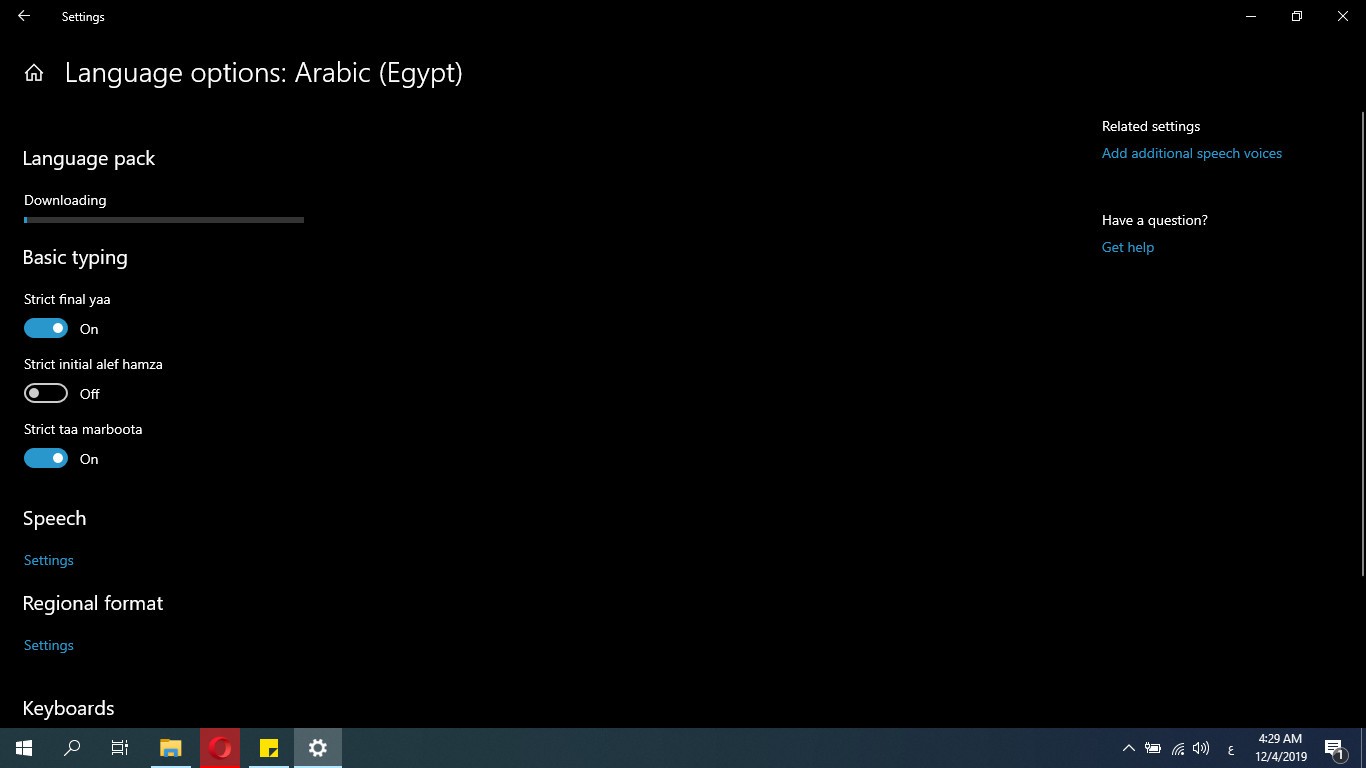






Grazas polo consello 🙂