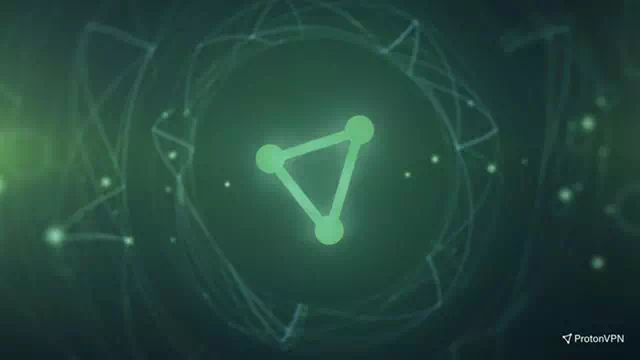aithne a chur orm Céimeanna chun Windows Security nach n-osclaítear i Windows 11 a shocrú.
Slándáil Windows nó i mBéarla: Windows Slándála Is é an chéad líne chosanta do ríomhaire Windows. Suiteáil go leor daoine Bogearraí antivirus agus malware bogearraí tríú páirtí ar a ríomhaire chun cosaint a dhéanamh ar an víreas, ach más duine thú nach ndéanann, beidh ort brath ar Windows Security.
Tríd is tríd, déanann sé jab iontach chun do ríomhaire a chosaint ó bhagairtí ar líne, ach féadann an fhadhb teacht chun cinn nuair nach n-osclaíonn Windows Security nó nuair nach n-oibríonn sé i gceart. Is féidir le saincheisteanna den sórt sin a bheith le feiceáil go randamach ar Windows Security. Tríd an Airteagal seo, beidh muid tú a threorú tríd Fabhtcheartú céimeanna chun slándáil Windows 11 a shocrú nach bhfuil ag oscailt nó nach bhfuil ag obair.
Deisigh Windows Security nach bhfuil ag oscailt nó nach bhfuil ag obair i Windows 11
An bhfuil fadhbanna agat leis an aip Windows Security? Seo roinnt céimeanna fabhtcheartaithe chun an fhadhb seo a réiteach:
1. Atosaigh do ríomhaire
Is é an chéad rud is féidir leat triail a bhaint as do ríomhaire a atosú. Má atosaítear do ríomhaire, gheobhaidh tú réidh le haon earráid shealadach a d'fhéadfadh a bheith agat (amhail an ceann a bhfuil tú ag fulaingt le feidhmchlár Slándála Windows).
- Gcéad dul síos, cliceáil ar an "Tòisichi Windows.
- Ansin cliceáil ar an "Cumhacht".
- Ansin roghnaigh "Atosaighchun an ríomhaire a atosú.

Atosaigh do ríomhaire agus seiceáil an bhfuil an fhadhb réitithe. Má tá tú fós ag tabhairt aghaidh ar an bhfadhb, is féidir leat bogadh go dtí an chéad chéim eile.
2. Deisiúchán/Athshocraigh Slándáil Windows
Tá rogha ionsuite ag Windows 11 a ligeann duit an aip a dheisiú agus a athshocrú. Mura n-osclaíonn Windows Security ar do ríomhaire, is féidir leat iarracht a dhéanamh é a dheisiú nó a athshocrú. Chun aip slándála Windows 11 a dheisiú, lean na céimeanna seo:
- Ar an méarchlár, brúigh an “Windows + Ichun an aip Socruithe Windows 11 a oscailt.
- Ansin ar an taobh clé cliceáil ar “apps" a bhaint amach Iarratais.
- Ansin ar an taobh deas, cliceáil ar “Aipeanna Suiteáilterud a chiallaíonn apps suiteáilte.
- Ansin, ón liosta aipeanna, faigh “Windows Slándála" , AgusCliceáil ar na trí phonc in aice leis , ansin ar aghaidhRoghanna CastaRud a chiallaíonn Ardroghanna.
Cliceáil ar Aipeanna Suiteáilte ón liosta apps, ansin faigh Windows Security agus cliceáil ar na trí phonc in aice leis, ansin ar Roghanna Casta - Scrollaigh síos go dtí an "athshocrúRud a chiallaíonn Athshocraigh , agus ansin cliceáil ar an “Deisiúchánchun an app a dheisiú.
Is dócha go réiteoidh sé seo an fhadhb a bhí agat le clár Windows Slándála. Mura réitíonn deisiú an aip an fhadhb, cliceáil ar an gcnaipe Athshocraigh suite faoi bhun an cnaipe shocrú.
3. Rith SFC agus DISM Scan
Is féidir comhaid chórais truaillithe a bheith mar chúis leis an bhfadhb seo freisin Windows Slándála. Is féidir leat rith Scanadh SFC وscanadh DISM chun an fhadhb seo a réiteach. Ba cheart duit scanadh SFC a thosú ar dtús agus mura réitíonn sé sin an fhadhb, is féidir leat scanadh DISM a rith. Seo na céimeanna chun scanadh SFC a rith:
- Oscail roghchlár tosaigh , agus cuardach le haghaidh "Ordú Pras, agus é a rith mar riarthóir.
CMD - Ansin, clóscríobh an t-ordú seo a leanas Craobh Sinsear / scannow agus brúigh Iontráil an t-ordú a chur i gcrích.
Craobh Sinsear / scannow - Cuirfear tús leis an bpróiseas anois; Fan go gcríochnóidh sé.
- Anois, dún Pras Ordú agus atosaigh do ríomhaire.
Mura bhfuil an fhadhb socraithe ag Scanadh SFC , is féidir leat leanúint ar aghaidh scanadh DISM. Seo thíos na céimeanna oibriúcháin scanadh DISM:
- Ar dtús, oscail an roghchlár Tosaigh, agus cuardach le haghaidh “Ordú Pras, agus é a rith mar riarthóir.
Ordú Pras - Clóscríobh agus rith na horduithe seo a leanas ceann ar cheann:
DISM / Online / Cleanup-Image / CheckHealthDISM / Ar Líne / Glantachán-Íomhá / ScanHealthDISM / Online / Glantacháin-Íomhá / Athshlánú Sláinte - Nuair a bheidh an próiseas críochnaithe, atosaigh do ríomhaire.
4. Díchumasaigh do antivirus tríú páirtí
féidir luaidhe Bogearraí antivirus nó malware tríú páirtí cur isteach ar fheidhmiú cuí cláir Windows Slándála. Is féidir leat triail a bhaint as bogearraí antivirus tríú páirtí a dhíchumasú ar do chóras má tá aon cheann acu in úsáid agat. Má mhaireann an fhadhb, déan iarracht do antivirus a dhíshuiteáil agus seiceáil an bhfuil an fhadhb fós agat.

5. Reinstall Windows Slándáil
Is féidir leat an feidhmchlár Slándála Windows a athshuiteáil ar do ríomhaire má tá fadhbanna agat leis. Is féidir é seo a dhéanamh trí Windows PowerShell.
- Brúigh an meascán eochairWindows + SAnsin breathnú suas Windows PowerShell. Roghnaigh é agus ansin cliceáil Rith mar Riarthóir.
- Anois, déan na horduithe seo a leanas i PowerShell ceann i ndiaidh a chéile:
Set-ExecutionPolicy neamhshriantaFaigh-AppXPackage -AllUsers | Foreach {Add-AppxPackage -DisableDevelopmentMode -Register "$ ($ _. InstallLocation) \ AppXManifest.xml"} - Déanfaidh na horduithe thuasluaite an feidhmchlár Slándála Windows a athshuiteáil ar do ríomhaire.
6. Athshocraigh an ríomhaire
Ar deireadh, mura n-oibríonn an aip Slándála Windows fós, is féidir leat do ríomhaire a athshocrú. Déanfaidh sé seo do chuid apps go léir a athshuiteáil, socruithe a athshocrú, agus Windows a athshuiteáil. chun é seo a dhéanamh. Lean na chéad chéimeanna eile:
- Brúigh an eochair Windows ar an méarchlár, agus lorg an rogha “Athshocraigh an ríomhaire seochun an ríomhaire a athshocrú agus é a oscailt.
- Anois, cliceáil ar an "PC Athshocraigh".
Cliceáil ar an gcnaipe Athshocraigh ríomhaire chun do ríomhaire a athshocrú - Gheobhaidh tú an chéad rogha."Coinnigh Mo ChomhaidRud a chiallaíonn coinnigh mo chuid comhad Agus an dara roghaBain Gach RudRud a chiallaíonn bain gach rud. Roghnaigh aon rogha amháin de réir do rogha féin.
Coinnigh mo chomhaid nó bain gach rud. Roghnaigh aon rogha amháin de réir do rogha féin - Iarrfar ort anois conas is mian leat Windows a athshuiteáil - Íoslódáil Cloud agus Athshuiteáil Áitiúil. Roghnaigh an rogha is fearr leat chun dul ar aghaidh.
- Cuirfear tús leis an bpróiseas anois agus b’fhéidir go dtógfaidh sé roinnt ama chun an t-athshocrú a chríochnú.
- Nuair a bheidh an t-athshocrú críochnaithe, atosóidh do ríomhaire. Socraigh do ríomhaire agus ba cheart go n-oibreodh Windows Security i gceart.
Bhí siad seo go léir Fabhtcheartú céimeanna chun cabhrú le Windows Security nach bhfuil ag oscailt nó nach bhfuil ag obair i Windows 11 a shocrú. Má tá fadhbanna agat leis an aip Windows Security, is féidir leat na céimeanna thuas a leanúint chun cabhrú leis an tsaincheist seo a réiteach. Má thugann tú aghaidh ar aon cheisteanna leis na céimeanna thuas, is féidir leat insint dúinn faoi sa chuid tuairimí.
B’fhéidir go mbeadh suim agat freisin foghlaim faoi:
- Conas an balla dóiteáin a dhíchumasú ar Windows 11
- Conas comhaid agus fillteáin a eisiamh ó Windows Defender
Tá súil againn go bhfaighidh tú an t-alt seo úsáideach duit Conas Windows Security gan oscailt i Windows 11 a shocrú. Comhroinn do thuairim agus do thaithí linn sna tuairimí.