San Airteagal seo, míneoimid conas líonra Wi-Fi ródaire Huawei cuideachta teileachumarsáide a chur ar bun.
Foghlaim na céimeanna is gá chun an líonra gan sreang a chur ar bun ar an ródaire Etisalat ADSL Do chuid féin maidir le hainm an líonra Wi-Fi a mhodhnú agusAthraigh pasfhocal líonra Agus an bealach chun treoir chuimsitheach a dhaingniú le tacaíocht ó phictiúir.
Céimeanna chun líonra Wi-Fi an ródaire Huawei ADSL a bhunú
- Ceangail leis an ródaire trí chábla nó trí líonra Wi-Fi an ródaire.
- Ansin oscail brabhsálaí do ghléis.
- Ansin clóscríobh seoladh leathanach an ródaire
192.168.1.1
Sa chuid teidil, mar a thaispeántar sa phictiúr seo a leanas:

Nóta : Mura n-osclaítear leathanach an ródaire duit, tabhair cuairt ar an alt seo
- Ansin cuir isteach d’ainm úsáideora agus do phasfhocal mar a thaispeántar:
Ródaire Etisalat ainm úsáideora:admin
pasfhocal: admin
Lean an míniú san íomhá seo a leanas, a thaispeánann na céimeanna go léir do shocruithe ródaire Wi-Fi Huawei.

- Ón roghchlár ar thaobh na láimhe clé, cliceáil ar Bunúsach.
- Ansin roghnaigh Wlan.
nuair is féidir leat Athraigh ainm an líonra Agus an cineál fíordheimhnithe, criptithe, agus athraigh an focal faire don líonra Wi-Fi. - Clóscríobh nó athraigh ainm Líonra Wi-Fi os comhair na cearnóige: SSID.
- Chun líon na bhfeistí is féidir a nascadh leis an ródaire a chinneadh tríd an líonra Wi-Fi, is féidir leat an luach seo a mhodhnú os comhair na rogha: líon uasta feistí rochtana.
- má chasann tú folaigh wifi Seiceáil an bosca os comhair:Folaigh Craoladh.
- Roghnaigh an córas criptithe don líonra Wi-Fi os comhair an roghnaithe: Slándáil agus an chuid is fearr acu WPA - PSK / WPA2 - PSK.
- Ansin clóscríobh agus Athraigh an focal faire wifi Maidir leis an mbosca:Eochair réamh-roinnte WPA.
- tríd an gcearnóg criptithe Is fearr é a roghnú WPA + AES.
- Ansin brúigh Cuir Tar éis na modhnuithe ar an líonra Wi-Fi a chríochnú.
Conas nasc a dhéanamh leis an líonra nua gan sreang ón ríomhaire glúine
- Cliceáil ar dheilbhín an líonra Wi-Fi ar an ríomhaire glúine, mar shampla:
Conas nasc a dhéanamh le líonra Wi-Fi i Windows 7 - Roghnaigh an líonra nua agus brúigh Ceangail.
Pasfhocal Wi-Fi a iontráil i Windows 7 - dhéanamh Iontráil an focal faire A sábháladh agus a athraíodh le déanaí mar atá thuas.
- Ansin brúigh OK.
Ceangailte le Wi-Fi i Windows 7 - D'éirigh go rathúil leis an líonra nua wifi.
B’fhéidir go mbeadh suim agat freisin foghlaim faoi: Conas luas an Ródaire Wi-Fi DG8045 agus HG630 V2 a chinneadh
Tá súil againn go mbeidh an t-alt seo úsáideach duit maidir le fios a bheith agat conas ródaire Wi-Fi Huawei Etisalat a chur ar bun. Comhroinn do thuairim sa bhosca trácht thíos.


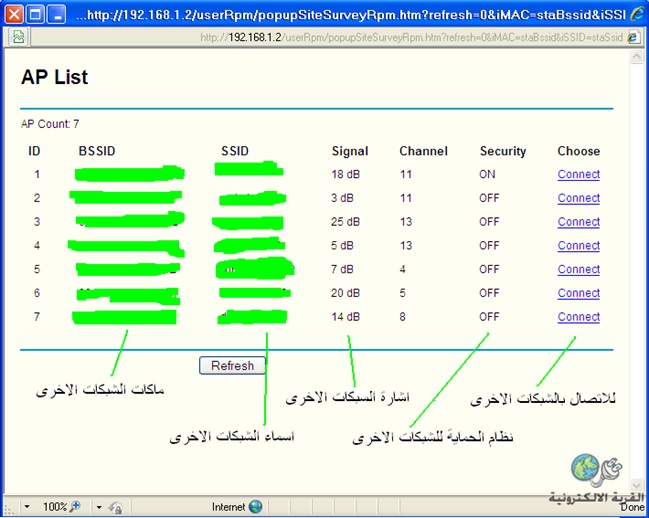











Go raibh maith agat Post maith