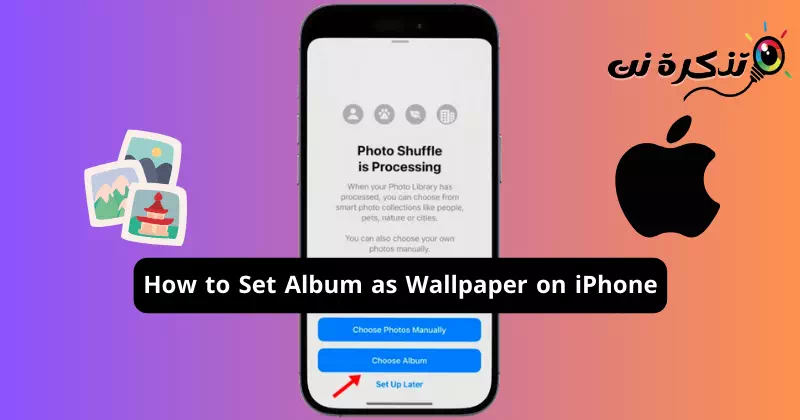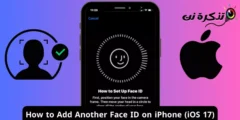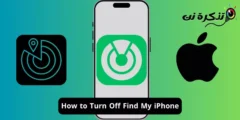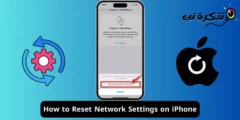Nuair a d'eisigh Apple iOS 16, chuir sé iontas ar go leor úsáideoirí trí athruithe móra a thabhairt isteach ar an taithí scáileáin ghlais. Tá gné ag iOS 16 ar a dtugtar Photo Shuffle a ligeann d’úsáideoirí a bpáipéar balla iPhone a athrú idir shraith grianghraf réamhshainithe le sconna simplí ar an scáileán.
In iOS 17.1, tá feabhas curtha ag Apple ar an ngné Photo Shuffle atá ann cheana féin agus ceadaíonn sé anois duit albam a shocrú mar do pháipéar balla scáileáin glasála. Ciallaíonn sé seo má tá do iPhone ag rith iOS 17.1 nó níos airde, is féidir leat an t-albam a shocrú anois mar pháipéar balla.
Conas albam a shuiteáil mar pháipéar balla ar iPhone
Mar sin, más mian leat a shaincheapadh ar do scáileán glas iPhone, a choinneáil ag léamh an t-alt. Anseo thíos, ní mór dúinn roinnt céimeanna simplí a shocrú ar an albam mar do ballapháipéir iPhone. Ar aghaidh linn.
Seiceáil leagan iOS
Chun an t-albam a shocrú mar do pháipéar balla iPhone, ní mór duit a chinntiú go bhfuil do iPhone ag rith iOS 17.1 nó níos airde. Is féidir leat na céimeanna seo a leanúint chun do leagan iOS a aimsiú.
- Oscail an aip Socruithe ar do iPhone.

Socruithe ar an iPhone - Nuair a osclaíonn an aip Socruithe, scrollaigh síos agus tapáil Ginearálta.

ginearálta - Ansin, cliceáil "About."
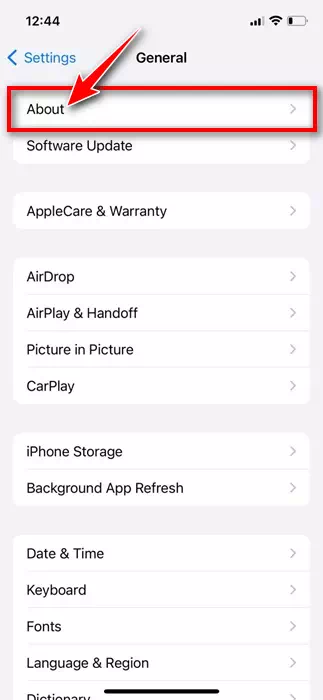
Faoi - Sa rannán Leagan iOS, gheobhaidh tú an leagan de iOS atá ag rith ar do iPhone.
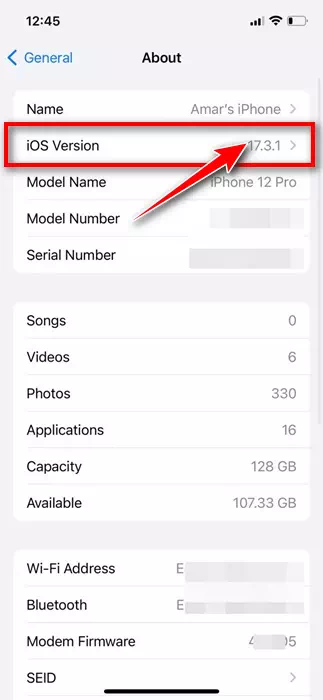
Faigh an leagan iOS - Más mian leat do leagan iOS a nuashonrú, téigh go Ginearálta > Nuashonrú Bogearraí.
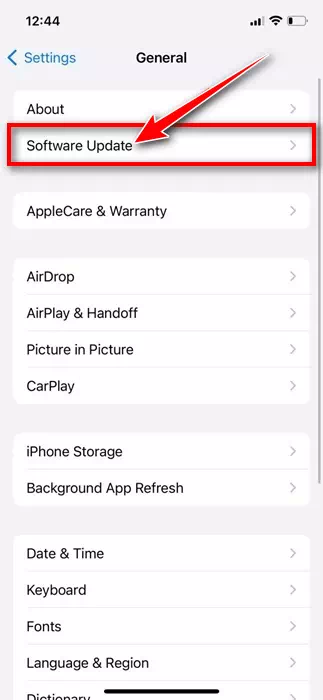
Ginearálta > Nuashonrú bogearraí - Seiceáil an bhfuil aon nuashonrú ar fáil. Má tá aon nuashonrú ar fáil, cliceáil Nuashonraigh anois.
Sin é! Seo mar is féidir leat a chinntiú go bhfuil do iPhone ag rith iOS 17.1 nó níos airde.
Cruthaigh albam grianghraf ar do iPhone
Is éard atá i gceist leis an gcéad chéim eile ná albam grianghraf a chruthú ar do iPhone gur mian leat a shocrú mar pháipéar balla. Seo conas albam a chruthú ar iPhone.
- Oscail an app Grianghraif ar do iPhone.
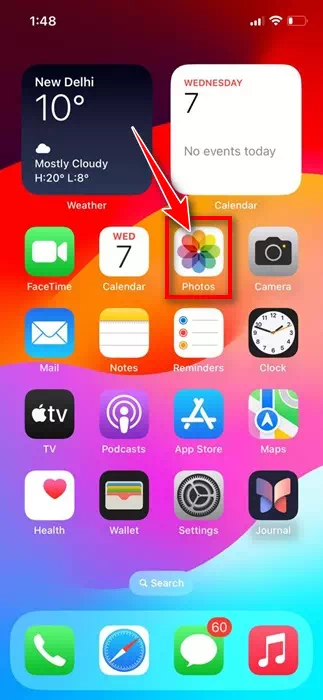
App do grianghraif ar iPhone - Nuair a osclaíonn tú an aip Grianghraif, aistrigh chuig Albaim ag bun an leathanaigh.
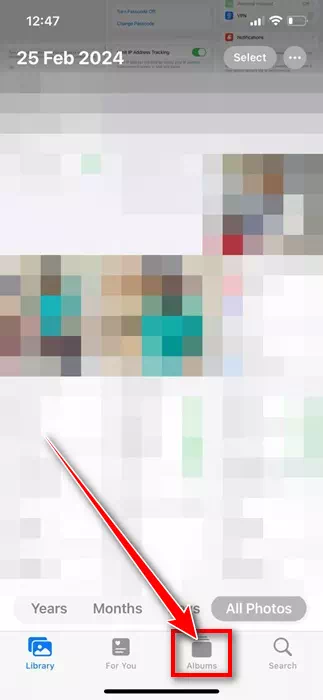
albam - Ansin, sa chúinne uachtarach ar chlé, cliceáil ar an deilbhín (+).
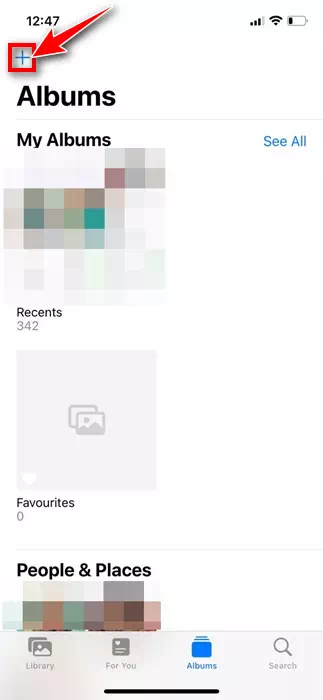
Cliceáil ar an deilbhín (+). - Sa roghchlár atá le feiceáil, roghnaigh Albam Nua.
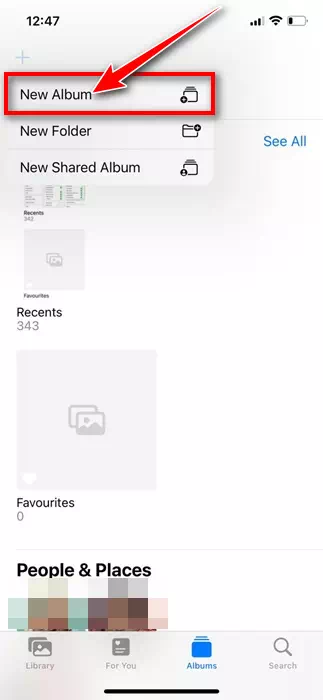
albam nua - Ansin, tabhair ainm don albam nua, agus ansin cliceáil Sábháil.
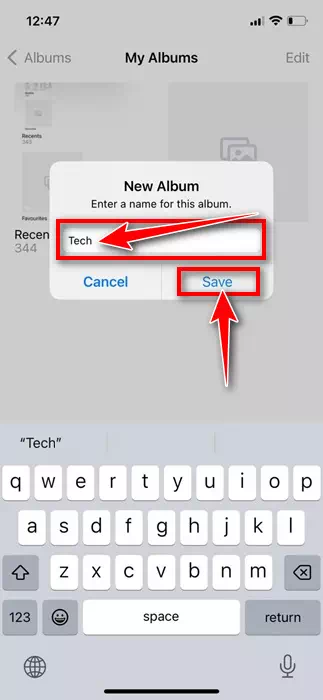
Socraigh ainm don albam nua - Anois roghnaigh na grianghraif is mian leat a chur leis an albam. Bí cinnte go roghnaíonn tú íomhánna a bhreathnaíonn go maith mar pháipéar balla. Nuair a bheidh tú roghnaithe, cliceáil "Add" sa chúinne uachtarach ar dheis.
Sin é! Críochnaíonn sé seo an próiseas a chruthú ar an albam grianghraf ar do iPhone
Conas a cuir albam mar ballapháipéir ar iPhone
Anois go bhfuil albam cruthaithe agat is mian leat a shocrú mar pháipéar balla do iPhone, tá sé in am foghlaim conas é a chur leis mar pháipéar balla. Seo an méid is gá duit a dhéanamh.
- Oscail an aip Socruithe ar do iPhone.

Socruithe ar an iPhone - Nuair a osclaíonn tú an aip Socruithe, tapáil Cúlbhrat > Cuir páipéar balla nua leis.
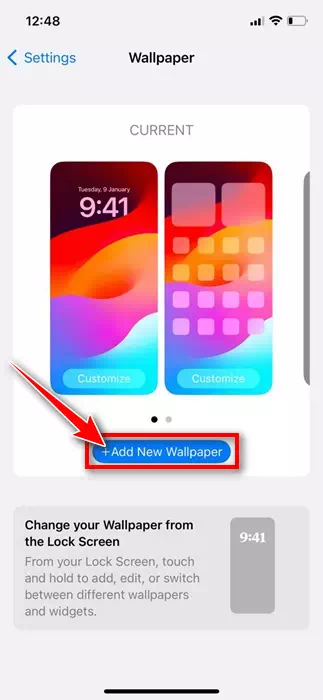
Cúlbhrat > Cuir páipéar balla nua leis - Sa fhuinneog aníos Cuir Cúlbhrat Nua leis, roghnaigh Suaitheadh Grianghraf.
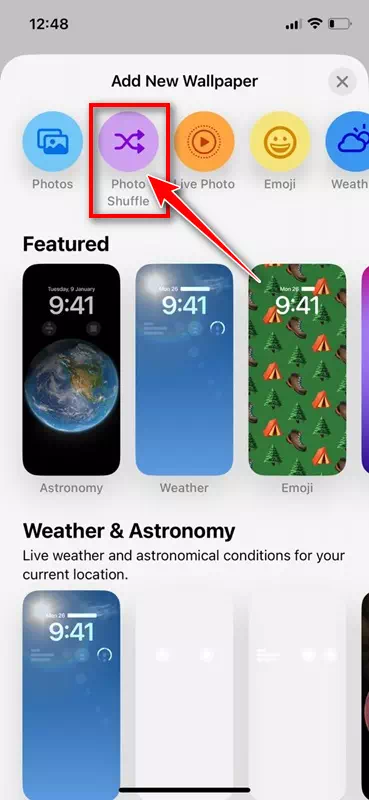
Measc íomhánna - In Shuffle Photos, roghnaigh Roghnaigh Albam.
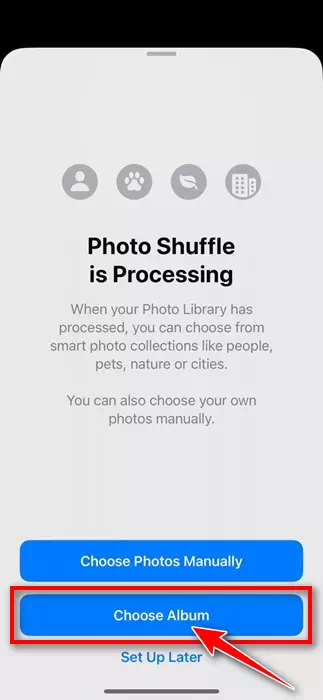
Roghnaigh Roghnaigh Albam - Ansin, tapáil an albam Ceanáin. In Albaim, roghnaigh an albam grianghraf a chruthaigh tú.
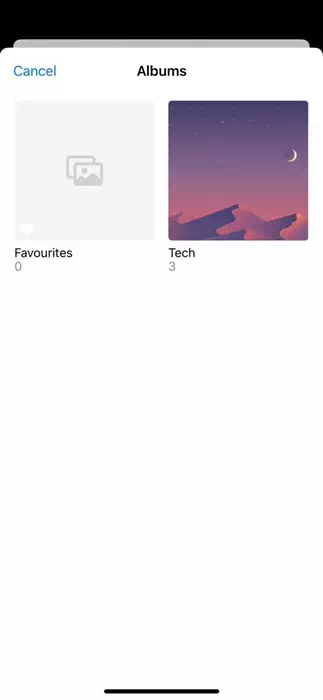
Roghnaigh an albam grianghraf - Nuair a bheidh tú roghnaithe, sconna Minicíocht Shuffle agus ansin roghnaigh an minicíocht do rogha. Tar éis athruithe a dhéanamh, brúigh an cnaipe Úsáid Albam.
- Anois, feicfidh tú réamhamharc ar an bpáipéar balla atá ar fáil i do albam. Is féidir leat an páipéar balla a shaincheapadh. Nuair a bheidh sé déanta, tapáil an cnaipe Cuir sa chúinne uachtarach ar dheis.
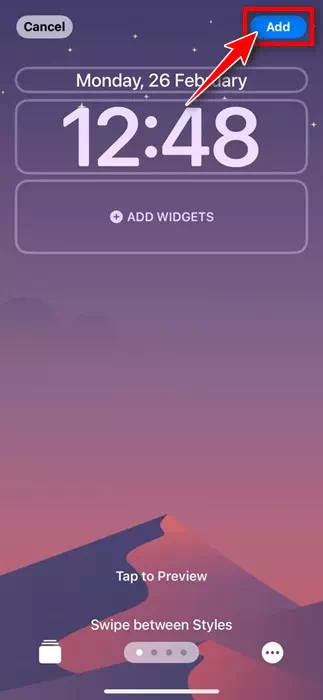
Cuir leis - Anois, iarrfar ort an bhfuil tú ag iarraidh é a shocrú mar phéire páipéar balla. Más mian leat an páipéar balla céanna a úsáid ar do scáileán baile, tapáil Socraigh mar phéire ballapháipéir.
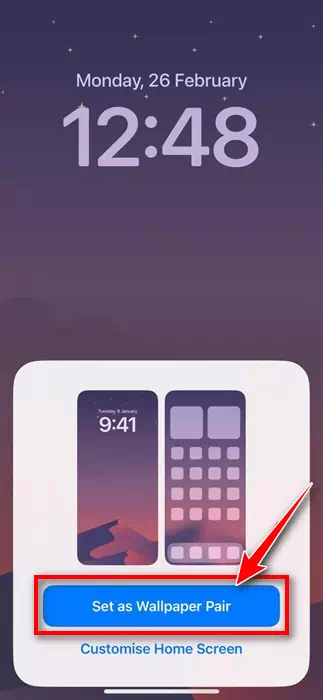
Socraigh mar phéire ballapháipéir - Más mian leat páipéar balla difriúil a shocrú ar do scáileán baile, tapáil Personalize Home Screen agus socraigh páipéar balla eile.
Sin é! Cuirfidh sé seo an t-albam roghnaithe mar pháipéar balla do iPhone. Athrófar na páipéir balla go huathoibríoch bunaithe ar an minicíocht a shocraigh tú.
Is gné shaincheaptha iontach é an cumas albam a shocrú mar pháipéar balla ar iPhone. Murar bhain tú úsáid as an ngné seo go fóill, tá sé in am agat é a thriail agus do thaithí a roinnt linn. Má theastaíonn tuilleadh cabhrach uait ar an ábhar seo, déan é a phlé linn sna tuairimí.