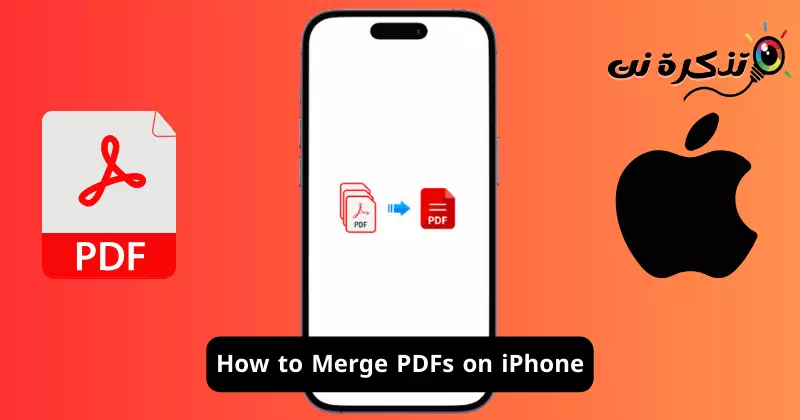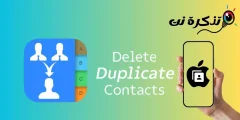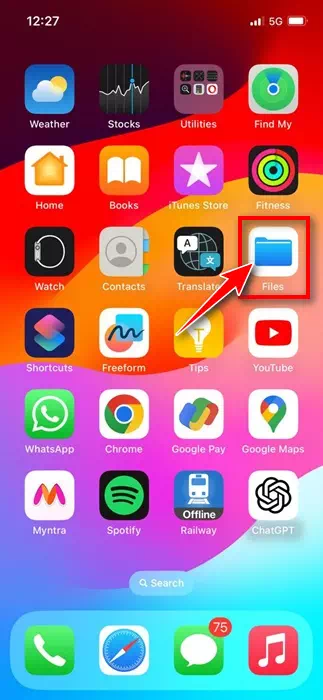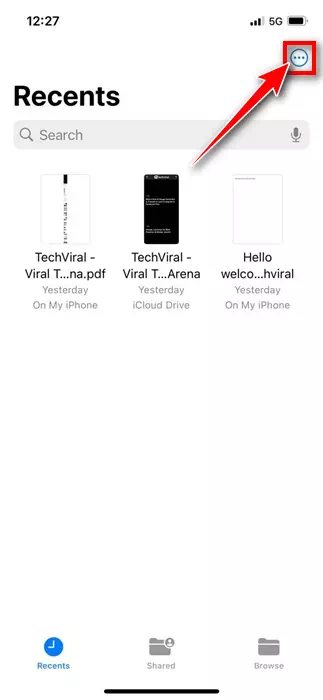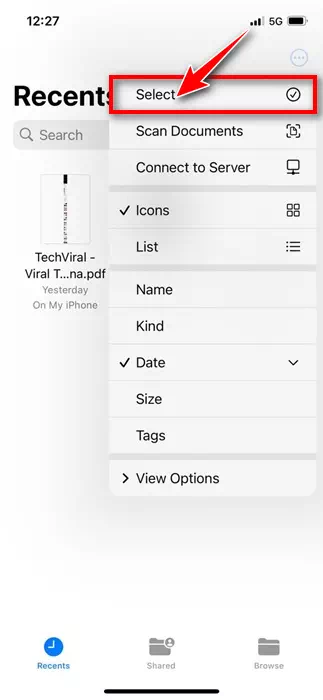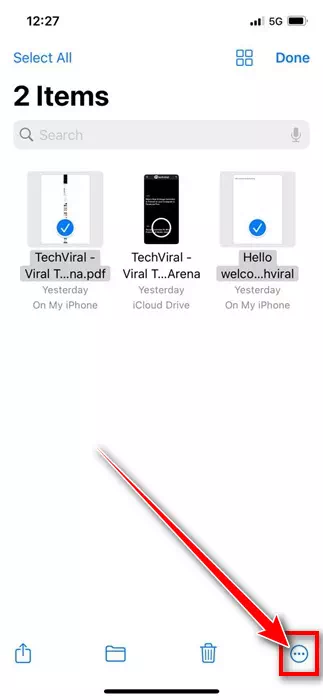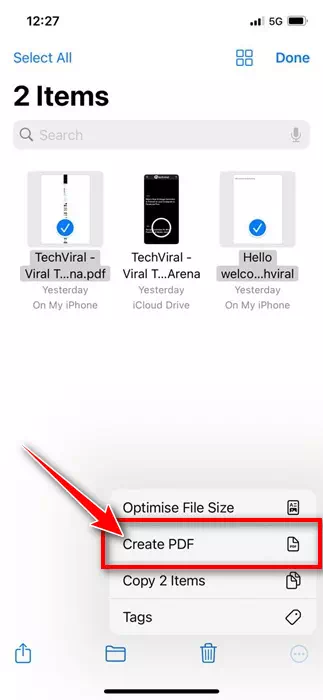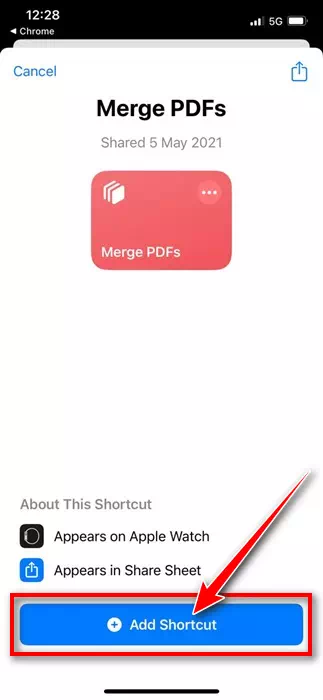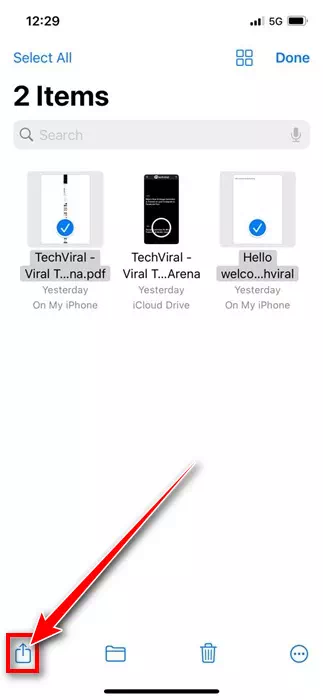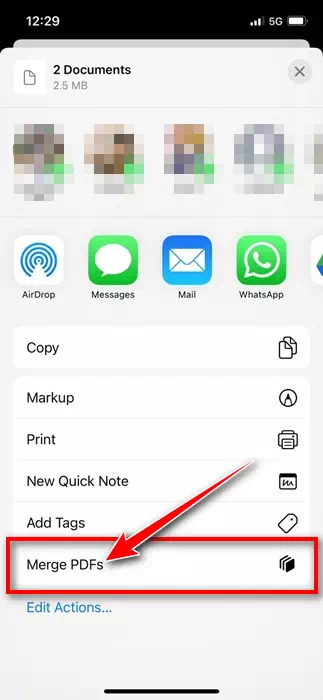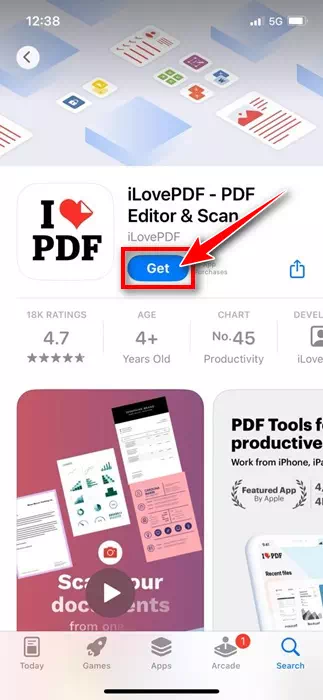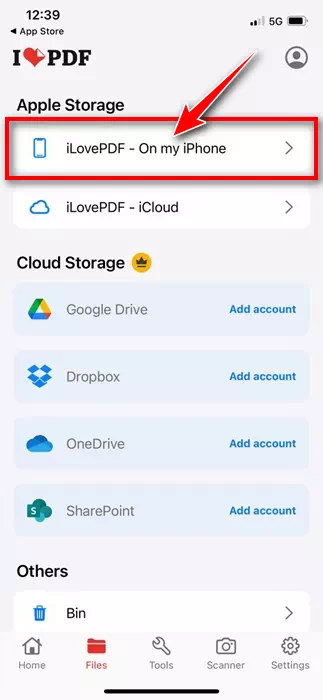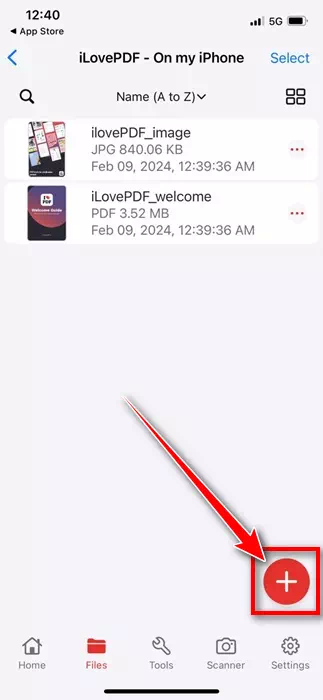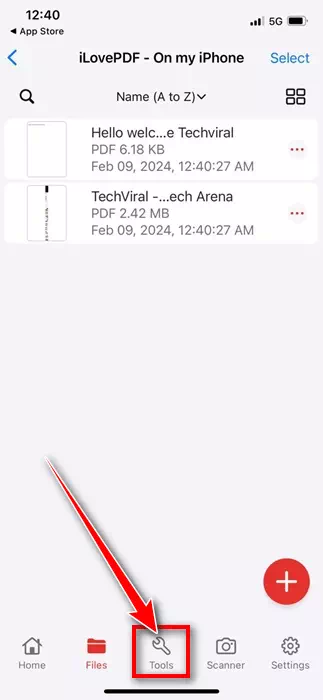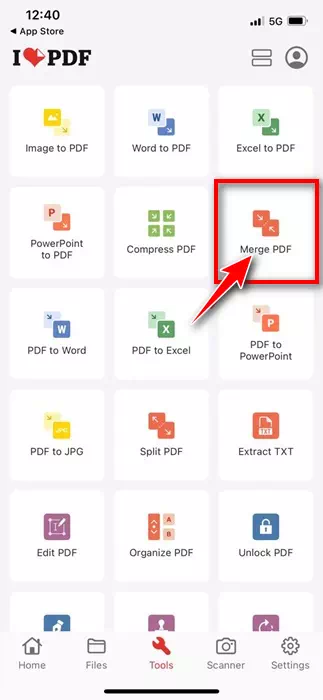Is minic a dhéantar páipéarachas digiteach i bhformáid PDF; Mar sin, tá sé an-tábhachtach go mbeadh feidhmchlár nó bogearraí ann a fhéadfaidh gach cineál gnéithe bainistíochta PDF a sholáthar duit. Maidir leis an iPhone, is féidir leat feidhmchláir tiomnaithe a shuiteáil chun do chomhaid PDF a bhainistiú.
Ar aon nós, san Airteagal seo beimid ag plé conas a chumasadh doiciméid PDF ar iPhone. Tá bealaí éagsúla ann chun doiciméid PDF a chumasc ar iPhone; Is féidir leat na roghanna dúchais nó feidhmchlár bainistíochta PDF tiomnaithe a úsáid.
Conas a chumasadh comhaid pdf ar iPhone
Mar sin, má tá suim agat a fháil amach conas a chumasadh comhaid PDF ar iPhone, leanúint ar aghaidh ag léamh an t-alt. Anseo thíos, ní mór dúinn roinnt bealaí simplí chun cabhrú leat chumasadh comhaid PDF ar iPhone. Ar aghaidh linn.
1. Cumaisc comhaid PDF ar iPhone ag baint úsáide as an app Comhaid
Bhuel, is féidir leat aip Comhaid dúchais do iPhone a úsáid chun comhaid PDF a chumasc. Seo conas comhaid PDF a chumasc ar do iPhone gan aon app tríú páirtí a shuiteáil.
- Chun tús a chur leis, oscail an aip Comhaid.Comhaidar do iPhone.
Oscail an aip Comhaid ar do iPhone - Nuair a osclaíonn an aip Comhaid, roghnaigh an fillteán inar shábháil tú na comhaid PDF.
- Ansin, tapáil na trí phonc sa chúinne uachtarach ar dheis den scáileán.
trí phointe - Sa roghchlár a fheictear, brúigh “Roghnaigh"a shonrú."
Roghnaigh - Anois roghnaigh an comhad PDF is mian leat a chumasc.
- Nuair a bheidh tú roghnaithe, tapáil na trí phonc sa chúinne íochtarach ar dheis.
Cliceáil ar na trí ponc - Sa roghchlár a fheictear, roghnaigh “Cruthaigh PDF” PDF a chruthú.
Cruthaigh pdf ar iPhone
Sin é! Déanfaidh sé seo na comhaid PDF roghnaithe a chumasc láithreach. Gheobhaidh tú an comhad PDF comhcheangailte sa suíomh céanna.
2. Cumaisc comhaid PDF ar iPhone ag baint úsáide as aicearraí
Is féidir leat an aip Aicearraí a úsáid freisin chun comhaid PDF a chumasc ar do iPhone. Seo conas aicearra a chruthú ag baint úsáide as an aip Aicearraí agus comhaid PDF a chumasc ar iOS.
- Chun tosaigh saor in aisce, íoslódáil Chomhcheangail aicearra PDF lonnaithe i do leabharlann aicearra.
Chomhcheangail aicearra PDF - Anois oscail an aip Comhaid dúchais ar do iPhone. Ansin, téigh go dtí an suíomh ina bhfuil na comhaid PDF a shábháil.
- Cliceáil ar na trí phonc sa chúinne uachtarach ar dheis.
trí phointe - Sa roghchlár atá le feiceáil, cliceáil “Roghnaigh"a shonrú."
Roghnaigh - Roghnaigh na comhaid PDF is mian leat a chumasc.
- Nuair a bheidh tú roghnaithe, sconna ar an deilbhín sciar sa chúinne ag bun ar chlé.
Deilbhín a roinnt - Sa roghchlár a fheictear, roghnaigh “Chomhcheangail PDFs“Chun comhaid PDF a chumasc.
Chomhcheangail comhaid PDF
Sin é! Anois, lean na treoracha ar an scáileán chun an comhad PDF a shábháil ar do iPhone.
3. Cumaisc comhaid PDF ar iPhone ag baint úsáide as iLovePDF
Bhuel, is aip bainistíochta PDF tríú páirtí é iLovePDF atá ar fáil don iPhone. Is féidir leat an aip a fháil saor in aisce ón Apple App Store. Seo conas iLovePDF a úsáid chun comhaid PDF a chumasc.
- Íoslódáil agus suiteáil iLovePDF ar do iPhone. Nuair a bheidh tú suiteáilte, rith é.
Íoslódáil agus suiteáil iLovePDF ar do iPhone - Ar aghaidh, i gCatagóirí Stórála, roghnaigh iLovePDF - I mo iPhone.
iLovePDF - I mo iPhone - Nuair a bheidh sé críochnaithe, cliceáil ar an deilbhín + sa chúinne íochtarach ar dheis agus roghnaigh “Comhaid” chun comhaid a rochtain.
Deilbhín móide - Ansin, roghnaigh na comhaid PDF is mian leat a chumasc. Nuair a bheidh tú roghnaithe, brúigh “Oscail"Oscail."
- Anois, aistrigh go dtí an "uirlisí” ag bun chun rochtain a fháil ar na huirlisí.
uirlisí - Ón liosta"uirlisí", aimsigh"Cumaisc PDF” PDF a chumasc.
Chomhcheangail PDF - Anois, fan ar an bhfeidhmchlár chun na comhaid PDF roghnaithe a chumasc. Nuair a bheidh tú comhcheangailte, oscail an aip Comhaid agus téigh go dtí iLovePDF > ansin Aschur Chun comhaid a fheiceáil.
Fan go ndéanfaidh an feidhmchlár na comhaid PDF roghnaithe a chumasc.
Sin é! Seo mar is féidir leat aip iLovePDF a úsáid chun comhaid PDF a chumasc ar do iPhone.
Mar sin, ba iad seo na bealaí is fearr chun comhaid PDF a chumasc ar iPhone. Má theastaíonn tuilleadh cabhrach uait chun comhaid PDF a chumasc ar iPhone, cuir in iúl dúinn sna tuairimí thíos. Chomh maith leis sin, má fhaigheann tú an treoir seo úsáideach, é a roinnt le do chairde.