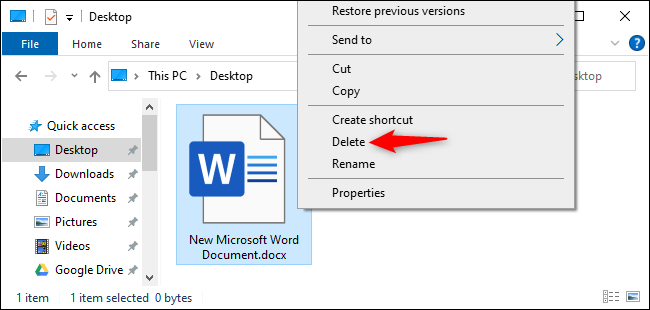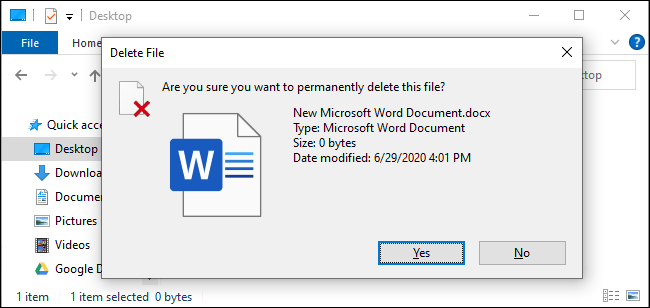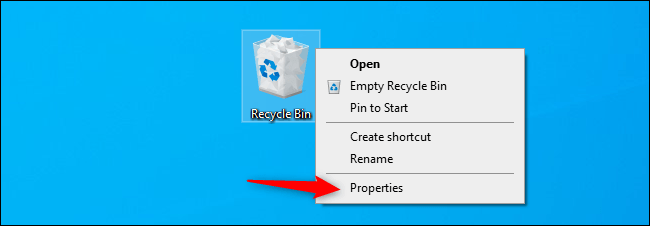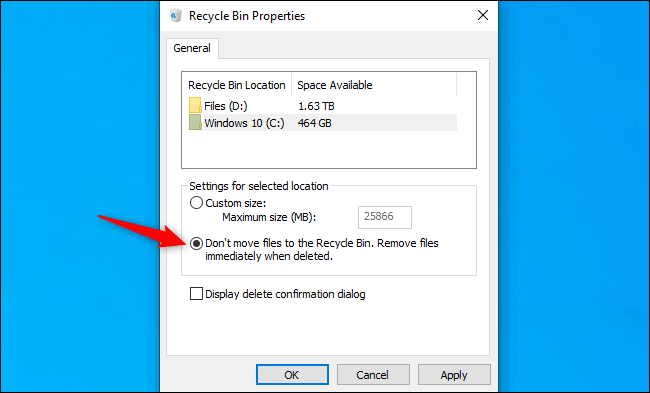De ghnáth seolann Windows 10 na comhaid a scriosann tú chuig an Araid Athchúrsála. Coinneofar iad go dtí go bhfolóidh tú iad - nó, i gcásanna áirithe, go dtí go mbeidh tú folamh Windows 10 Folamh an Araid Athchúrsála go huathoibríoch . Seo conas an bosca bruscair athchúrsála a sheachbhóthar agus comhaid a scriosadh láithreach.
Ní gá go scriosfaí comhaid go buan mar thoradh air seo. D’fhéadfadh sé go mbeadh do chuid comhad scriosta inghnóthaithe fós, go háirithe má tá tiomántán crua meicniúil á úsáid agat agus ní tiomántán soladach stáit. Molaimid criptiú a úsáid chun do chuid comhad go léir a chosaint - le criptiú iomlán diosca, ní féidir le daoine do chuid comhad scriosta a aisghabháil gan an criptiú a sheachthreorú freisin
Conas comhad amháin nó níos mó a scriosadh láithreach
Chun comhad, fillteán, nó iliomad comhad agus fillteán a scriosadh láithreach, roghnaigh iad i File Explorer agus brúigh Shift Delete ar do mhéarchlár.
Is féidir leat cliceáil ar dheis ar na comhaid freisin, an eochair Shift a choinneáil síos, agus cliceáil ar an rogha Delete sa roghchlár comhthéacs.
Fiafróidh Windows an dteastaíonn uait an comhad a scriosadh go buan. Cliceáil "Tá" nó brúigh Iontráil chun a dhearbhú.
Ní bheidh tú in ann comhaid a aisghabháil ón Araid Athchúrsála má scriosann tú iad ar an mbealach seo.
Conas an bosca bruscair athchúrsála a sheachbhóthar i gcónaí
Is féidir leat a rá freisin le Windows stop a chur leis an Araid Athchúrsála a úsáid sa todhchaí. Chun seo a dhéanamh, cliceáil ar dheis ar dheilbhín an Araid Athchúrsála agus roghnaigh Airíonna.
Cumasaigh “Ná bog comhaid chuig an Araid Athchúrsála. Bain comhaid díreach tar éis iad a scriosadh. Tá an rogha anseo.
Tabhair faoi deara go n-úsáideann Windows socruithe éagsúla Bin Athchúrsála le haghaidh tiomántáin éagsúla. Mar shampla, má scriosann tú comhad ar thiomántán C:, aistreofar é chuig an Araid Athchúrsála ar thiomáint C :. Má scriosann tú comhad ar thiomáint D:, aistreofar é chuig an Araid Athchúrsála ar thiomáint D :.
Mar sin, má tá iliomad tiomántán agat, beidh ort iad uile a roghnú ar an liosta anseo agus an socrú do gach tiomántán is mian leat a athrú a athrú.
Cliceáil OK chun do chuid socruithe a shábháil.
Bí cúramach : Scriosfar aon chomhaid a scriosfaidh tú amach anseo láithreach, díreach mar a d’úsáidfeá an rogha Scrios Shift. Má bhrúnn tú an eochair scriosadh de thaisme le roinnt comhad roghnaithe, imeoidh siad láithreach agus ní bheidh tú in ann iad a aisghabháil.
Ar an gcúis seo, b’fhéidir gur mhaith leat an rogha “dialóg dearbhaithe scriosadh taispeána” a ghníomhachtú. Iarrfar ort do rogha a dhearbhú gach uair a scriosann tú comhaid.