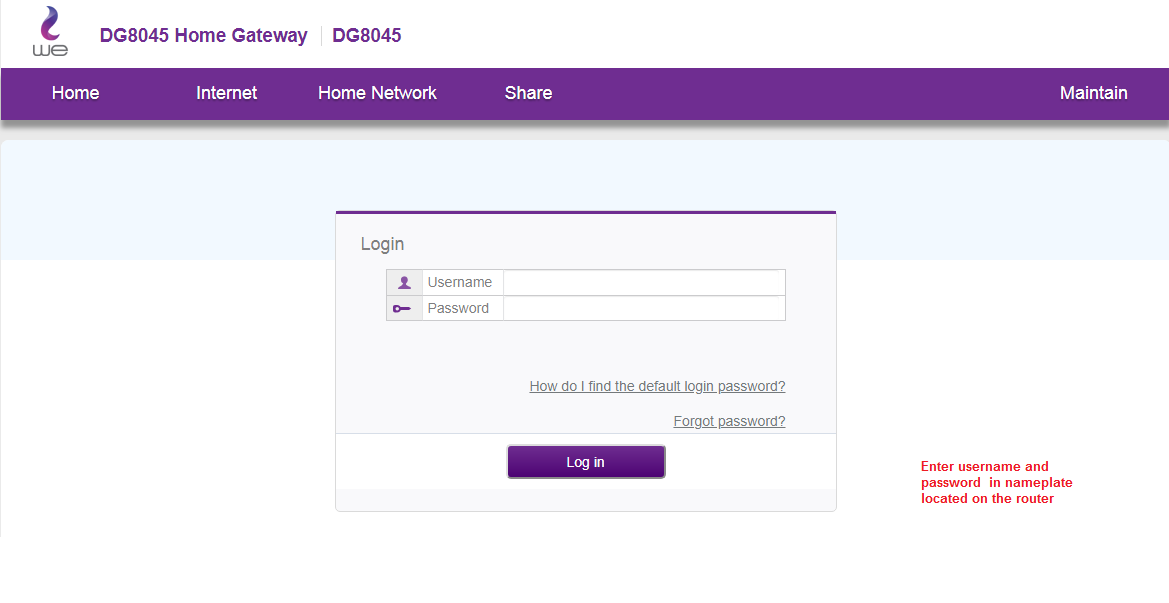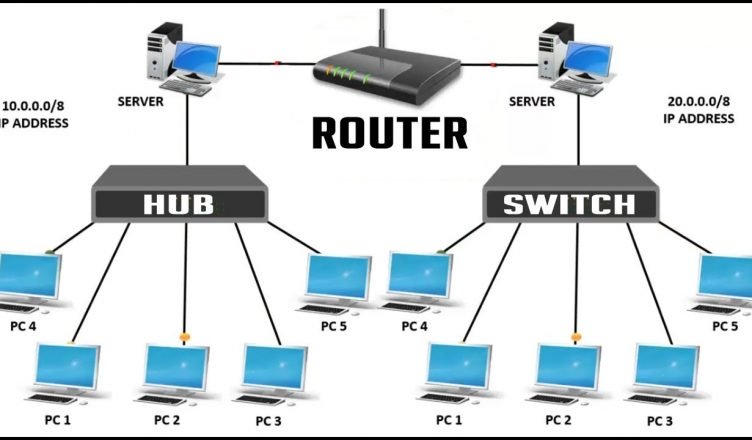Is aipeanna Windows Store anois a lán aipeanna ar Windows 10 gan na comhaid .exe traidisiúnta. Cé go n-oibríonn na feidhmchláir seo rud beag difriúil, is féidir leat aon cheann acu a lainseáil ag am tosaithe ag baint úsáide as an bhfillteán traidisiúnta tosaithe.
Úsáid socruithe tosaithe (ní oibríonn sé ach le roinnt aipeanna)
Soláthraíonn na leaganacha is déanaí de Windows 10 bealach éasca chun feidhmchláir tosaithe a bhainistiú san aip Socruithe. Ní oibríonn sé seo ach le haghaidh aipeanna Stór ar leith a iarrann cead go sonrach chun rith ar am tosaithe. Mar shampla, má shuiteáil tú Spotify ón Microsoft Store, is féidir leat an aip Socruithe Windows a úsáid chun athrú idir Spotify a oscailt ar an am tosaithe.
Chun an comhéadan seo a fháil, téigh go Socruithe> Feidhmchláir> Tosaithe. Scrollaigh tríd an liosta agus scoránaigh an aip Store go On chun é a sheoladh nuair a thosóidh Windows. Mar shampla, socraigh Spotify go "On" agus cuirfidh Windows tús leis nuair a logálfaidh tú isteach i do ríomhaire.
Is é seo an bealach oifigiúil, ach ní bheidh tromlach na n-aipeanna Store a shuiteáil tú le feiceáil ar an liosta seo toisc nár tógadh a ndearthóirí isteach sa rogha seo. Is féidir leat feidhmchláir a chur le tosaithe Windows, lena n-áirítear feidhmchláir Windows Store.
Cuir aicearra le d’fhillteán tosaithe (d’aon aip)
Cé nach gcuideoidh an comhéadan Socruithe leat mórán, ach An bealach traidisiúnta le clár a chruthú ag am tosaithe fós ag obair. Níl le déanamh agat ach aicearra don aip seo a chur leis an bhfillteán tosaithe. Oibríonn sé seo le feidhmchláir deisce traidisiúnta agus feidhmchláir Windows Store.
Ar dtús, oscail an fillteán tosaithe do do chuntas úsáideora. Chun seo a dhéanamh, lainseáil fuinneog taiscéalaí comhad, agus clóscríobh shell:startupsa bharra seoladh, ansin brúigh Iontráil.
Rithfidh aon aicearraí a chuireann tú san fhillteán seo go huathoibríoch nuair a shíníonn tú isteach i Windows le do chuntas úsáideora reatha.
Chun aicearra a chur leis an roghchlár seo, oscail an roghchlár Tosaigh agus roghnaigh an feidhmchlár a theastaíonn uait a sheoladh ar an am tosaithe. Tarraing agus scaoil aicearra an fheidhmchláir go díreach ón roghchlár Tosaigh go dtí an fillteán Tosaithe.
Tabhair faoi deara nach féidir leat aip a tharraingt agus a scaoil tar éis duit é a chuardach sa roghchlár Tosaigh. Beidh ort an aip a fháil sa liosta Gach aip ar thaobh na láimhe clé den roghchlár Tosaigh, nó sna boscaí ar thaobh na láimhe deise den roghchlár Tosaigh.
Cuireann roinnt úsáideoirí Windows aicearraí leis an bhfillteán Tosaithe trí chliceáil ar dheis ar iontráil an roghchláir Tosaigh agus “Suíomh comhaid Oscailte” a roghnú chun an comhad aicearra a thaispeáint sula ndéantar an comhad sin a chóipeáil. Ní féidir leat é seo a dhéanamh leis an aip Windows Store, ach tá sin go maith - ní gá ach aicearra an aip a tharraingt agus a scaoil go díreach ón roghchlár Tosaigh chun aicearra a chruthú.
Más fearr leat an aicearra a chóipeáil ó File Explorer, oscail fuinneog File Explorer arís agus ceangail é shell:appsfolderina bharra seoladh.
Feicfidh tú go bhfuil an liosta céanna aipeanna le feiceáil sa roghchlár Tosaigh, agus is féidir leat na aicearraí a tharraingt agus a scaoil as seo go díreach chuig an bhfillteán Tosaithe freisin. Mar sin féin, ní féidir leat ach aip amháin a tharraingt agus a scaoil ag an am. Ní féidir leat aipeanna iolracha a roghnú agus a sheiceáil ag an am céanna.
Reáchtálfaidh Windows na aicearraí go léir san fhillteán seo go huathoibríoch tar éis duit síniú isteach.
Má athraíonn tú d’intinn, téigh ar ais chuig an bhfillteán tosaithe agus scrios aicearra an fheidhmchláir. Stopfaidh Windows ag rith nuair a logálfaidh tú isteach.
Oibríonn an cleas seo le haon aip Windows - ní hamháin apps ón Microsoft Store. Ná bíodh leisce ort aicearraí an aip deisce a tharraingt agus a scaoil isteach san fhillteán seo freisin.
Nuair a bheidh na aicearraí curtha agat leis an bhfillteán tosaithe, is féidir leat cliceáil ar dheis ar na aicearraí anseo agus Airíonna a roghnú chun a gcuid roghanna tosaithe a athrú. Mar shampla, is féidir leat Déan Chrome a oscailt go huathoibríoch i mód incognito Nuair a logálann tú isteach ar do ríomhaire trí na roghanna cuí a chur lena aicearra.
Comhroinn do thuairim sa bhosca trácht thíos.