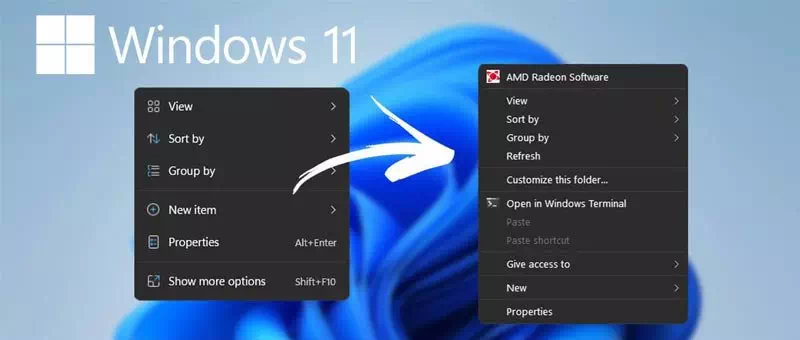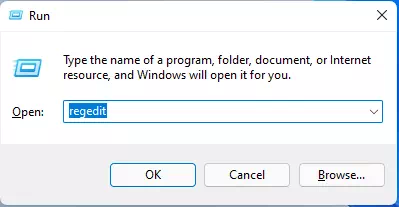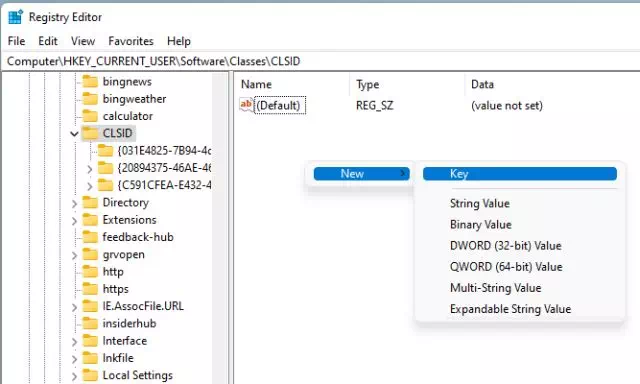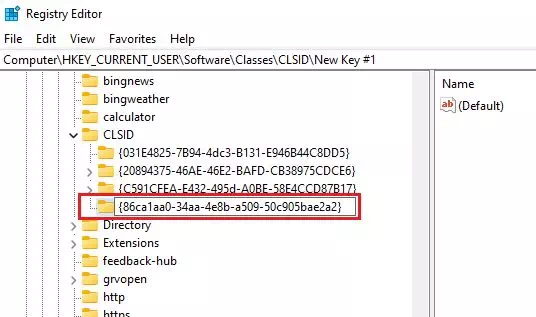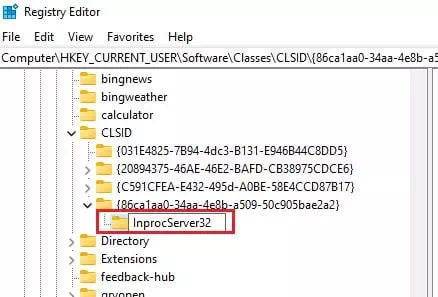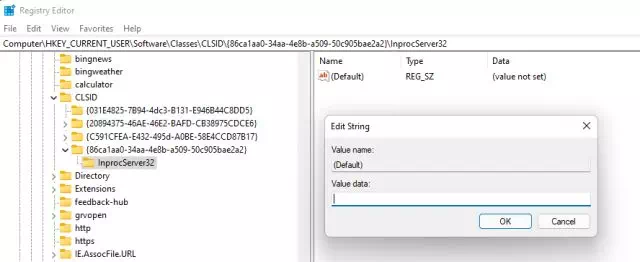Seo conas an roghchlár deaschliceáil ar a dtugtar (roghchlár comhthéacs) d'aois i Windows 11.
Má tá an leagan nua de Windows 11 á úsáid agat, b’fhéidir gur thug tú faoi deara go leor athruithe. Tagann Windows 11 le roghchlár tosaigh nua agus roghchlár simplí cliceáil ar dheis.
Cé go bhfuil cuma iontach ar an roghchlár comhthéacs simplí cliceáil ar dheis i Windows 11, b’fhéidir go mbeadh sé deacair ar úsáideoirí atá díreach tar éis aistriú ó Windows 10 a úsáid.
Folaíonn roghchlár comhthéacs deaschliceáil nua Windows 11 a lán roghanna faoi bhun an chnaipe (Taispeáin níos mó roghanna) a chiallaíonn Taispeáin níos mó roghanna Cé acu is féidir leat féachaint ar a roghanna ach an cnaipe (.) A bhrú.Shift + F10). Mar sin, más duine thú ar mhaith leat Úsáid an roghchlár deaschliceáil clasaiceach Windows 10 Tá an lámhleabhar ceart á léamh agat.
San Airteagal seo, táimid chun treoir mhionsonraithe a roinnt leat maidir le conas an sean-roghchlár comhthéacs a fháil ar ais i Windows 11. Cuirimis aithne air.
Céimeanna chun Sean-Roghchlár Comhthéacs a Athchóiriú i Windows 11
Tábhachtach: De réir mar a éilíonn an próiseas Cuir an taifead in eagar (Regedit), lean na céimeanna go cúramach. Más féidir, déan cúltaca de do chuid comhad tábhachtach sula leanann tú na céimeanna seo.
- Cliceáil ar an gcnaipe (Windows + R) ar an méarchlár. Osclóidh sé seo an bosca dialóige RUN.
- sa bhosca dialóige RUN , scríobh Regedit agus brúigh an cnaipe Iontráil.
Rith an fhuinneog i Windows 11 - Osclóidh sé seo Eagarthóir na Clárlainne (Eagarthóir Chlárlann). Ansin téigh go dtí an cosán:
Ríomhaire \ HKEY_CURRENT_USER \ BOGEARRAÍ \ RANGANNA \ CLSID \
- Anois, faoi fhillteán CLÁS , deaschliceáil ar spás folamh ar an taobh dheis agus roghnaigh (Nua) a chiallaíonn جديد Ansin (Key).
ansin greamaigh {86ca1aa0-34aa-4e8b-a509-50c905bae2a2} mar ainm eochair (Key).Roghchlár comhthéacs Roghchlár comhthéacs - Anois cliceáil ar dheis ar an eochair a chruthaigh tú agus roghnaigh ar (Nua) a chiallaíonn جديد Ansin (Key) eochair. Ainm eochair nua Freastalaí Inproc32.
Freastalaí Inproc32 - Roghnaigh an fillteán Freastalaí Inproc32. Sa phána ceart, cliceáil faoi dhó ar an lasc (Réamhshocrú) a chiallaíonn hipitéiseach Dún é gan aon athruithe a dhéanamh ach an cnaipe a chliceáil (Ok).
Roghchlár comhthéacs
Agus sin é, anois Dún Eagarthóir na Clárlainne agus déan do ríomhaire a atosú. Tar éis duit atosú, feicfidh tú an roghchlár comhthéacs deaschliceáil ar Windows 11.
B’fhéidir go mbeadh suim agat freisin foghlaim faoi:
- Conas gné tosaithe tapa a chumasú ar Windows 11
- Conas Dath Tosaigh Roghchláir agus Dath Tascbharra a Athrú i Windows 11
- وConas an Tascbharra a Athrú i Windows 11
Tá súil againn go bhfaighidh tú an t-alt seo úsáideach duit agus tú ar an eolas faoi conas athchóiriú a dhéanamh roghchlár comhthéacs (comhthéacs Menu) sean ar ais i Windows 11. Comhroinn do thuairim agus do thaithí linn sna tráchtanna.