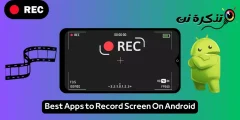Hjir is hoe't jo e -mails per ôfstjoerder sortearje yn Gmail fia blêder, Android -tillefoans en iPhone stap foar stap.
D'r is gjin twifel dat Gmail op it stuit de meast brûkte e -posttsjinst is. Yn ferliking mei oare e -posttsjinsten biedt Gmail mear funksjes en opsjes. As gefolch wurdt it brûkt troch miljoenen partikulieren en bedriuwen.
D'r binne ek tiden dat wy allegear e -mails woene fine fan in spesifike stjoerder yn ús Gmail akkount. It probleem is lykwols dat Gmail jo gjin direkte opsje biedt om de e -post te sykjen fan in spesifike stjoerder.
Om alle e -mails fan in bepaalde stjoerder yn jo Gmail -akkounts te finen, moatte jo in filter brûke en sortearje om de e -post te sykjen. D'r binne twa manieren om e -mails op ôfstjoerder op Gmail te sortearjen.
Stappen foar it sortearjen fan e -mails op ôfstjoerder yn Gmail
Dat, as jo op syk binne nei manieren om e -mails te sortearjen op ôfstjoerder yn Gmail, dan lêze jo it juste artikel. Yn dit artikel sille wy in stap-foar-stap gids diele mei jo oer hoe't jo e-mails kinne sortearje op ôfstjoerder yn Gmail.
E -post sortearje op ôfstjoerder yn Gmail yn 'e browser
Yn dizze metoade sille wy de browserferzje fan Gmail brûke om e -mails op ôfstjoerder te sortearjen. Utfiere earst guon fan 'e folgjende ienfâldige stappen.
- Laad Gmail út yn jo ynternetbrowser. Klikje dan mei de rechtermuisknop op de e-post ferstjoerd troch de stjoerder.
- Selektearje yn it menu mei de rechtermuisknop de opsje (Fyn de e -post ferstjoerd fan of Fyn e -mails fan) troch taal.
- Gmail sil jo direkt alle e -mails sjen litte dy't jo hawwe ûntfongen fan dy stjoerder.
E -mails sortearje mei avansearre sykopdracht
Yn dizze metoade sille wy de e -post fan de stjoerder sykje troch de e -mails te sortearjen. Hjir is hoe't jo de avansearre sykopsje fan Gmail brûke om e -mails op ôfstjoerder te sortearjen.
- Meld jo oan by jo Gmail akkount fan in webbrowser.
- Klikje dan op it ikoan (avansearre sykjen of Advanced Search) lykas werjûn yn 'e folgjende ôfbylding.
Avansearre sykjen as Avansearre sykjen - Yn it fjild (fan of Fan), typ it e -postadres yn fan de stjoerder waans e -mails jo wolle sortearje.
- Ienris dien, klikje jo op de knop (Sykje of Sykje), lykas werjûn yn 'e folgjende ôfbylding.
Sykresultaat as Sykje - Gmail sil jo alle e -mails sjen litte dy't jo hawwe ûntfongen fan dy spesifike stjoerder.
E -post sortearje op ôfstjoerder yn Gmail op Android- en iPhone -tillefoans
Jo kinne de mobile app fan Gmail ek brûke om e -postberjochten te sortearjen op ôfstjoerder. Hjir is alles wat jo hoege te dwaan.
- Start de Gmail -app op jo mobile tillefoan.
- Klikje dan op it fakje (Sykje yn 'e post of Sykje yn e -post) boppe.
Sykje yn post as Sykje yn post - Typ yn it e -post sykfjild it folgjende fan: [e-post beskerme]. (ferfange [e-post beskerme] mei it e -postadres wêr jo e -mails wolle sortearje). Ienris dien, druk op de .knop Implementaasje fan of Yngean.
- De Gmail mobile app sil no alle ynkommende e -mails sortearje troch de stjoerder dy't jo hawwe selekteare yn 'e foarige stap.
En dit is hoe't jo e -mails kinne sortearje op ôfstjoerder yn Gmail foar Android -tillefoans en iPhones (iOS).
Dat, dizze gids giet alles oer hoe't jo e -mails kinne sortearje op ôfstjoerder yn Gmail. Hoopje dat dit artikel jo hat holpen! Diel ek asjebleaft mei jo freonen. As jo twifels hawwe oer dit, lit it ús dan witte yn it kommentaarfakje hjirûnder.
Jo kinne ek ynteressearre wêze om te learen oer:
- Hoe kinne jo it oantal net -lêzen e -mails yn Gmail sjen litte yn in blêderblêd
- Hoe kinne jo de Undo -knop fan Gmail ynskeakelje (en dy ferlegen e -post net ferstjoere)
Wy hoopje dat jo dit artikel nuttich sille fine by it witten hoe't jo e -mails sortearje op ôfstjoerder yn Gmail. Diel jo miening en ûnderfining mei ús yn 'e opmerkingen.