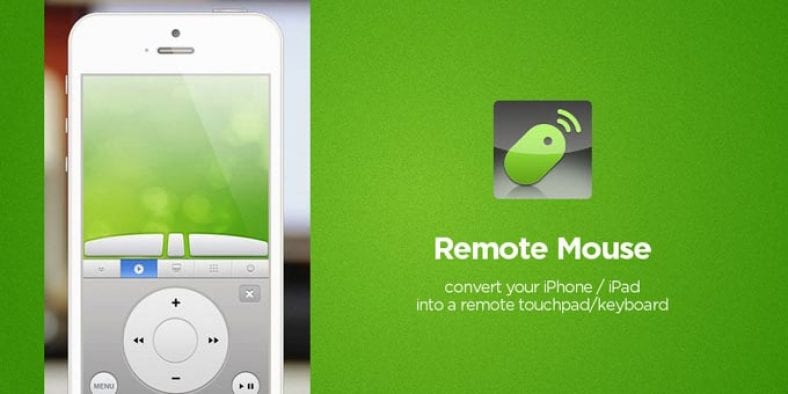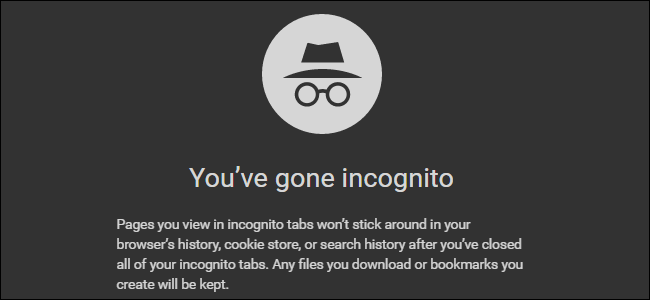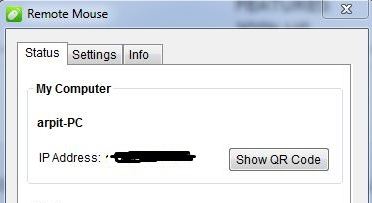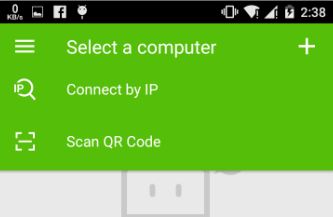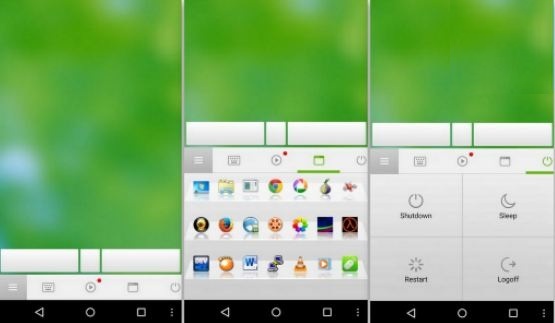Om jo tillefoan te feroarjen yn in mûs op ôfstân, Jo sille in lytse Remote Mouse -app moatte ynstallearje op jo smartphone en folgje wat lytse ynstruksjes om dit te dwaan.
D'r binne fergees en betelle profesjonele ferzjes fan Remote Mouse, mar op it stuit wurdt de betelle ferzje fergees oanbean.
Of lûd muzyk spielje op in feest yn jo hûs? Dit binne guon fan 'e situaasjes wêryn in smartphone en in mûs op ôfstân yn it spul komme.
Lit my jo in oare killer-situaasje fertelle - Hoe sit it as jo in presintaasje jouwe en jo de dia's moatte feroarje? Jo tinke miskien dat jo smartphone omsette yn in mûs in drege taak is, mar lit my jo fertelle dat it net dat is dreech.
Alles wat jo hoege te dwaan is in lytse Remote Mouse -app ynstallearje op jo smartphone en folgje wat lytse ynstruksjes om dit te dwaan.
D'r binne fergees en betelle profesjonele ferzjes fan Remote Mouse, mar op it stuit wurdt de betelle ferzje fergees oanbean.
Besjoch dizze ienfâldige stappen en meitsje fan jo smartphone maklik in mûs:
Stap 1: Download en ynstallearje de Remote Mouse -app troch dizze keppelingen te folgjen: Android و Windows Phone و iPad و iPhone/iPod .
Stap 2: Download en ynstallearje no de byhearrende Remote Mouse Server App foar Mac of PC fan Hjir .
Stap 3: No moatte jo jo apparaat en PC ferbine mei itselde Wi-Fi-netwurk.
Stap 4: Jo kinne it IP -adres en de QR -koade maklik fine troch de Remote Mouse -app op jo kompjûter te iepenjen.
Stap 5: Iepenje de mûs op ôfstân op jo apparaat en ferbine it mei jo kompjûter troch it in IP -adres as QR -koade te fieden.
Stap 6: As alles klear is, sille jo fine dat it heul maklik en leuk is om jo komputer te navigearjen mei jo apparaat.
Mûs op ôfstân sil Mac-brûkers bekend fiele, om't it itselde fielt as in MacBook's multi-touch trackpad.
Hjir is ien-finger tap en twa-finger tap is rjochts-klik.
Jo kinne rôlje en knypje om te zoomen mei twa fingers.
Mûssnelheid kin wurde oanpast yn 'e applikaasjeynstellingen.
D'r binne ek ferskate panielen yn 'e app. De Dock lit jo wikselje tusken applikaasjes, en de Media -panielen kinne jo it ôfspieljen yn ferskate applikaasjes kontrolearje.
Oare mienskiplike panielfunksjes omfetsje shutdown, sliep, ôfmelde, en opnij starte.
Ofsluten, sliepe, ôfmelde, en opnij starte. Besjoch de fideo hjirûnder foar mear ynformaasje:
5 bêste apps om jo kompjûter te kontrolearjen fan jo Android -tillefoan