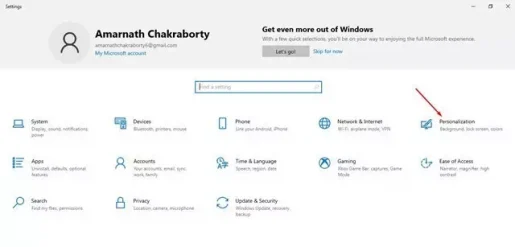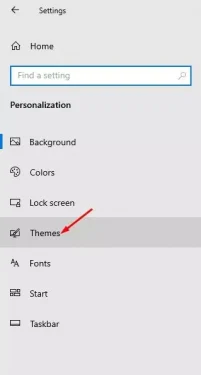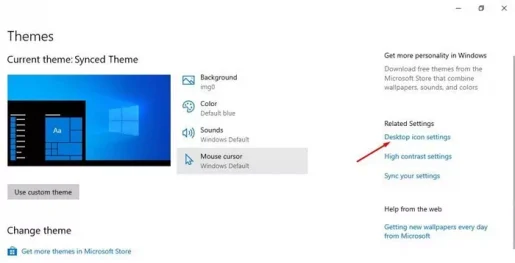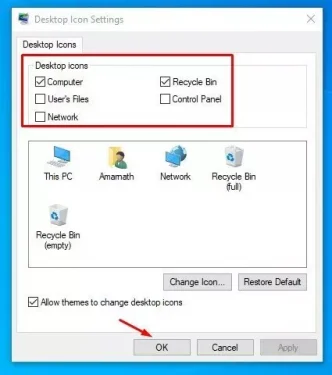Hjir is hoe jo bepaalde ikoanen as ikoanen op it buroblêd kinne ferbergje en sjen litte Windows 10.
As jo Windows 10 in skoft hawwe brûkt, wite jo wierskynlik dat it bestjoeringssysteem standert gjin buroblêdpictogrammen en byldkaikes werjaan. Ynstee moatte jo buroblêdpictogrammen en ikoanen manuell ynskeakelje om se op it buroblêd fan it apparaat te sjen.
Alhoewol Buroblêdpictogrammen sjen litte yn Windows 10 It is heul maklik, dus wat as jo in spesifyk systeempictogram wolle ferbergje op jo buroblêd? No, Microsoft's Windows 10 bestjoeringssysteem biedt dêr in opsje foar. Yn Windows 10 kinne jo maklik byldkaikes ferbergje of sjen litte op it buroblêd.
Stappen om beskate buroblêdpictogrammen te ferbergjen en sjen te litten yn Windows 10
Yn dit artikel sille wy tegearre leare hoe't jo bepaalde ikoanen as ikoanen sjen litte of ferbergje lykas (Prullenbak - Netwurk - Dizze PC) en oaren op it buroblêd fan Windows 10. Net allinich dat, mar wy sille jo ek fertelle hoe't jo moatte werjaan programma -byldkaikes op it buroblêd.
hiel wichtich: Aktivearje of aktivearje de kopy fan Windows 10 foardat de stappen wurde útfierd. Jo kinne de ynstellings foar buroblêdpictogram net feroarje as Windows 10 net is aktiveare as aktivearre.
- iepenje in app (ynstellings) te berikken Ynstellings op jo systeem. Alles wat jo hoege te dwaan is drukke op de (Windows + I) om in applikaasje te iepenjen Ynstellings of klikje Startmenuknop (Start), druk dan op (ynstellings) te berikken Ynstellings.
Ynstellings yn Windows 10 - fan app Ynstellings , klikje op de opsje (Personalization) wat betsjut Personalisaasje.
Personalization - Selektearje dan in opsje (tema) om te berikken Features yn it rjochter paniel.
tema - Klikje yn it rjochter paniel Kies (Ynstellings foar buroblêdpictogram) wat betsjut Buroblêdpictogrammen as ikoanynstellingen.
Ynstellings foar buroblêdpictogram - dan troch Buroblêd Icons Ynstellings Popup Menu ، Finkje njonken it ikoan as ikoan dat jo op it buroblêd wolle ferskine en klikje op de knop (Ok). As jo in spesifyk ikoan wolle ferbergje, deselektearje dan de sjek (Ferwiderje it markearring foar it ikoan dat jo wolle ferbergje), klikje dan op de knop (Ok).
Buroblêd-ikoanen
En dat is it en dit is hoe't jo bepaalde buroblêdpictogrammen kinne sjen litte as ferbergje Windows 10.
Stappen om programmapictogrammen te toanen yn Windows 10
Krekt lykas systeempictogrammen en ikoanen kinne jo ek programmapictogrammen sjen litte. It is heul maklik om byldkaikes as ikoanen fan programma's op it buroblêdskerm te werjaan.
Jo moatte nei it programma sykje yn 'e Windows sykbalke (Windows 10 Sykje), slepe en drop it op it buroblêd skerm. Dit sil in buroblêd -fluchtoets meitsje foar tagong ta it programma.
Jo kinne ek ynteressearre wêze om te learen oer:
Wy hoopje dat jo dit artikel nuttich sille fine foar jo by it witten hoe't jo bepaalde buroblêdpictogrammen as ikoanen moatte werjaan en ferbergje yn Windows 10. Diel jo miening en ûnderfining yn 'e opmerkingen.