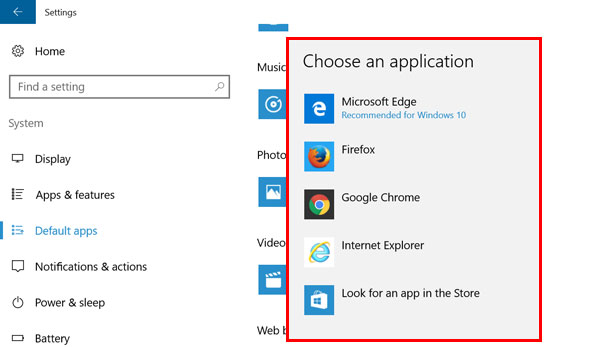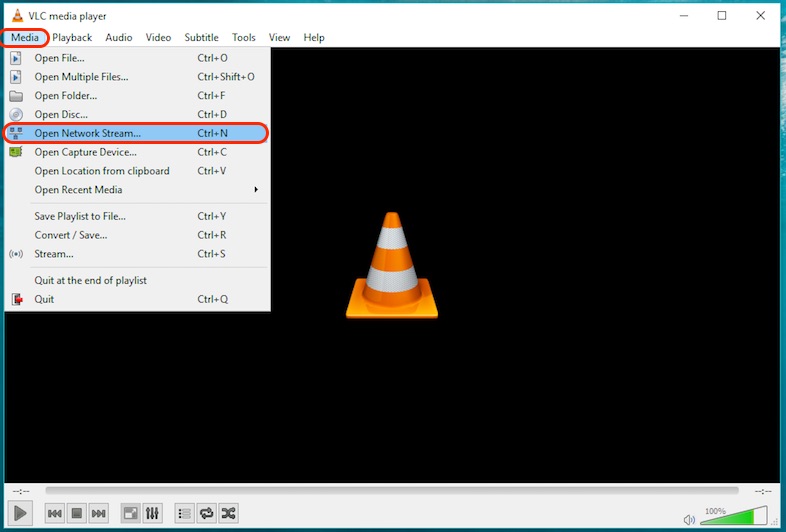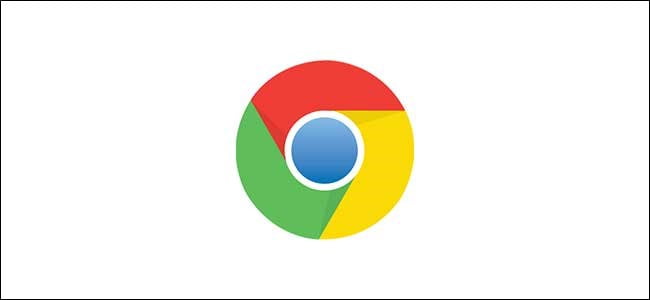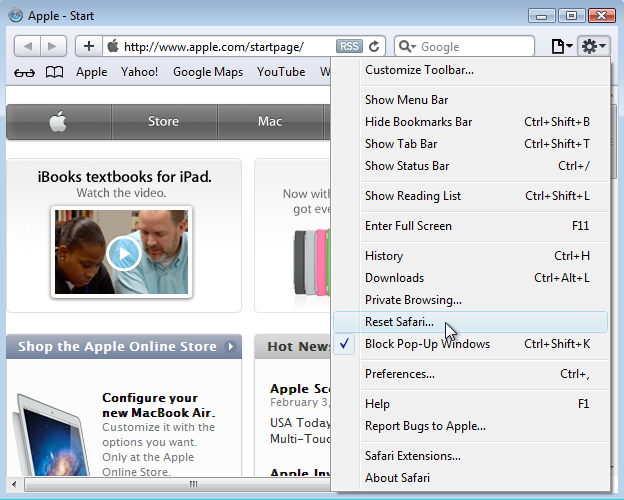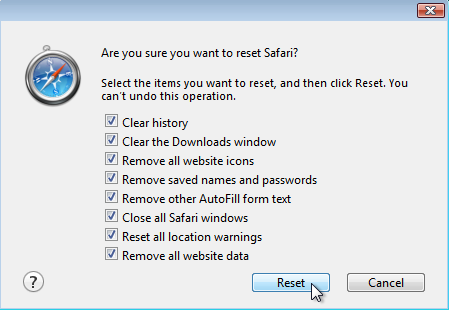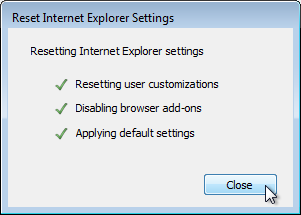De measten fan ús hawwe wat problemen yn 'e browser, en de oplossing foar dit probleem is nei alle gedachten troch de blêder fabryk werom te setten, de browser werom te setten nei de standertmodus, of de browserynstellingen werom te setten op standert.
It helpt faaks by it oplossen fan in protte problemen, en hjir is in list mei de populêrste browsers, en de manier om de browser fabryksreset te meitsjen of de standertynstelling fan 'e browser te herstellen.
Artikel ynhâld
sjen litte
Weromsette Chrome -blêderynstellingen op standert
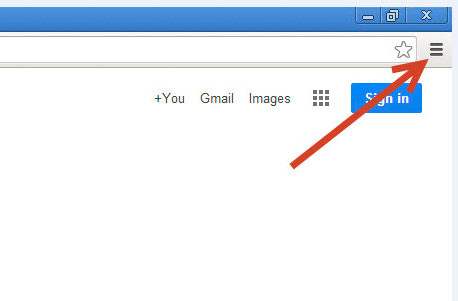
Iepen Google Chrome Klikje dan op it "Opsjesmenu" yn 'e rjochter boppeste hoeke fan it blêderfinster
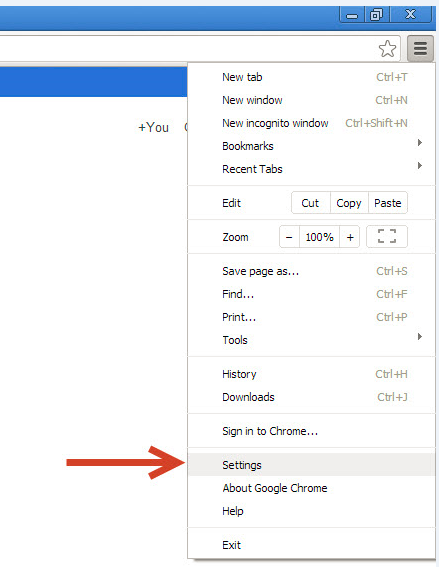
Klikje op de opsje "Ynstellings" yn it kontekstmenu dat ferskynt
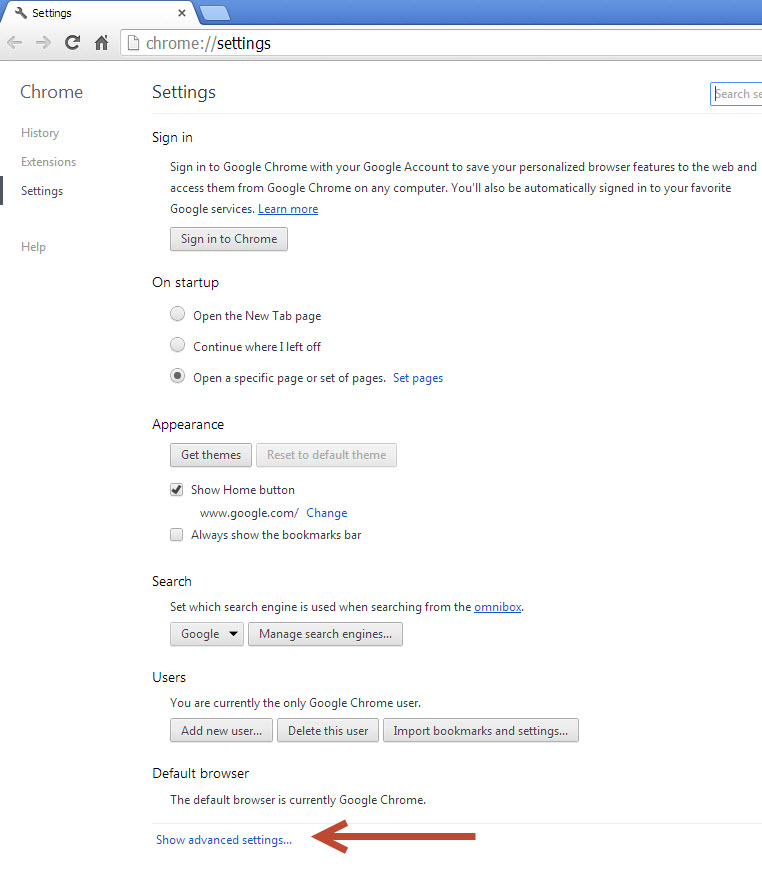
Klikje op "Avansearre ynstellingen sjen litte" ûnderoan it finster
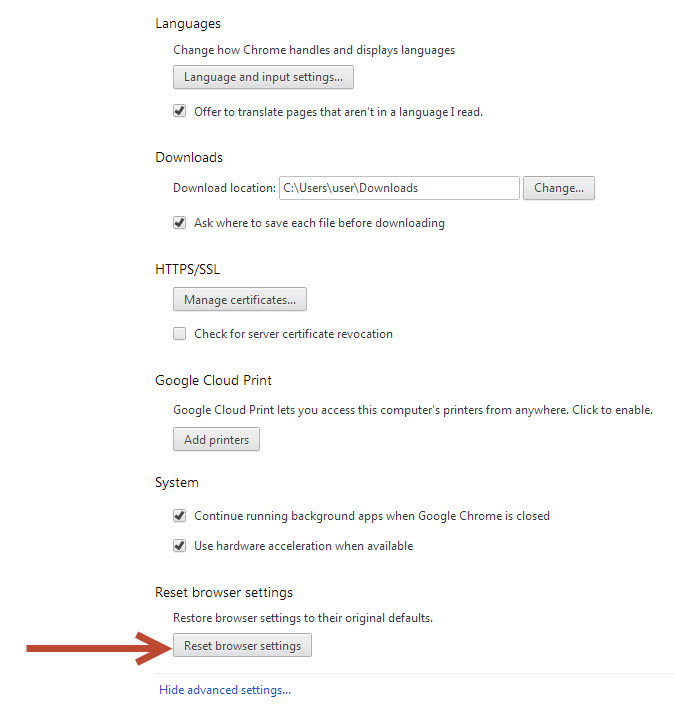
Klikje op 'Reset blêderynstellingen' ûnderoan yn it finster
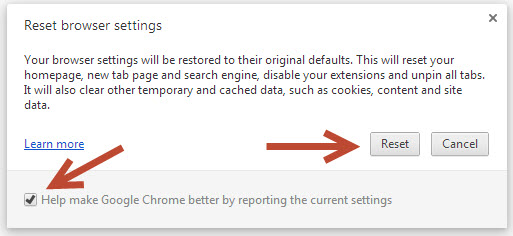
Skeakelje de opsje "Help meitsje Google Chrome út troch hjoeddeistige ynstellingen te melden" en klikje op Reset
Weromsette Firefox -blêderynstellingen nei standert
- Klikje op de menuknop yn 'e rjochter boppeste hoeke fanFirefox Selektearje yn 'e browser de ikoan mei in fraachteken yn it werjûn finster.
- In ekstra menu sil ferskine op it skerm, wêryn jo it item "Ynformaasje foar it oplossen fan problemen" moatte selektearje.
- In finster sil ferskine op it skerm, yn it boppeste rjochte diel wêrfan d'r in knop is "Wiskje Firefox".
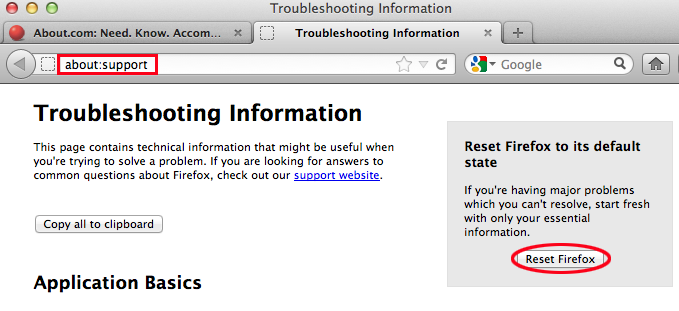
Firefox sil jo tafoegings, tema's, blêderfoarkarren, sykmasines, sitespesifike foarkarren en oare browserynstellingen wiskje. Firefox sil lykwols besykje jo blêdwizers, skiednis, wachtwurden, formulierskiednis en koekjes gewoan te hâlden: typ yn 'e adresbalke en druk op Enter
of
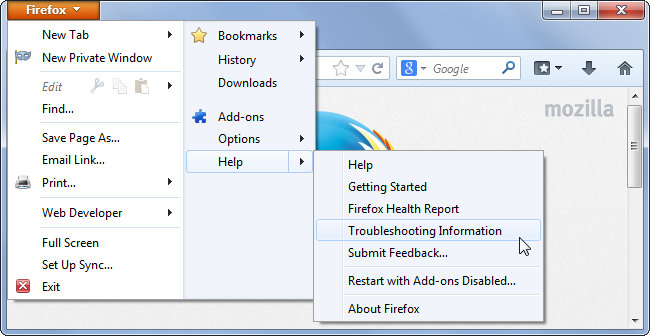
Klikje op de Firefox -menu knop, wiist op Help, en selektearje Troubleshooting Information.
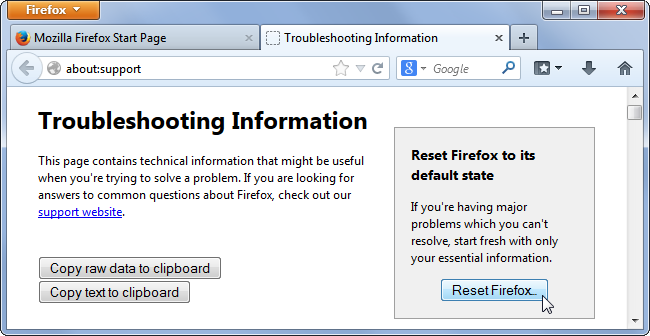
Klikje op de knop Reset Firefox op 'e pagina mei ynformaasje oer troubleshooting.
Browserynstellingen weromsette safari nei standert
- Kieze Ynstellings (as gearpictogram)
- Rôlje dan en selektearje safari.
dan ûnder Privacy en feiligens Seksje, kies Skiednis en lokaasjegegevens wiskje, befêstigje dan jo kar troch te klikken Skiednis en gegevens wiskje doe't frege om dat te dwaan.
of
Klikje op it gearmenu en klikje dan op Reset safari
Klik op Reset
Ynstellings foar Internet Explorer opnij ynstelle nei standert
- Iepen Internet Explorer،
- en selektearje ark Dan ynternetopsjes.
- Selektearje dan de ljepper Wiidweidige opsjes .
- yn it dialoochfinster Weromsette Internet Explorer ynstellings ،
- Druk dan op Reset.
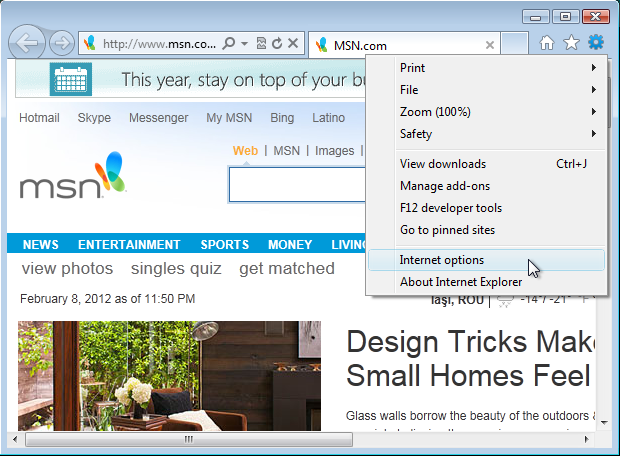
Klikje op it gearmenu, en selektearje Ynternetopsjes.
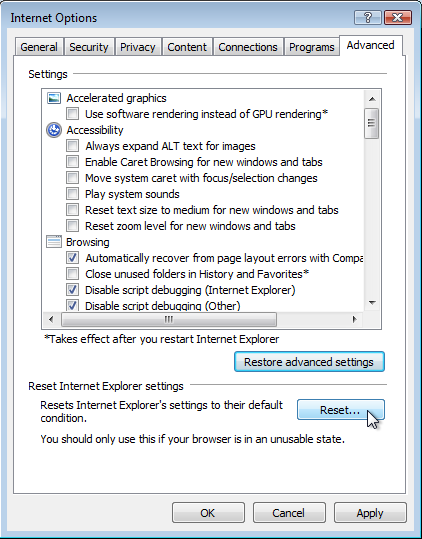
Klikje op it ljepblêd Avansearre en klikje op de knop Reset ûnderoan it finster Ynternetopsjes. Internet Explorer warskôget jo dat "Jo moatte dit allinich brûke as jo browser yn in net brûkbere steat is", mar dit is allinich om jo te ûntmoedigjen al jo persoanlike ynstellingen te wiskjen, útsein as it absolút needsaaklik is.
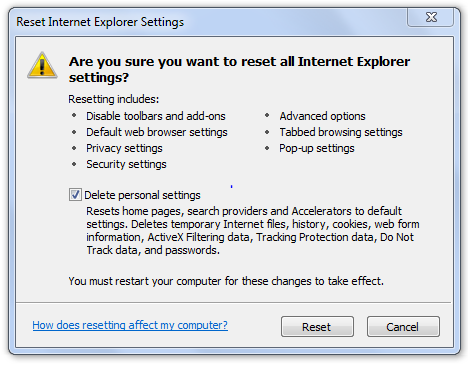
Internet Explorer sil browser-tafoegings útskeakelje en browserynstellingen, privacy en feiligens, en pop-ups wiskje. Kontrolearje dan it fakje Persoanlike ynstellings wiskje.
Druk dan op Slute