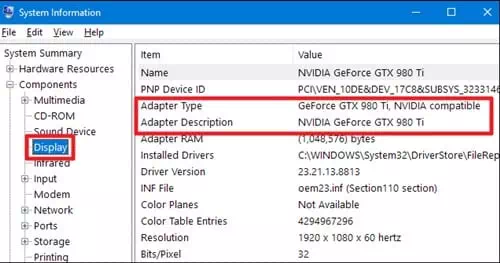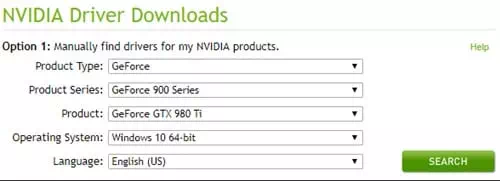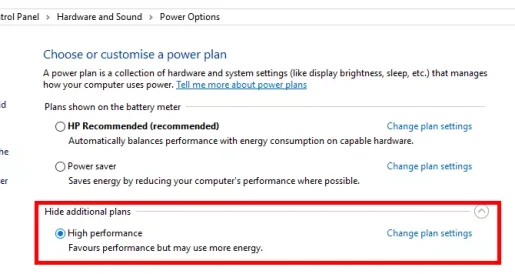Hjir is hoe jo jo Windows PC kinne ferbetterje foar gaming troch it bywurkjen fan de grafyske stjoerprogramma.
Om grafyske spultsjes mei hege definysje op PC út te fieren, kieze wy gewoanlik om krêftige grafyske kaarten te ynstallearjen. Grafike kaarten kinne lykwols net folslein funksjoneel wêze as jo gjin goede bestjoerders hawwe.
Dat, om de bêste gamingûnderfining op PC te krijen, moatte jo beide hawwe (Krêftige Grafiken Card - Handige Graphics Player). Ferâldere grafikkaartbestjoerders kinne jo gamingûnderfining ek ferneatigje.
Ferâldere grafyske bestjoerders kinne problemen feroarsaakje by it ynstallearjen of spieljen fan spultsjes. Dus, as jo te krijen hawwe mei in gamingrelatearre probleem op jo PC, moatte jo jo grafyske stjoerprogramma bywurkje.
Update jo grafyske stjoerprogramma foar maksimale gamingprestaasjes
Dat, yn dit artikel, hawwe wy besletten om guon fan 'e bêste manieren mei jo te dielen om jo grafyske kaarten te aktualisearjen om de maksimale gamingûnderfining te krijen. Dat, lit ús kontrolearje hoe't jo jo grafyske stjoerprogramma bywurkje foar maksimale gamingprestaasjes.
- Iepenje Windows sykjen en typ (Systeem ynformaasje) sûnder heakjes te werjaan systeem ynformaasje. Dêrnei iepenje de app Systeem ynformaasje út 'e list.
- sil berikke Systeem Dashboard , wêr't jo nei it ljepblêd moatte gean (Skerm) wat betsjut de breedte binnen it paniel. Gean nei it paniel en fyn dêrwei (Adaptertype) te berikken Adapter type opsjes . D'r sil in krekte identifikaasje wêze fan 'e grafyske kaartdetails.
Systeem ynformaasje - Sadree't jo de krekte ynformaasje hawwe oer de grafyske prosessor en jo hawwe de grafyske kaartfabrikant, kinne jo trochgean mei it downloaden fan de oerienkommende stjoerprogramma's foar ferskate grafyske kaarten fia de folgjende keppelings:
- Download NVIDIA Graphics Drivers.
- Download AMD Graphics Drivers.
- Download Intel Graphics Drivers.
- As jo tagong krije ta de siden yn 'e foarige keppelings, moatte jo it krekte model en grafyske kaartynformaasje kieze om de lêste útbrochte update te downloaden fan fabrikanten en ûntwikkelders. Net elke grafyske kaart sil bywurke bestjoerders hawwe, mar jo kinne it kontrolearje fia de keppelings.
Graphics driver update
En dat is alles oer it bywurkjen fan grafyske bestjoerders. Wy hoopje dat jo troch de opsjessets koene gean om wizigingen oan te meitsjen oan de bestjoerders.
Mei help fan ark foar fernijing fan bestjoerders troch software fan tredden
As jo net manuell sykje wolle nei fereaske sjauffeurs, kinne jo fertrouwe op elke driverupdater fan tredden foar Windows om jo stjoerprogramma te aktualisearjen. Wy hawwe listed guon fan 'e bêste driver update ark foar Windows, dy't sil bywurkje jo grafyske stjoerprogramma foar maksimale gaming prestaasjes.
1. Driver Booster
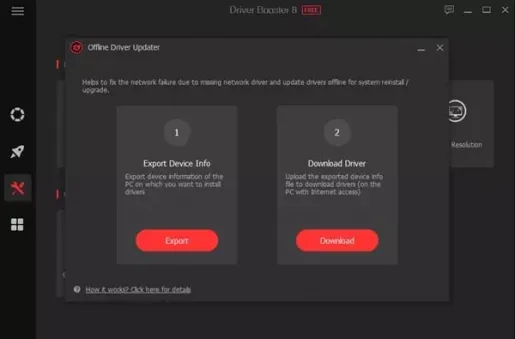
in programma Driver Booster Ien fan 'e bêste en liedende ark foar driver-fernijing dy't jo kinne brûke op jo Windows PC. It prachtige ding oer Driver Booster is dat it komt fergees, en stjoert gjin ferfelende advertinsjes oan brûkers.
Net allinnich dat, mar befettet Driver Booster Ek op Nvidia, AMD, en Intel-grafyske bestjoerders. Neist it bywurkjen fan de stjoerprogramma, leveret Driver Booster ek wat oare ark dy't jo kinne helpe de prestaasjes fan jo PC te ferbetterjen.
ik haw ek Driver Booster No in databank fan sawat 250.000 definysjes, it is perfoarst de bêste Windows Updater dy't jo no kinne brûke.
2. DriverIdentifier
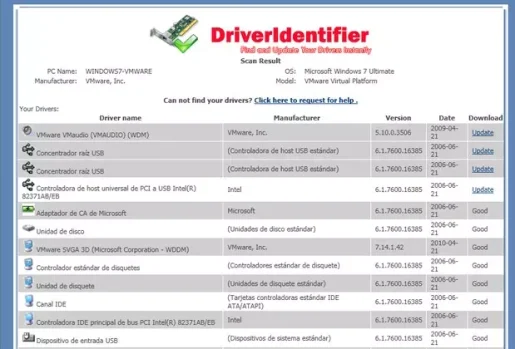
in programma DriverIdentifier It is in oare bêste fergese software foar fernijing fan stjoerprogramma's op 'e list en it hat in skjinne brûkersynterface. It befettet gjin komplisearre ynstellings, en jout brûkers in HTML-bestân mei downloadlinks foar de lêste ferzje fan bestjoerders.
3. Sjauffeur sjeny
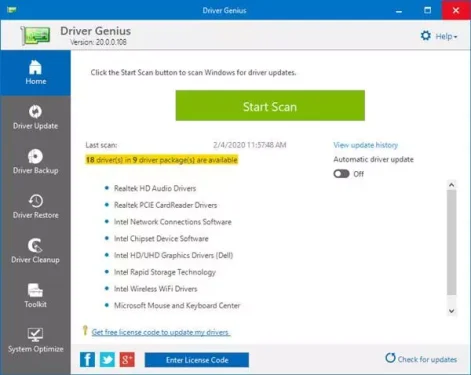
in programma tariede Sjauffeur sjeny Ien fan 'e bêste fergese ark foar driver-update beskikber foar Windows.
It prachtige ding oer Sjauffeur sjeny Is dat it effektyf siket nei ferâldere bestjoerders en leveret in direkte downloadlink foar de bywurke ferzje. Net allinnich stjoerprogramma updates, mar software kin Sjauffeur sjeny Help jo ek by reservekopy en herstellen fan bestjoerders.
Dingen te dwaan nei it bywurkjen fan de grafyske stjoerprogramma
D'r binne in protte dingen dy't jo kinne dwaan om de gamingprestaasjes fan jo Windows 10 PC te ferbetterjen. Wy hawwe in pear fan 'e bêste manieren neamd om gamingprestaasjes op jo Windows 10 PC te ferbetterjen.
1. Ynstallearje de lêste ferzje fan DirectX
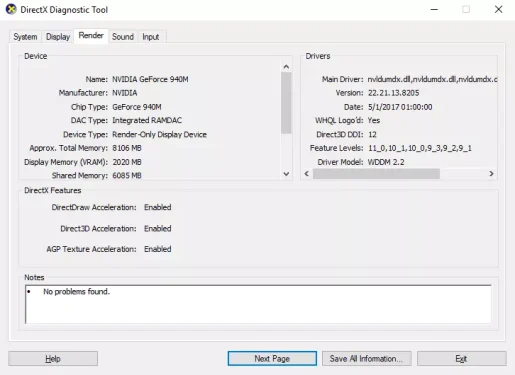
As jo ynteressearre binne yn spultsjes, DirectX It is ien fan 'e wichtichste dingen dy't jo moatte beskôgje. Meardere ferzje beskikber fan DirectX op ynternet. As jo lykwols maksimale gamingprestaasjes wolle krije, moatte jo de lêste ferzje ynstallearje.
2. Pas de macht ynstellings
No, jo kinne de krêftynstellingen oanpasse as jo besykje spultsjes op jo laptop te spyljen. D'r binne ferskate tweaks dy't jo kinne dwaan yn 'e machtynstellingen yn Windows 10, wat gamingprestaasjes kinne ferbetterje.
Alles wat jo hoege te dwaan is nei:
- Klikje op de Startmenu knop (Start) sykje dan nei (Control Panel) sûnder heakjes om te kommen kontrôle Board> dan (Hardware en sound) te berikken Hardware en lûd> dan (Power Option) te berikken macht opsje.
Power Ynstellings Pas de macht ynstellings - Aktivearje dan de opsje (High Performance) wat betsjut hege prestaasjes.
3. Slút de programma's dy't op 'e eftergrûn rinne
Apps of programma's en systeemprosessen konsumearje faaks de measte skiifboarnen enRAAM (RAAM). Skeakelje dêrom, foardat jo spultsjes spielje, ûnnedige apps en tsjinsten dy't op 'e eftergrûn rinne.
Kontrolearje ek it systeemfak; It Windows-bestjoeringssysteem toant alle apps dy't op 'e eftergrûn rinne op it systeemfak neist de klok. Dus, as jo in ûnnedige app fine dy't op 'e eftergrûn rint, skeakelje dizze dan út.
Jo kinne ynteressearje om te witten: Hoe ien of mear programma's op Windows te sluten
4. Do ynternet snelheid test Jo hawwe

Wy begripe dat gaming prestaasjes is ôfhinklik fan hardware en bestjoerders. Lykwols, as jo spylje online games, doe ynternetsnelheid It is in oare faktor dy't jo moatte beskôgje.
Nim gewoan it foarbyld fan PUBG PC; Ping is it wichtichste ding yn it spul. Soargje derfoar dat jo jo ynternetsnelheid kontrolearje foardat jo in online spultsje spielje.
Jo meie wêze ynteressearre yn:
5. Wikselje nei de fluchste DNS tsjinner
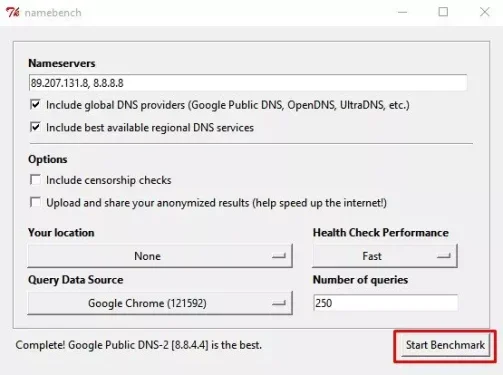
is de rol fan DNS-tsjinner Sjoch nei it IP-adres ferbûn mei elke sidenamme. Dus, as jo wend binne om online multiplayer-spultsjes te spyljen, kinne jo in fine Bêste DNS-tsjinners Sneller en oerskeakelje nei it.
It brûken fan de rapste DNS-tsjinner hat in protte foardielen. Jo krije goede ynternetsnelheid, lege ping-taryf en folle mear. Wy hawwe dield mei jo in detaillearre gids oer Hoe kinne jo de rapste DNS-tsjinner foar PC fine.
Jo moatte de folsleine hantlieding folgje om de rapste DNS-tsjinner foar jo Windows PC te finen en te wikseljen.
Jo kinne ek ynteressearre wêze om te learen oer:
- Bêste fergese DNS fan 2021 (lêste list)
- Hoe kinne jo DNS feroarje Windows 11
- Hoe kinne jo DNS feroarje op Windows 7, 8, 10 en Mac
- Taljochting oer it feroarjen fan de DNS fan 'e router
En dit binne de bêste manieren om jo grafyske stjoerprogramma te aktualisearjen foar maksimale gamingprestaasjes.
Jo kinne ek ynteressearre wêze om te learen oer:
- Download Advanced SystemCare om komputerprestaasjes te ferbetterjen
- Meitsje 10 flaters dy't jo PC beskeadigje
- 10 bêste programma's om CPU-temperatuer foar PC te kontrolearjen en te mjitten yn Windows 10
- De maklikste manier om it merk en model fan jo laptop te finen sûnder software
Wy hoopje dat jo dit artikel nuttich fine by it útfine hoe't jo jo grafyske stjoerprogramma bywurkje (GPU) foar maksimale gamingprestaasjes.