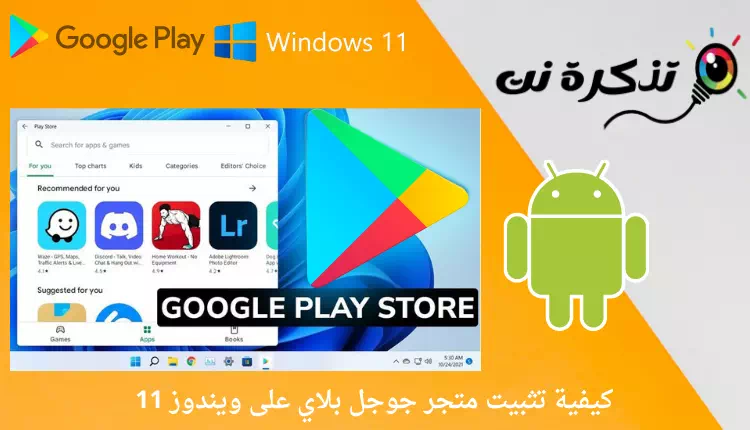Hjir is hoe't jo de Google Play Store kinne ynstallearje (Google PlayOp Windows 11 Jo folsleine stap-foar-stap hantlieding.
As jo in goede folger binne fan technysk nijs, dan kinne jo miskien witte dat Microsoft koartlyn stipe tafoege hat foar it útfieren fan Android-apps op Windows 11. Op it stuit fan it skriuwen fan dit artikel, Windows 11 stipet no rinnende apps beskikber yn 'e Amazon App Store sûnder ienich emulator.
Op it stuit haw ik net Amazon App Store In protte applikaasjes. Mar om't Windows 11 no Android-apps stipet, hoe sit it mei it ynstallearjen fan de Google Play Store? De Google Play Store op Windows 11 lit jo de apps ynstallearje dy't jo brûke op jo Android-apparaat.
Stappen om Google Play Store te ynstallearjen op Windows 11
Dus, as jo ynteressearre binne yn it ynstallearjen fan in winkel Google Play Op Windows 11 lêze jo de juste hantlieding dêrfoar. No, wy hawwe in stap-foar-stap hantlieding dield oer it ynstallearjen fan in winkel Google Play Op Windows 11 bestjoeringssysteem.
Uninstall Windows Subsystem foar Android
It earste ding dat jo hoege te dwaan is de aktuele ferzje fan Windows Subsysteem foar Android. Wêr te stypjen winkel Google Play Net beskikber yn âldere ferzje fan Windows Subsysteem foar Android.
Om te ferwiderjen W.S.A. , earst moatte jo klikke Startmenuknop (Start), en sykje nei Windows Subsysteem foar Android en ferwiderje it. Ienris WSA wiskje Alle applikaasjes sille ferdwine.

Skeakelje ûntwikkeldersmodus yn
Nei it fuortsmiten fan de âldere ferzje fan Windows Subsysteem foar Android , jo moatte rinne developer modus (Developer Mode).
om ûntwikkeldersmodus yn te skeakeljen (Developer Mode), moatte jo de folgjende stappen foltôgje:
- Iepenje Windows 11 sykje en typ (Developer Mode) sûnder heakjes.
Untwikkelersynstellings - dan iepen (Untwikkelersynstellings) wat betsjut Ynstellings foar ûntwikkelders út it opsjesmenu.
- Aktivearje op de folgjende side (Developer Mode) wat betsjut Untwikkeldermodus opsje , lykas werjûn yn 'e folgjende skermôfbylding.
ynskeakelje de Developer Mode
Download Windows Subsystem foar Android Package / Kernel File
De folgjende stap omfettet it downloaden Windows Subsysteem foar Android-pakket. Soargje der nochris foar dat jo itselde pakket brûke dat wy hawwe dield yn 'e folgjende rigels.
noat: elke oare ferzje fan (sil net wurkje)Windows Subsysteem foar Android) (W.S.A.) mei Google Play Store. Dêrom is it better om it bestân te uploaden dat wy dielde yn 'e foarige rigel.
- Download it pakket en ekstrahearje it yn in nije map.
ekstrahearje it yn in nije map - Folgjende, jo moatte download triem Kernel Hokker oanwêzigens yn 'e folgjende rigel.
- Download it Kernel-bestân
- Gean dan nei de map W.S.A. dy't jo útpakt hawwe en in map iepenje (tools) Tools. Yn de ark map, Plak it kernelbestân dy't jo ynladen hawwe.
plak de kernel triem
Ynstallearje Windows Subsystem foar Android
Sadree't jo hawwe foltôge de hjirboppe neamde stappen, jo moatte ynstallearje Windows Subsysteem foar Android.
- Om it te ynstallearjen, iepenje Windows 11 sykje en typ Powershell. Rjochts klikke op Powershell en selektearje (Run as administrator) om út te fieren as behearder.
Untwikkelersynstellings - yn finster Powershell , fier it kommando yn cd folge troch in map lokaasje W.S.A. extractor cd "Extracted WSA map location"
bygelyks :cd "C:\User\ahmedsalama\Location of the extracted WSA folder"
hiel wichtich: ferfangeLokaasje fan de útpakt WSA mapOp it eigentlike adres.Ynstallearje Windows Subsystem foar Android troch Powershell - Folgje dan it folgjende kommando út Powershell:
Add-AppxPackage -Register .\AppxManifest.xmlYnstallearje Windows Subsystem foar Android troch Powershell
En dat is it en dit sil ynstallearje Windows Subsysteem foar Android Op in kompjûter mei Windows 11.
Skeakelje ûntwikkeldersmodus yn WSA yn
om ûntwikkeldersmodus yn te skeakeljen (Untwikkelder) yn in W.S.A.. Sa trochgean mei de folgjende stappen.
- Iepen Windows 11 sykje En type Windows Subsysteem foar Android.
- dan iepen W.S.A. út 'e list.
- Folgjende, jo moatte aktivearring Opsje (Developer Mode) developer modus , lykas werjûn yn 'e folgjende skermôfbylding.
Ynskeakelje Developer Mode yn WSA - Klik dan op de knop (Files) wat betsjut bestannen , lykas werjûn yn 'e folgjende skermôfbylding.
WSA triemmen - Klikje no yn it pop-upfinster Diagnostykgegevens op de knop (Trochgean) folgje.
WSA Developer Mode Trochgean
Ynstallearje Google Play Store
Wy binne no tichtby it ein fan 'e tutorial. Hjir moatte wy wat wizigingen meitsje om Google Play Store út te fieren Windows 11 PC.
- Dat, jo moatte nei in map gean C:\adb\platform-ark . No op 'e adresbalke File Explorer , skriuwe CMD en druk op de knop Yngean.
Ynstallaasje fan Google Play Store - yn in Opdrachtprompt, skriuwe
adb connectNeist it localhost-adres, druk dan op de knop Yngean.
bygelyks:adb connect 127.18.155.80:585
Wichtige opmerking: ferfange 127.18.155.80:585 titele (Localhost) Hokker localhost adres.Ynstallearje Google Play Store troch CMD As jo jo localhost-adres net kenne, kinne jo it fine yn Ynstellings Windows Subsysteem foar Android.
- Folgjende, typ
adb shellBy de kommando-prompt en druk op de knop Yngean.Ynstallearje Google Play Store troch CMD - Dan, typ
suen druk op de knop Yngean.Ynstallearje Google Play Store troch CMD - No moatte jo skriuwe
setenforce 0en druk op de knop Yngean.Ynstallearje Google Play Store troch CMD
Tagong ta de Google Play Store
As jo de stappen foarsichtich folgje, sil de Google Play Store op jo systeem rinne.
- gewoan iepen startmenu (Start) yn Windows 11 en klikje op Google Play Store Ikoan.
- Jo wurde frege om oan te melden mei google account dyn. Meld jo gewoan oan, en jo sille de apps direkt kinne ynstallearje fan 'e Google Play Store.
oanmelde mei jo Google akkount
En dat is it en dit is hoe't jo kinne ynstallearje Windows Subsysteem foar Android Mei Google Play Store op Windows 11.
Jo kinne ek ynteressearre wêze om te learen oer: Hoe kinne jo Android -apps útfiere op Windows 11 (stap foar stap gids)
Wy hoopje dat jo dit artikel nuttich sille fine foar jo om te witten hoe't jo Google Play Store kinne ynstallearje op Windows 11, jo stap-foar-stap hantlieding. Diel jo miening en ûnderfining mei ús yn 'e kommentaren.