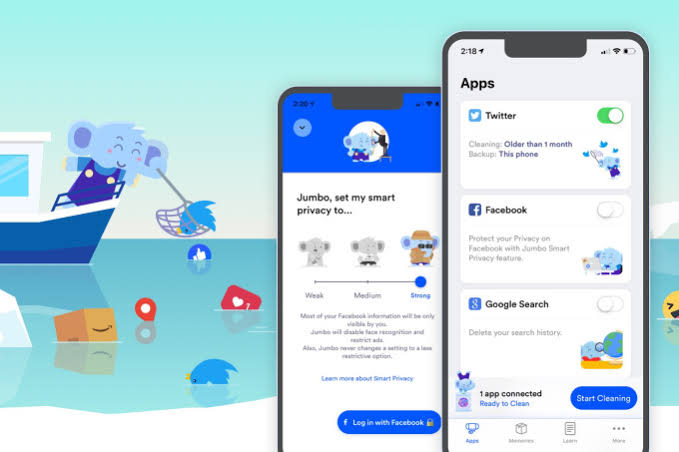Bestjoeringssysteemupdates binne in goede saak, om't se normaal befeiligingsferbetteringen, nije funksjes en eardere bugfixes oanjaan.
GVD oankundige troch Apple (AppelOer in nije grutte update foar MacMacOSIt komt ien kear yn 't jier út (net telle de lytse updates tusken), mar soms dy updates binne net needsaaklikerwize in goede saak.
Bygelyks, minsken meie graach brûke âldere ferzje apparaten ek al harren apparaten yn oanmerking komme foar nije updates, omdat se hawwe net hie nije ûnderfinings mei systeem updates lykas it gefoel fan traach en harren kompjûter nei de fernijing. Of miskien binne d'r wizigingen makke oan 'e brûkersynterface dy't guon brûkers net leuk fine, of miskien binne d'r wat grutte bugs of apps ynkompatibiliteitsproblemen mei de nije ferzje.
Gelokkich, as jo werom wolle nei jo foarige ferzje fan macOS, of sels in âldere ferzje fan macOS, is it mooglik, en hjir is hoe't jo it dwaan.
Dingen dy't jo earst witte moatte
- As jo in M1-chipset of in oare M-searje-chipset hawwe, sille âldere ferzjes fan macOS ynkompatibel wêze, om't se skreaun binne foar it Intel x86-platfoarm, hâld dit yn gedachten.
- De âldste ferzje fan macOS wêr't jo nei werom kinne gean sil dejinge wêze wêrmei jo Mac kaam, bygelyks as jo in iMac kocht hawwe mei OS X Lion, yn teory sil dit de earste ferzje wêze dy't jo opnij kinne ynstallearje.
- Time Machine-backups weromsette kin lestich wêze as jo besykje in reservekopy makke op in nijere ferzje te herstellen nei in âldere ferzje fan macOS (bygelyks in reservekopy weromsette makke op macOS High Sierra op OS X El Capitan).
Download macOS ferzjes
As jo beslute Download in âldere ferzje fan Mac (MacOS) Dit binne de opsjes wêrfan jo kinne fine App Store:
- macOS Big Sur 11.0.2 Update
- macOS Catalina 10.15.2
- macOS Mojave 10.14.0
- macOS High Sierra 10.13.0
- macOS Sierra 10.12.0
- OS X El Capitan 10.11.0 Update
- OS X Yosemite 10.10.1 Update
Tariede in USB-stasjon (flash)
Nei it downloaden fan de Mac ferzje (MacOS) dat jo werom wolle, kinne jo ferlet wurde om op it ynstallearder te klikken en de ynstallaasje begjinne te litten, mar spitigernôch is it net sa ienfâldich, om't jo in bootbere USB-stasjon moatte oanmeitsje.
foardat jo trochgean, Soargje derfoar dat al jo wichtige bestannen wurde reservekopy makke nei in eksterne skiif of nei de wolk, sadat jo dizze bestannen net ferlieze as der wat mis giet tidens it ynstallaasjeproses.

Apple advisearret (Appel(dat brûkers in USB-stasjon hawwe)flits) hat op syn minst 14 GB frije romte enOpmakke as Mac OS Extended. Om dit te dwaan:
- Ferbine it USB-stasjon (flits) op jo Mac.
- oandwaan Disk Utility.
- Klikje op it stasjon yn 'e sydbalke oan 'e lofterkant en klik dan op (Wiskje) wurkje te ûndersiikjen.
- Namme it stasjon en selektearje Mac OS feroare (jûn) binnen format.
- Klikje (Wiskje) wurkje wiskje.
- Jou it in minút as twa en it moat dien wurde.
Hâld der rekken mei dat dit yn prinsipe it USB-stasjon fan alle gegevens wisket, dus soargje derfoar dat it USB-stasjon dat jo fan plan binne te brûken neat wichtichs hat.
Meitsje in bootbere USB

No't it USB-stasjon goed opmakke is, sille jo no moatte soargje dat it bootber is.
- Ferbine it USB-stasjon oan jo Mac.
- Iepenje in app terminal.
- Typ de folgjende kommandorigels (Lykas beskreaun op 'e Apple-stipeside yn it Arabysk - Lykas beskreaun op 'e Apple Support side yn it Ingelsk) ôfhinklik fan de ferzje fan macOS dy't jo besykje te ynstallearjen. Tink ek om te feroarjen MyVolume Nei de namme fan it USB-stasjon dat jo brûke:
Big Sur:
sudo /Applications/Ynstallearje\macOS\ Big\ Sur.app/Contents/Resources/createinstallmedia --volume /Volumes/MyVolume
Catalina:
sudo /Applications/Ynstallearje\macOS\ Catalina.app/Contents/Resources/createinstallmedia --volume /Volumes/MyVolume
Mojave:
sudo /Applications/Ynstallearje\macOS\ Mojave.app/Contents/Resources/createinstallmedia --volume /Volumes/MyVolume
Heech Sierra:
sudo /Applications/Ynstallearje\macOS\ High\ Sierra.app/Contents/Resources/createinstallmedia --volume /Volumes/MyVolume
El Capitan:
sudo /Applications/Install\ OS\ X\ El Capitan.app/Contents/Resources/createinstallmedia --volume /Volumes/MyVolume --applicationpath /Applications/Ynstallearje\ OS\ X\ El\ Capitan.app
- Sadree't jo hawwe ynfierd de kommandorigel, druk op Yngean.
- Fier it administratorwachtwurd yn as frege en druk op Yngean nochris.
- klikje op de knop (Y) Befêstigje dat jo it USB-stasjon wiskje wolle.
- Jo wurde frege dat de terminal tagong wol ta de bestannen op it útnimbere folume, klikje (OK) it iens en tastean
Ien kear klear terminal -Jo kinne de applikaasje ôfslute en it USB-stasjon fuortsmite.
Ynstallearje macOS fanôf Scratch
Sadree't alle nedige bestannen nei it USB-stasjon binne kopiearre, is it tiid om de ynstallaasje te begjinnen. Nochris wolle wy dizze gelegenheid brûke om jo te herinnerjen dat jo moatte soargje dat alles in reservekopy is op in eksterne skiif of de wolk foardat jo begjinne mei it ynstallaasjeproses, foar it gefal dat der wat mis giet en jo jo bestannen ferlieze.
Soargje der ek foar dat jo kompjûter tagong hat ta it ynternet. Neffens Apple downloadt it bootbere ynstallearder macOS net fan it ynternet (ik haw dit earder dien), mar it hat wol in ynternetferbining nedich om de firmware en ynformaasje te krijen foar jo Mac-model.
Foegje no de USB-drive yn jo Mac en skeakelje de kompjûter út.
Apple silicone

- Skeakelje jo Mac yn en hâld de oan-/útknop yn (krêft) oant jo it finster opstartopsjes sjogge.
- Selektearje it stasjon dat it bootbere ynstallearder befettet en klikje (Trochgean) folgje.
- Folgje de ynstruksjes op it skerm om de ynstallaasje fan macOS te foltôgjen.
Intel Corporation

- Skeakelje jo Mac oan en druk daliks op de opsje-kaai (alt).
- Los de kaai los as jo in tsjuster skerm sjogge mei de bootbere folumes.
- Selektearje de map mei it bootbere ynstallearder en druk op Yngean.
- Selektearje jo taal As jo wurde frege om.
- Selektearje Ynstallearje macOS (of Ynstallearje OS X(út finster)Utilities -finster) wat betsjut Utilities.
- Klikje (Trochgean) folgje En folgje de ynstruksjes om jo macOS-ynstallaasje te foltôgjen.
Wy hoopje dat jo dit artikel nuttich fine by it learen hoe't jo âldere ferzjes fan macOS kinne downloade en ynstallearje. Diel jo miening en ûnderfining mei ús yn 'e kommentaren.