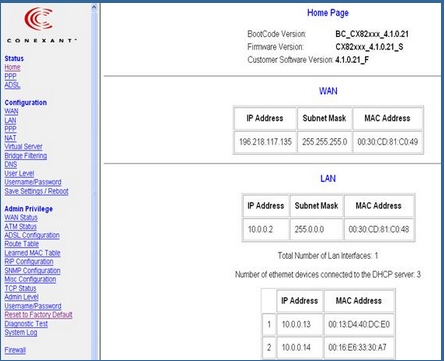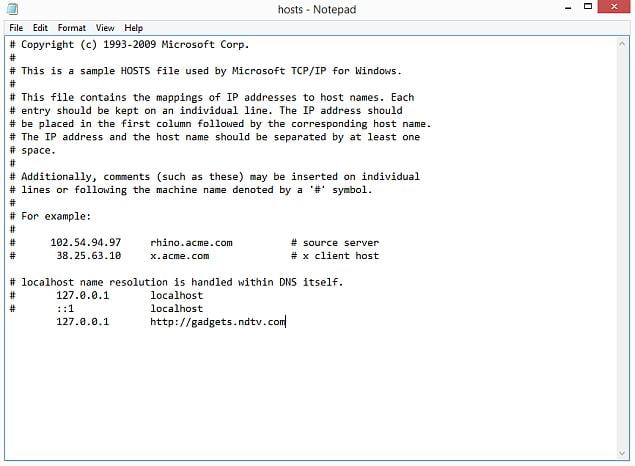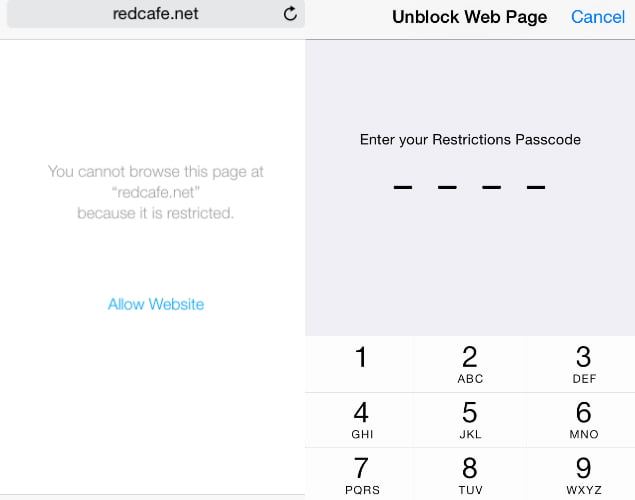D'r binne ferskate redenen wêrom jo bepaalde websiden op jo kompjûter wolle blokkearje. Guon websides kinne firussen ferspriede, eksplisite ynhâld befetsje, of sels besykje jo persoanlike gegevens te stellen. Hoewol jo dizze siden miskien kinne foarkomme, is dit net wier foar elkenien dy't jo apparaat brûkt. Yn sokke gefallen kin it it bêste wêze om bepaalde websides te blokkearjen.
D'r binne ferskate manieren om websides te blokkearjen. Jo kinne der foar kieze om websiden allinich te blokkearjen op spesifike browsers, it heule bestjoeringssysteem, of yndied jo router). Hjir is hoe't jo websiden blokkearje.
op jo kompjûter
As jo tagong wolle ta websiden op mar ien apparaat wolle kontrolearje, kinne jo blokkearje ynstelle op it OS -nivo. Dizze metoade foar blokkearjen fan websiden is net lestich te konfigurearjen en sil oer browsers wurkje.
Hoe kinne jo in webside op Windows PC blokkearje
Ien fan 'e fûnemintele pylders fan it ynternet is it systeem DNS Wat haadwurden oersette dy't maklik te ûnthâlden (en skriuwe) binne www.google.com oant lykweardige IP -adressen (8.8.8.8). By it brûken fan servers DNS Om tagong te krijen ta websiden hat jo komputer ek iets neamd in HOSTS -bestân dat dizze ynformaasje lokaal kin opslaan. Dit kin wurde brûkt om tagong ta net winske websides út te skeakeljen. Wy hawwe dizze metoade ferifieare mei sawol Windows 7 as Windows 8.
1. Soargje derfoar dat jo behearder tagong hawwe op jo kompjûter. Log yn op jo kompjûter mei in behearderaccount en gean nei \ C: \ Windows \ System32 \ drivers \ ensfh
2. Dûbelklik op it bestân mei de namme "hostsen selektearje Notepad Ut de list mei programma's om it bestân te iepenjen. Klikje OK.
It moat de lêste twa rigels fan in bestân lêze hosts "# 127.0.0.1 localhost"En"#:: 1 lokale host".
2 a. Yn it gefal dat it bestân net kin wurde bewurke, moatte jo mei de rjochterklik op it bestân mei de namme Hosts klikke en Eigenskippen selektearje.
Klikje op it ljepblêd Feiligens, selektearje it behearderaccount en klikje op Bewurkje.
2 b. Yn it finster dat ferskynt, selektearje it akkount opnij en kontrolearje Folsleine kontrôle. Klikje op Tapasse> Ja.
Klikje no op OK yn alle pop -ups.
3. Oan 'e ein fan it bestân kinne jo URL's tafoegje om te blokkearjen. Om dit te dwaan, foegje jo gewoan in line ta oan 'e ein fan it bestân, mei 127.0.0.1 en dan de namme fan' e side dy't jo wolle blokkearje - dit sil de sitennamme omliede nei jo lokale komputer.
4. Om Google bygelyks te blokkearjen, foegje "127.0.0.1 www.google.com"Oan 'e ein fan it bestân sûnder de quotes. Jo kinne op dizze manier safolle siden blokkearje as jo wolle, mar tink derom dat jo mar ien side per rigel kinne tafoegje.
5. Werhelje dizze stap oant jo alle websides tafoege hawwe dy't jo wolle blokkearje.
6. Slút no it hosts -bestân ôf en klikje op opslaan. Herstart jo kompjûter foar de feroaringen dy't fan krêft wurde en jo sille fine dat al dizze websides no binne blokkeare.
Hoe kinne jo in webside op jo Mac blokkearje
Hjir is hoe't jo websiden op OS X blokkearje.
- Soargje derfoar dat jo behearder tagong hawwe foar jo Mac. No iepenje terminal.
Jo kinne it fine ûnder / Applikaasjes / Utilities / Terminal. - skriuwe sudo nano /etc/hosts en druk op Yngean.
Fier it brûkerswachtwurd yn (oanmelde) as jo dat freegje. - Dit sil it /etc /hosts -bestân iepenje yn in tekstbewurker. Typ de webside namme op in nije rigel yn dit formaat "127.0.0.1 www.blockedwebsite.com(eksklusyf sitaten).
Begjin foar elke webside dy't jo wolle blokkearje in nije line en typ itselde kommando en ferfangt allinich de webside namme. As dien, druk dan op ctrl x en dan Y om feroaringen op te slaan. - Fier it kommando no yn sudo dscacheutil-flushcache en druk op Yngean Of jo apparaat opnij starte om te soargjen dat websiden wurde blokkeare.
Hoe kinne jo in webside op browsernivo blokkearje
In webside blokkearje op elke blêder is de maklikste manier om it wurk dien te krijen.
Op Firefox , jo kinne Ynstallaasjes Taheakke hy hjit BlockSite om de webside te blokkearjen.
- Ynstallearje de tafoeging, hâld ctrl shift a yn, en klik op Tafoegings links. Klikje no Opsjes ûnder BlockSite. Klikje yn 'e popup Taheakje en typ de namme fan' e webside dy't jo wolle blokkearje. Herhelje it proses foar alle websides wêr jo gjin tagong wolle ta. Klikje OK.
- No sille dizze siden wurde blokkearre op Firefox. Jo kinne ek in wachtwurd ynstelle yn BlockSite Om foar te kommen dat oaren de list mei blokkearde siden bewurkje. Dit kin wurde dien fia de list mei opsjes beskreaun yn 'e foarige stap.
BlockSite is ek te krijen by Google Chrome .
lit jo Internet Explorer Blokkearje websiden maklik. Hjir is hoe.
- Iepenje jo browser en gean nei Tools (altx)> Ynternetopsjes. Klikje no op it ljepblêd Feiligens en klikje dan op it reade ikoan foar beheinde siden. Klikje op de knopsitesUnder it byldkaike.
- No yn it pop-up-finster, typ de websiden dy't jo ien foar ien wolle blokkearje manuell yn. Klikje op Taheakje nei it typen fan de namme fan elke side. As jo klear binne, klikje jo op Slute en klikje OK yn alle oare finsters. No sille dizze siden wurde blokkearre yn Internet Explorer.
Op jo tillefoan of tablet
Hoe kinne jo in webside op jo iPhone en iPad blokkearje
Apple hat wat Âlderlik tafersjoch Nuttich wêrmei jo kinne websiden blokkearje beskaat. Hjir is hoe.
- gean nei Ynstellings> algemien> beheinings.
- Klikje op Beheinings ynskeakelje. fuortendaalks Stel in wachtwurd yn foar beheiningen. Dit moat by útstek oars wêze dan de wachtwurdkoade dy't jo brûke om de tillefoan te ûntsluten.
- Nei it ynstellen fan de wachtwurd, scroll down en tik op Websites. Hjir kinne jo ynhâld foar folwoeksenen beheine, of allinich tagong ta spesifike websides tastean.
- Allinnich op selekteare websides is d'r in shortlist fan tastiene websides ynklusyf Discovery Kids en Disney, mar jo kinne ek siden tafoegje troch te klikken op In webside taheakje.
- As jo klikke Limyt folwoeksen ynhâld, blokkeert Apple websiden dy't oanstjitber binne, mar jo kinne websiden op 'e wite listje troch te klikken Foegje webside ta ûnder Altyd tastean, of se op' e blacklist litte troch te klikken op Net tastean.
- As jo besykje tagong te krijen ta in blokkeare webside, sille jo in berjocht sjen dat jo fertelt dat it is beheind. Tik op Webside tastean en fier de wachtwurd yn foar beheiningen om dy webside te iepenjen.
Hoe kinne jo in webside op jo Android -tillefoan blokkearje
Op Android binne d'r ferskate ferskillende dingen dy't jo kinne dwaan. As jo in woartele tillefoan hawwe, kinne jo websiden blokkearje troch it hostbestân op jo apparaat te bewurkjen om de siden dy't jo wolle blokkearje om te wizen. Jo hawwe in bestânbehearder en in tekstbewurker nedich - de maklikste opsje is om ús favorite app ES File Explorer te brûken, wêrmei jo beide kinne dwaan. Hjir is hoe't it wurket.
- ynstallearje ES File Explorer . Iepen ES File Explorer En druk op de menuknop linksboppe. Klikje op Pleatslik> apparaat> systeem> ensfh.
- Yn dizze map sille jo it bestân mei de namme sjen hosts Tap derop en yn it pop-upmenu op Tekst. Klikje yn 'e folgjende popup ES Notysje bewurker.
- Klikje op de knop Bewurkje yn 'e boppeste balke.
- No bewurkje jo it bestân, en om siden te blokkearjen wolle jo omliede DNS harren eigen. Om dit te dwaan, begjin gewoan in nije line, en typ "127.0.0.1 www.blockedwebsite.com(sûnder de sitaten, wêr't de blokkearde webside de namme is fan 'e side dy't jo blokkearje) foar elke webside dy't jo wolle blokkearje. Jo sille bygelyks 127.0.0.1 www.google.com moatte typje om Google te blokkearjen.
- Reboot jo Android -apparaat.
As dizze metoade te yngewikkeld is foar jo, kinne jo in antivirus -app ynstallearje lykas trend Micro Hjirmei kinne jo websiden blokkearje.
- ynstallearje Oanfraach en run it. Gean nei Opsjes> Feilich blêdzjen.
- Swipe no omheech nei Parental Controls en klikje op Account ynstelle. Meitsje in akkount oan en jo sille in opsje sjen mei de namme Blokkeare list yn 'e app. Tap derop, en tik op tafoegje. Foegje no de websides ta dy't jo ien foar ien wolle blokkearje. As dit ienris dien is, kinne jo gjin tagong krije ta dizze websides op jo Android -smartphone.
Hoe kinne jo in webside op Windows Phone blokkearje
Jo kinne websides net folslein blokkearje op Windows Phone, jo kinne keapje AVG Family Safety Browser . Standert blokkeert it websiden mei kweade of eksplisite ynhâld, en as jo in AVG Antivirus -lisinsje keapje en in akkount oanmeitsje, kinne jo de list mei blokkearde siden oanpasse.
Hoe kinne jo in webside op jo netwurk blokkearje
As jo in netwurk hawwe Wi-Fi Thús is it allinich makliker om in blokkearjen fan net -winske websides op te setten fia in router Wi-Fi. De measte routers hawwe net heul brûkerfreonlike ynterfaces, dus dit kin in bytsje skriklik wêze, en fansels kinne de stappen foar elke router ferskille, mar it basisproses dat jo folgje is heul gelyk, dus as jo in bytsje geduldich binne , dit is eins frij maklik.
De ferkearde ynstelling feroarje kin jo ferbining per ongelok deaktivearje, dus as jo in probleem tsjinkomme, nim dan direkt kontakt op mei jo ISP.
- Wy hawwe it besocht op in Beetel 450TC1 -router levere troch MTNL yn Delhi, en mei in Binatone -router levere troch Airtel. De stappen wiene foar beide beiden krekt itselde. Om te begjinnen, moatte jo nei de ynstellingen fan jo router gean. Iepenje elke browser en type 192.168.1.1 yn de adresbalke. Klikje op enter. Guon routers brûke in oar adres, dus as dat net wurket, kontrolearje dan as it wurdt neamd yn 'e dokumintaasje fan jo ISP.
- No sille jo in brûkersnamme en wachtwurd moatte ynfiere. Dit koe wêze ynsteld wylst jo ferbining waard ynstalleare - de standert binne meast brûkersnamme: admin en wachtwurd: wachtwurd. As net, kontrolearje dan mei jo ISP en krij de juste brûkersnamme en wachtwurd.
- Lykas earder neamd, kin de interface ferskille. Op ús MTNL -router fûnen wy dat wy websides kinne blokkearje ûnder Behear tagong> Filtering.
- Hjir is in dellûk menu neamd Filtertype kieze. Wy keas it URL -filter en typte de webside dy't wy wolle blokkearje yn it URL -fjild hjirûnder. Boppe dit fjild is d'r in opsje neamd Aktyf. Hjir seagen wy twa knoppen, ja en nee. Kies Ja en druk op Bewarje. Dit resultearre yn dat de side waard blokkeare op ús netwurk.
- Jo kinne 16 listen meitsje mei blokkeare siden, elk mei 16 siden, mei dizze metoade, wêrtroch jo oant 256 siden kinne blokkearje. Eartiids sil dit ferskille per router as router.
Taljochting oer hoe't jo in spesifike webside kinne blokkearje fan in router HG630 V2 - HG633 - DG8045
Ferklearje hoe't jo it blokkearjen fan skealike en pornografyske siden kinne ferklearje fan in router
HG630 V2-HG633-DG8045, beskermje jo famylje en aktivearje âlderlike kontrôle