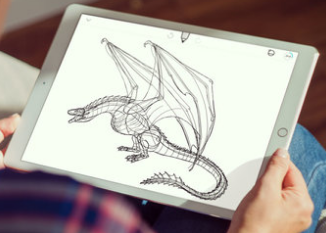It iennichste wat it mist is de tafoegings beskikber op 'e Mozilla Firefox Android-app.
De Android -app foar Google Chrome hat in pear ferburgen trúkjes yn 'e mouwe dy't de brûkersûnderfining kinne ferbetterje. It kin tagonklik wurde fanút yn-app-ynstellingen en fia Chrome-flaggen.
Wat binne Chrome -flaggen?
Chrome Flags binne eksperimintele ferburgen ynstellingen yn Android wêrmei jo jo browser kinne oanpasse. Jo kinne nije funksjes yn Chrome besykje as se ûntwikkelje of ynstabyl wurde. It iepenet in protte mooglikheden yn sawol buroblêd as mobile browsers troch jo de standertynstellingen te feroarjen.
De Chrome -wiki stelt lykwols dat dizze eksperimintele funksjes op elk momint kinne feroarje, ferdwine, of stopje mei wurkjen. Ek it feroarjen fan de ûnbekende ynstellingen kin de feiligens fan jo apparaat yn gefaar bringe.
As jo fine dat jo blêder crasht of ûnferwachts gedrach toant neidat it is beynfloede troch de flaggen, gean dan gewoan nei de app -ynstellingen en wiskje gegevens foar Chrome. Dit sil Chrome weromsette nei syn foarige steat.
5 ferburgen tips en trúks foar Chrome op Android
1. Ferpleats de adresbalke omleech
Fynst it net handich om tagong te krijen ta de adresbalke fan Chrome op jo apparaat mei grut skerm? Wisten jo dat jo it kinne feroarje? Dizze ferburgen Google Chrome -funksje kin maklik wurde oanpast.
- Typ yn 'e adresbalke "chrome: // flaggen" sûnder de sitaten.

- Tik op it menu mei trije stippen yn 'e rjochter boppeste hoeke fan jo browser en tik op Sykje de side .

- Typ "Chrome Home" yn 'e sykbalke dy't ferskynt.

- Jo sille dat fernimme Chrome Thús Skaad yn read.
- Klikje op it ljepblêd markearre Setup standert hjirûnder en set it op Miskien.

- Jo sille in pop -up "No opnij starte" sjen. Klikje derop. Jo moatte miskien opnij manuell opnij starte foar't de feroarings fan krêft wurde.

Nei it opnij starte sille jo merke dat de adresbalke no ûnderoan it skerm ferskynt.

2. Belibje flugger blêdzjen snelheden.
Jo kinne Chrome op Android fersnelle troch it QUIC -protokol yn te skeakeljen. "QUIC" stiet foar UDP Fast Internet Connection en is in eksperiminteel proses. QUIC wurket oer UDP en hat legere latency dan TCP.
- Typ "chrome: // flags" sûnder de sitaten yn 'e adresbalke.
- Sykje of scroll nei ûnderen Eksperimintele QUIC -protokol .

- set it oan Miskien .
Mei it brûken fan QUIC seit Google dat gemiddelde siden laden tiden ferbetterje mei sawat 3%. Brûkers dy't Youtube brûkte fia QUIC melden ek dat se 30% minder ôfwizingen ûnderfûnen.
3. Altyd yn Reader Mode
Websiden laden mei advertinsjes en in protte banners kinne jo ôfliede en it ûngemaklik meitsje om de ynhâld te lêzen. Dat is wannear Chrome Reader -modus is ynskeakele. Wisket alle oare eleminten fan in side útsein de ynhâld. De knop "Mobyl meitsje fan pagina" wurdt normaal werjûn op guon websides en klikje derop sil de ynhâld markearje.
- Op it skerm Tags, sykje of scrollen nei Play Reader Mode .

- feroarje it tsjin my Altyd , as jo elke webside twinge wolle om ynhâld te werjaan yn lêsmodus.

4. Kompakte ljepper wikselje
D'r is in kreaze trúk foar Chrome op Android om te wikseljen tusken ljeppers. Chrome toant ljepblêden lykas kaarten boppe op elkoar steapele. Yn it senario as in protte ljeppers iepen binne, hawwe jo miskien in signifikante hoemannichte tiid nedich om nei in ljepper te sykjen en te wikseljen. De Toeganklikens ljepblêdwikseler lit de brûker kompakt fan ljeppers wikselje troch de nammen te werjaan fan de ljeppers dy't allinich binne organisearre as in list.
- Sykje of scroll nei ûnderen Tafoegingsljepblêdwikseler en druk op Ynskeakelje derûnder.

- Klikje dan op Reboot no .

Jo sille fernimme dat jo ljeppers no dúdliker kinne visualisearje sûnder de ynhâld te besjen.

5. Zoom ynskeakelje op elke webside
Net alle websides kinne jo har ynhâld fergrutsje. Dit kin frustrerend wêze as jo op keppelings moatte klikke of wat tekst moatte kopiearje. Gelokkich hat Chrome op Android in subtile trúk om dit probleem om te gean.
- Tap op it menu mei trije punten en tap op Ynstellings út it dellûk menu.
- Klikje op Tagonklikheid .

- Selektearje opsje Force Zoom ynskeakele.

Hawwe jo dizze ferburgen tips en trucs foar Google Chrome op Android nuttich fûn? Diel jo opmerkings yn 'e opmerkingen