Slaen nachtmodus yn Windows 10 folslein,
Wa hâldt net fan ienfâldige oanpassingen oan OS Windows 10،
Benammen it ynskeakeljen fan nachtmodus, donkere modus, as tsjuster tema.
Om't de measten fan ús wurde skansearre troch helder ljocht as wite kleur by it wurkjen foar lange oeren foar it kompjûterskerm en wy tafoegje oan it ferminderjen fan de helderheid fan it skerm, mar d'r is noch hurdens yn en in negative ynfloed op it sicht. Hjir is de oplossing en wy kinne serieus ôfskied nimme fan wurge eagen fanwegen wat Windows 10 kaam mei in prachtige en unike funksje Dat litte wy it tegearre kenne, leave lêzer, en it is de tsjustere as donkere situaasje.
D'r is mar ien probleem mei it brûken fan it Dark Theme yn Windows 10 It jildt nammentlik net foar alle applikaasjes.
Omdat Windows Explorer, Microsoft Edge, Office en chrome Oaren bliuwe ôf en wurkje yn wyt.
Mar meitsje jo gjin soargen, wy wurkje gear om in ark foar probleemoplossing yn te skeakeljen,
Sa kinne jo it donkere tema ynskeakelje yn alle Windows 10 apps en software. Litte wy begjinne
Tsjustere modus ynskeakelje foar alle programma's yn Windows 10
Soargje earst dat jo in herstelpunt as reservekopy meitsje wêr't jo nei kinne ferwize as d'r iets mis giet.
Nachtmodus ynskeakelje foar Windows 10 Ynstellings
1. Druk op de. Toets I + Windows Iepenje Windows ynstellings Druk dan op Personalization .
2. Selektearje yn it menu links colors.
3. Skow del nei “Kies jo app -modusen selektearje Tsjuster.
4. No sil de ynstelling fuortendaliks fan tapassing wêze, mar de measte fan jo apps bliuwe wyt lykas Windows Ûntdekkingsreizger و desktop Mar meitsje jo gjin soargen, leave besiker, lykas ik jo sei, wy sille it oanpakke.
Microsoft Edge ynskeakelje. Nachtmodus
1- Iepenje Microsoft Edge Klikje dan op de trije punten yn 'e rjochter boppeste hoeke en kies ynstellings.
2. No ynKies in tema", Lokaasje Tsjuster En slút it ynstellingsfinster.
3- De feroarings sille direkt wurde tapast, om't jo de donkere kleur, donkere as nachtmodus kinne sjen fan Microsoft Edge.
Tsjustere modus ynskeakelje yn Microsoft Office
1. Druk op de. Toets R + Windows typ dan "winwurd"(sûnder quotes) en druk op Yngean.
2. Dit sil iepenje Microsoft Word Klikje dan op Office logo yn 'e linker boppeste hoeke.
3. Selektearje no Opsjes Wurd opsjes Yn 'e rjochter ûnderhoeke ûnder it menu Kantoar.
4. Folgjende, binnen kleurenskema , Kies Swart Swart en klikje OK.
5- Apps sille begjinne Kantoar Jo kinne fanôf no it donkere tema as donkere modus brûke.
Tsjustere modus ynskeakelje foar Chrome en Firefox
Om tsjuster tema as nachtmodus te brûken yn Google Chrome of mozilla Firefox Jo moatte de tafoeging fan tredden brûke, om't d'r gjin ynboude opsjes binne om nacht- as tsjustere modus fan har te brûken lykas de boppesteande programma's.
Alles wat jo hoege te dwaan is nei de links hjirûnder gean en donkere as donkere foarmen en tema's ynstallearje
Nachtmodus ynskeakelje foar programma's buroblêd Windows 10
No, lykas wy earder neamden dat it probleem mei it brûken fan de nachtmoduswiksel is dat it gjin ynfloed hat op it buroblêd en programma's, bygelyks noch Windows Explorer Wite kleur wurdt brûkt.
Mar meitsje jo gjin soargen, ús eare besiker. Wy hawwe in praktyske oplossing foar dit probleem. Alles wat jo hoege te dwaan is de folgjende stappen folgje.
1. Druk op de. Toets I + Windows Iepenje Windows ynstellings Druk dan op Personalization .
2. Fanút it linker menu drukke colors.
3. Skow del en tik Hege kontrastynstellingen Hege kontrastynstellingen.
4. No út it dellûk menu ”Kies in tema", Lokaasje Heech kontrast swart Swart mei hege kontrast.
5. Klikje Tapasse En wachtsje oant it docht Windows feroaring ferwurkje.
De boppesteande feroarings sille al jo apps en software ynklusyf meitsje File Explorer و Notepad Oaren hawwe in donkere as donkere eftergrûn, mar sille d'r net geweldich útsjen foar it each, dat is wêrom in protte minsken it net leuk fine te brûken Dark Theme yn in Windows.
En as jo donkere tema as nachtmodus better wolle brûke dy't miskien moai útsjen, moatte jo in bytsje mei Windows rommelje.
En dêrfoar sille jo de beskerming moatte omseitsje tsjin it brûken fan in tema fan tredden yn Windows Wat serieuzer is as jo my freegje, mar as jo dochs wolle brûke yntegraasje fan tredden,
Gean nei: ux styl
Dat is it, jo koene de nachtmodus mei súkses brûke Dark Theme Foar alle programma's en applikaasjes yn Windows 10 Windows 10 , mar as jo noch fragen hawwe oer dizze gids, freegje it dan frij fia opmerking as troch تصل بنا Jo wurde sa gau mooglik troch ús beäntwurde.
En jo binne yn 'e bêste sûnens en wolwêzen fan ús leave folgers
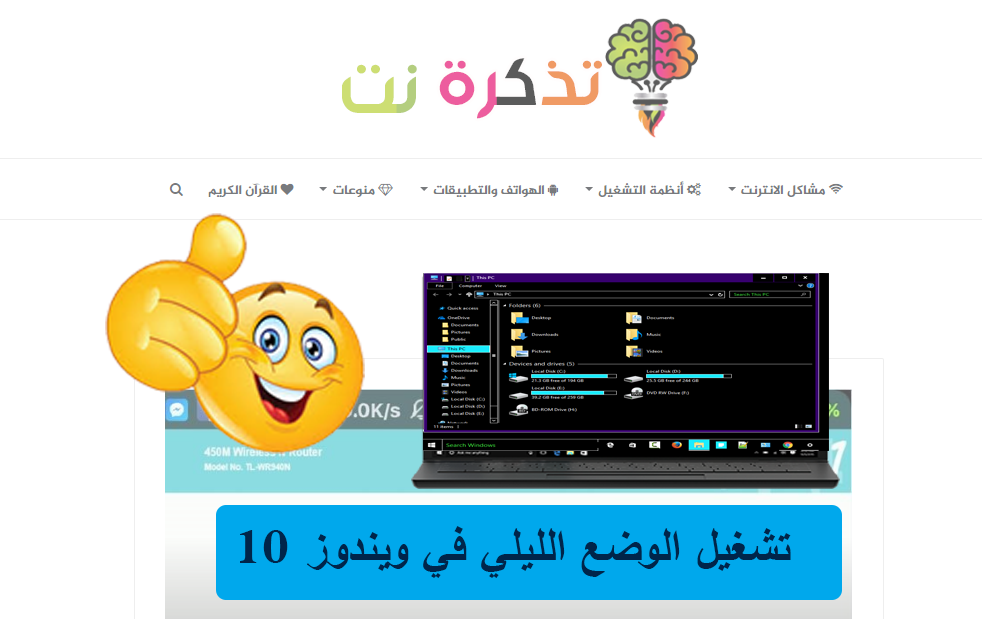


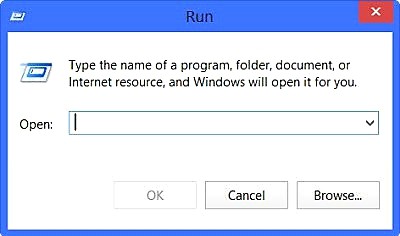
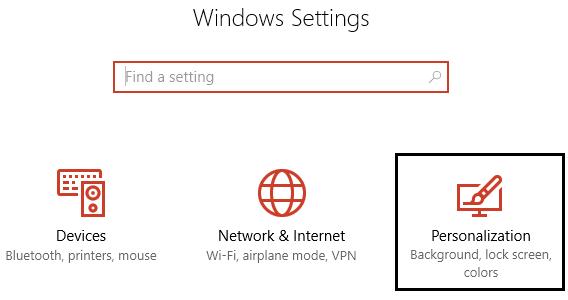
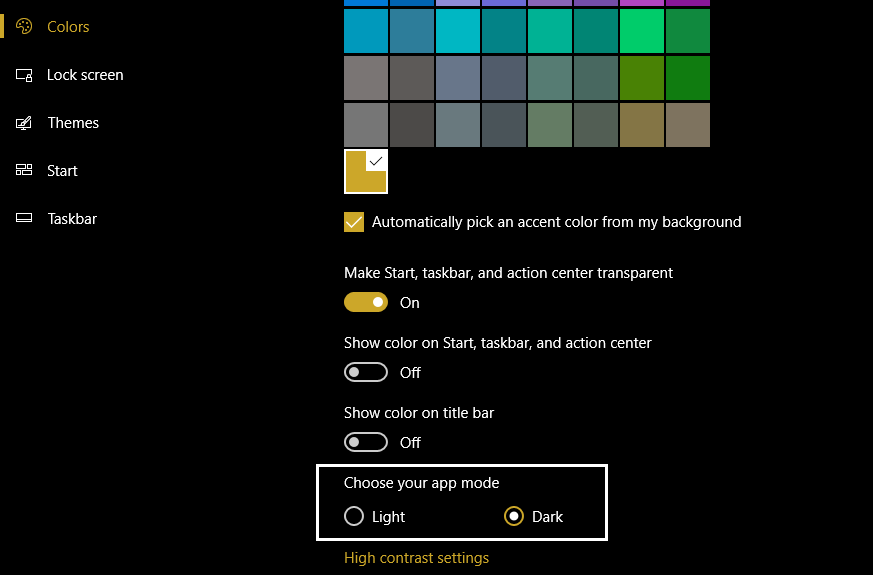
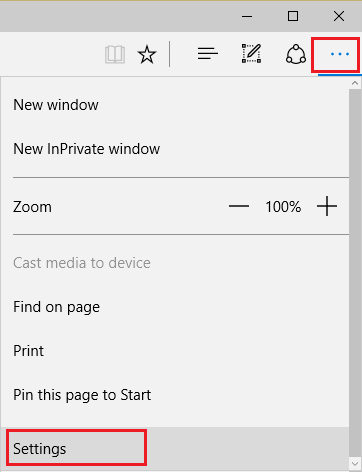
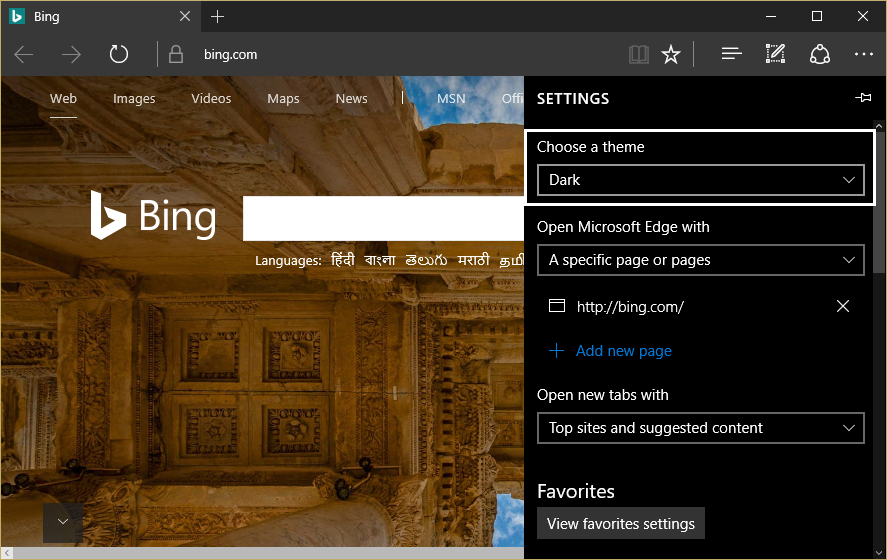
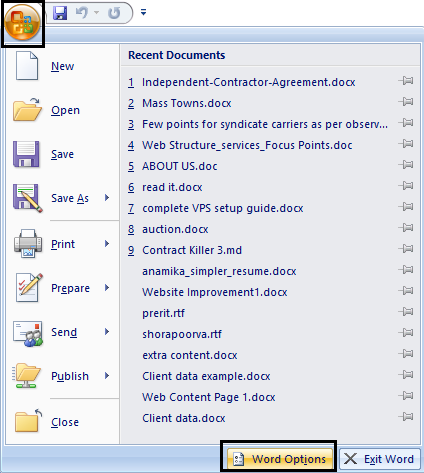
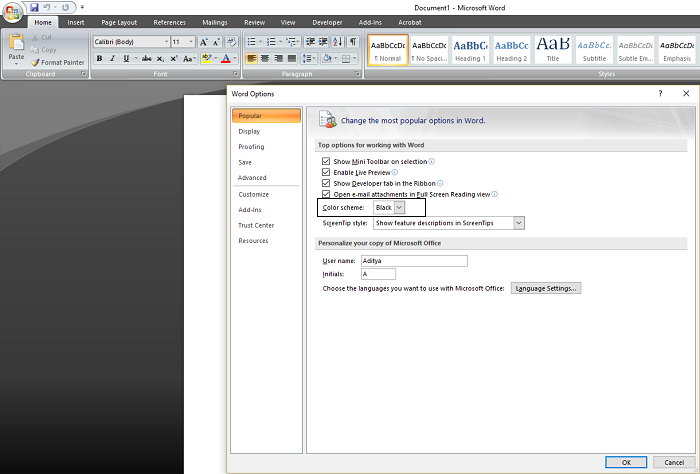
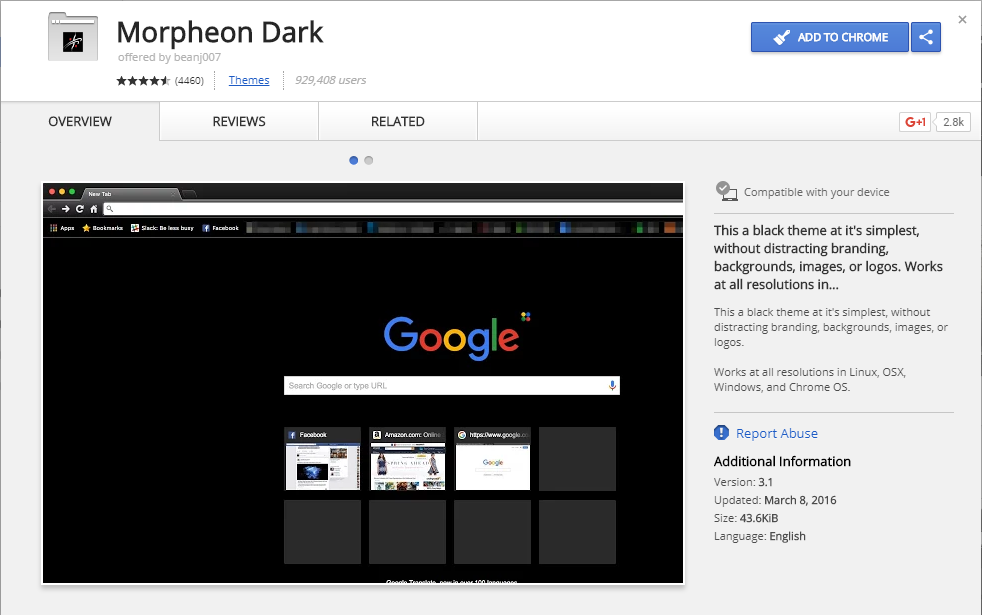
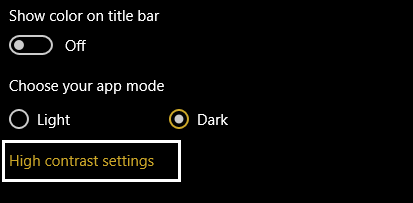
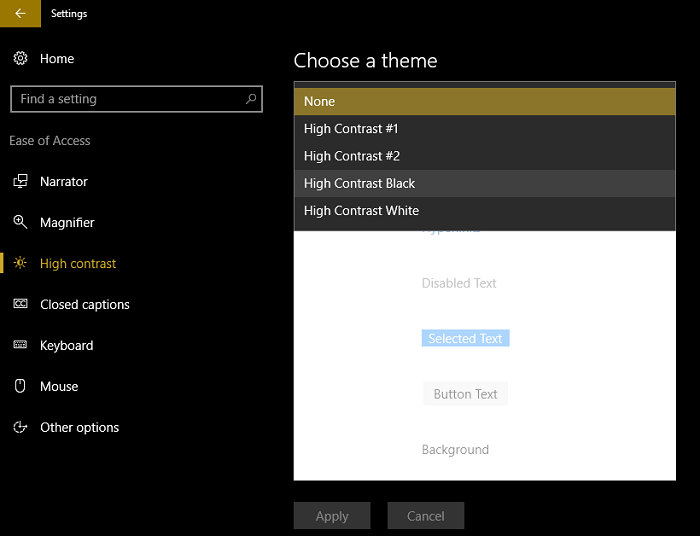
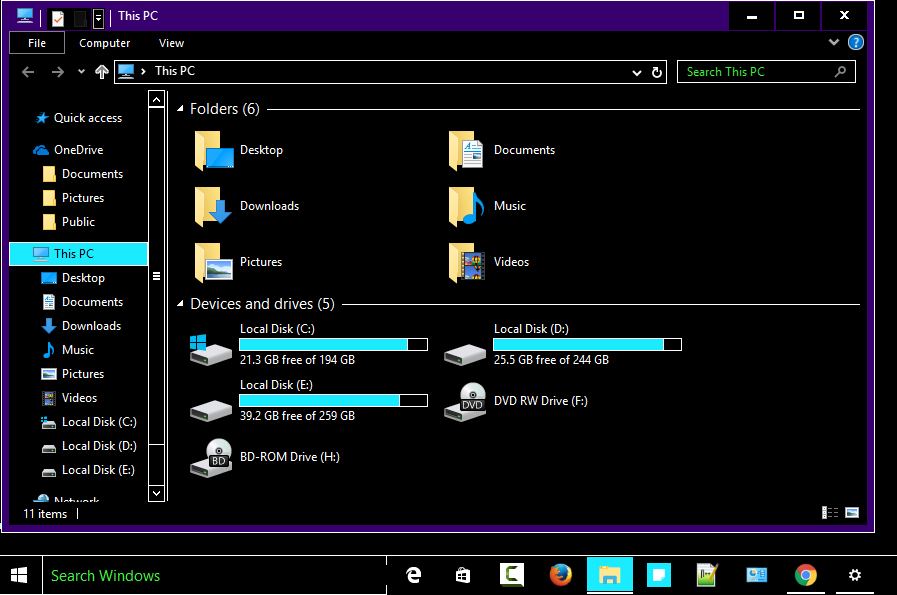





Tige tank, wirklik, myn eagen begûnen wurch te wurden fan 'e hege ljochten. Tankewol foar de oplossing
Wolkom dû3a2
Tûzen feiligens op jo earst
As twadde, lof oan God dat ús Hear ús in reden makke hat om jo te helpen. Akseptearje myn oprjochte groeten. Tadhkaret.net