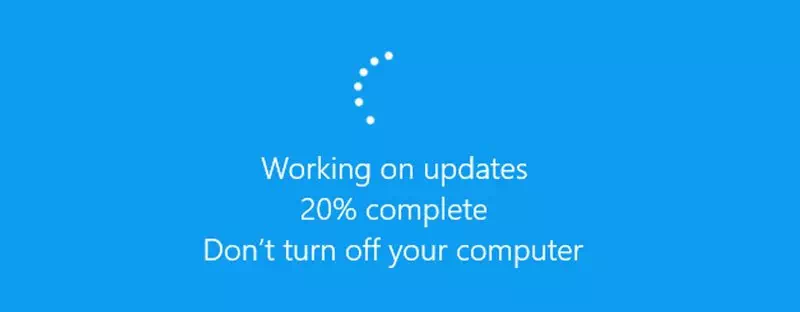Hjir is hoe jo Windows -updates manuell kinne downloade en ynstallearje, stap foar stap.
As jo it Windows -bestjoeringssysteem brûke, spesifyk de ferzje (Windows 10 - Windows 11), wite jo miskien dat it updates automatysk kontroleart op en ynstalleart yn aktive oeren. Dat, yn 'e measte gefallen hoege jo gjin wizigingen te meitsjen oan jo Windows -fernijingynstellingen om de lêste updates te ûntfangen.
It Windows-bestjoeringssysteem is lykwols net folslein bug-free. As gefolch hawwe brûkers faak problemen by it downloaden of ynstallearjen fan bepaalde updates op har systemen. Sels as de fernijing ferskynt op 'e Windows Update -pagina, wurdt it net downloade en toant flaters.
Dat, as jo net kinne downloade Windows 10 as Windows 11 updates op jo systeem, kinne jo dit artikel heul nuttich fine. Yn dit artikel sille wy in stap-foar-stapke gids diele mei jo oer it downloaden en ynstallearjen fan Windows 10 as Windows 11 updates manuell.
Stappen om Windows -updates manuell te downloaden en te ynstallearjen
Om updates te downloaden, sille wy brûke Microsoft Catalogue , dy't in list mei updates leveret ferspraat oer it bedriuwsnetwurk. Dat, litte wy har kenne.
- Earst iepenje jo favorite browser en gean nei Microsoft Update Catalog op ynternet.
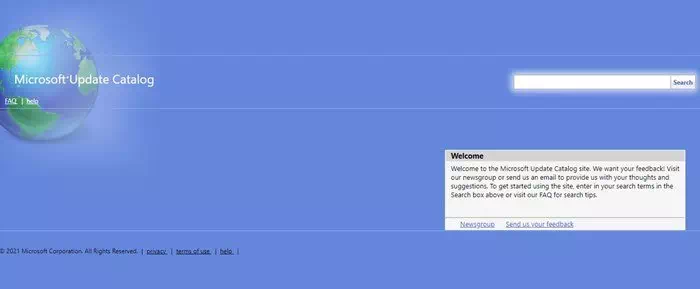
Microsoft-fernijingkatalogus - Op de haadside moatte jo it KB -nûmer ynfiere (Knowledge Base) dat betsjut kennisbasis. Dêrnei kinne jo sykje nei Bywurke titels, beskriuwingen en wurdearrings En mear mear. Ien kear yn, klikje jo op de knop (Sykje) Sykje.
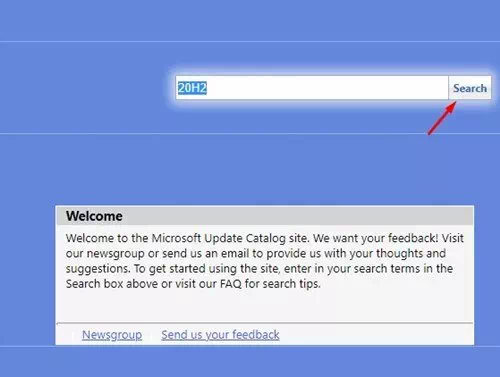
Microsoft Catalogue Jo moatte in nûmer ynfiere (Knowledge Base) en klikje dan op de knop Sykje - No sil it jo sjen litte Microsoft Catalogue List fan alle beskikbere downloads Op grûn fan wat ik socht.
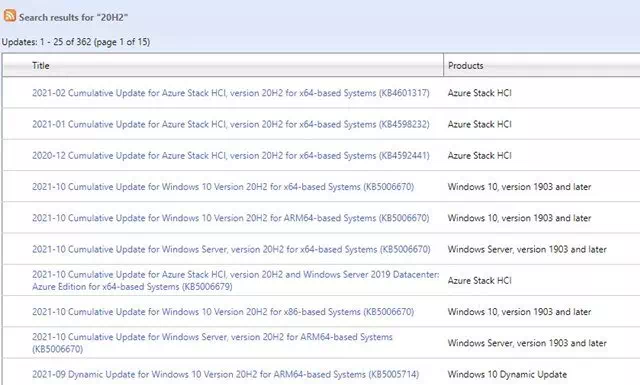
Microsoft Catalog In list mei alle beskikbere downloads - As jo mear ynformaasje wolle sammelje oer in bepaalde update, klikje dan op de titel.
- No, jo sille sjen Alle ynformaasje yn ferbân mei de fernijing.
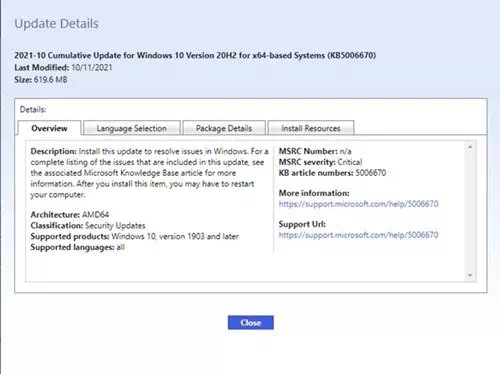
Microsoft Catalog Update-relatearre ynformaasje - Om de fernijing te downloaden , klikje op de knop (download) te downloaden Lykas te sjen is yn 'e folgjende skermôfbylding.
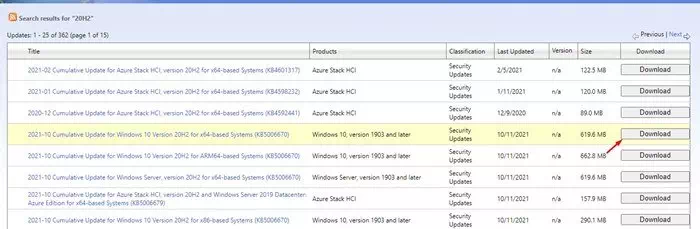
Om de fernijing te downloaden, klikje jo op de knop (download). - Klikje op de folgjende side mei de rechtermuisknop op de keppeling en selektearje (Bewarje link as) om de keppeling as opsje op te slaan. Dan, Kies it plak wêryn jo it wolle opslaan, druk op de (Rêde) bewarje.
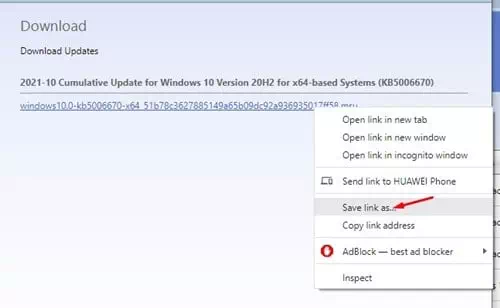
Microsoft Catalog Link opslaan
En dat is it en dit is hoe't jo kinne downloade Windows 10 as 11 updates manuell fia Microsoft Catalogue.
Hoe wurde updates ynstalleare?
Nei it downloaden fan it updatepakket moatte jo dûbelklikke op it ynstallearderbestân.
Dit sil in ynstallearder iepenje Windows Update ûnôfhinklik. Wachtsje no in pear sekonden as minuten op 'e standalone ynstallator om it systeem foar te bereiden op ynstallaasje.
Klikje yn it befêstigingsberjocht op de knop (Ja) om it ynstallaasjeproses te begjinnen. En dat is it en dit is hoe't jo Windows 10 as 11 updates manuell kinne ynstallearje.
Jo kinne ek ynteressearre wêze om te learen oer:
- Hoe kinne jo Windows 11 bywurkje (De folsleine hantlieding)
- Hoe kinne jo Windows 10 updates permanint stopje
- وHoe ferwiderje Windows 10 update
Wy hoopje dat jo dit artikel nuttich fine by it learen hoe te downloaden en te ynstallearjen Windows 10 as 11 updates manuell. Diel jo miening en ûnderfining mei ús yn 'e opmerkingen.