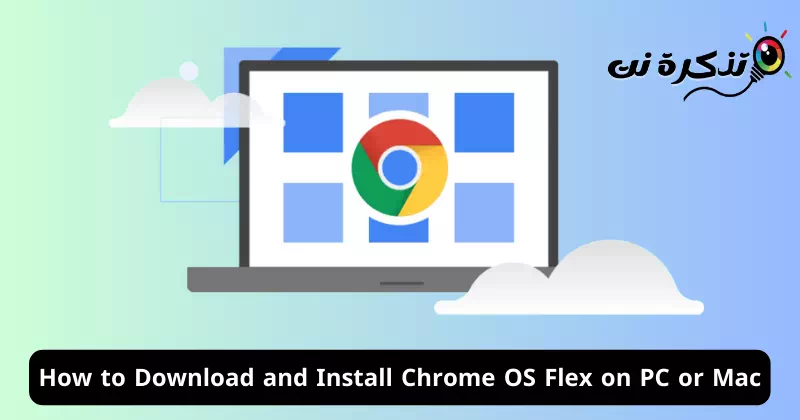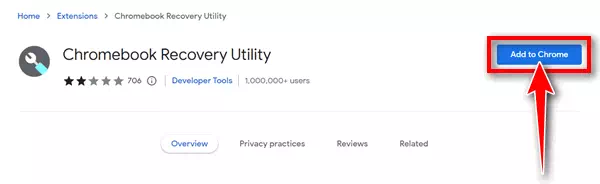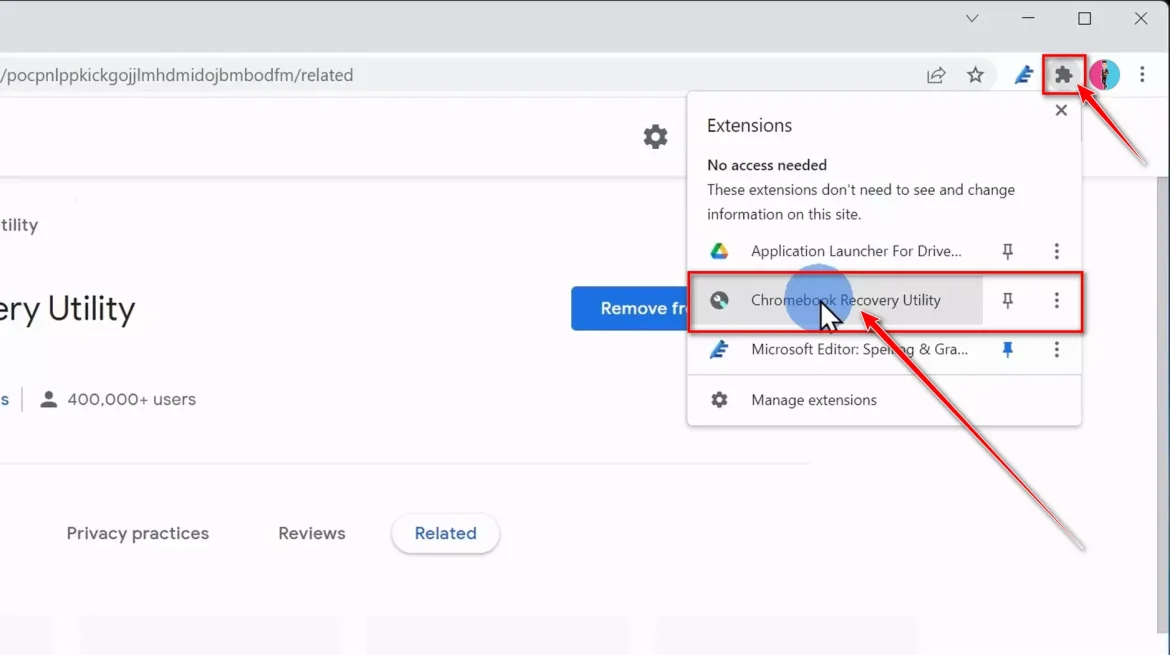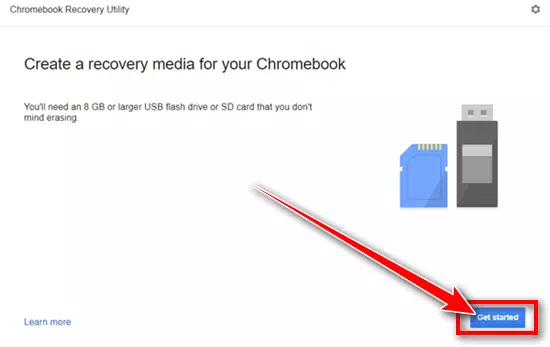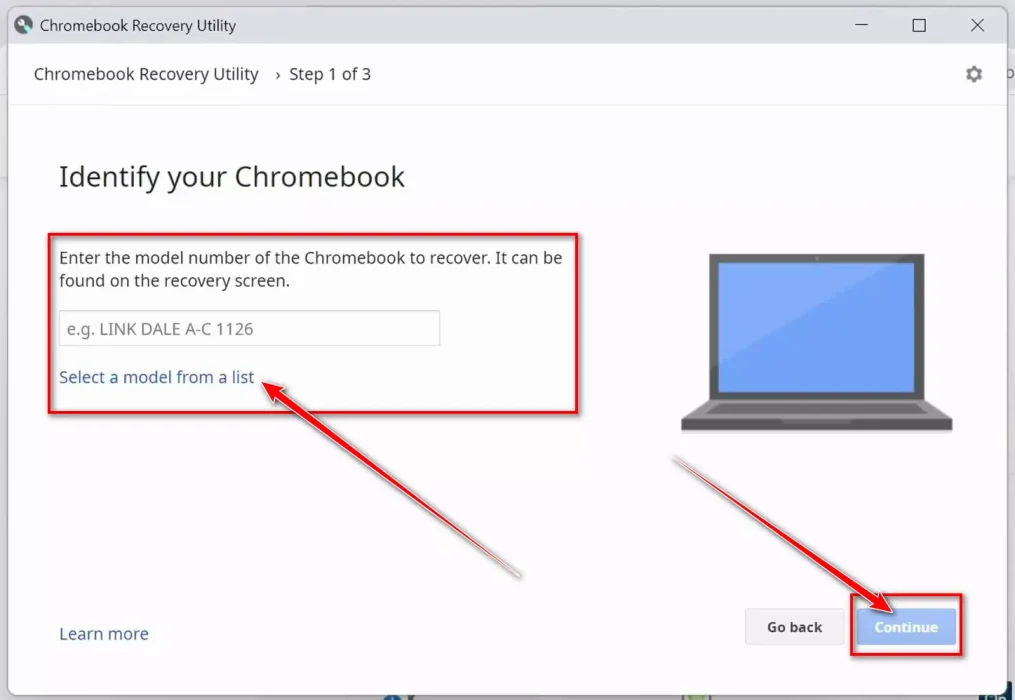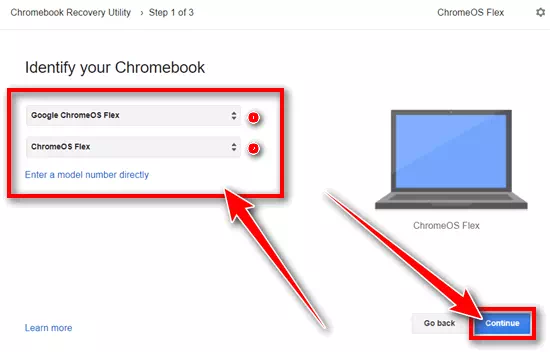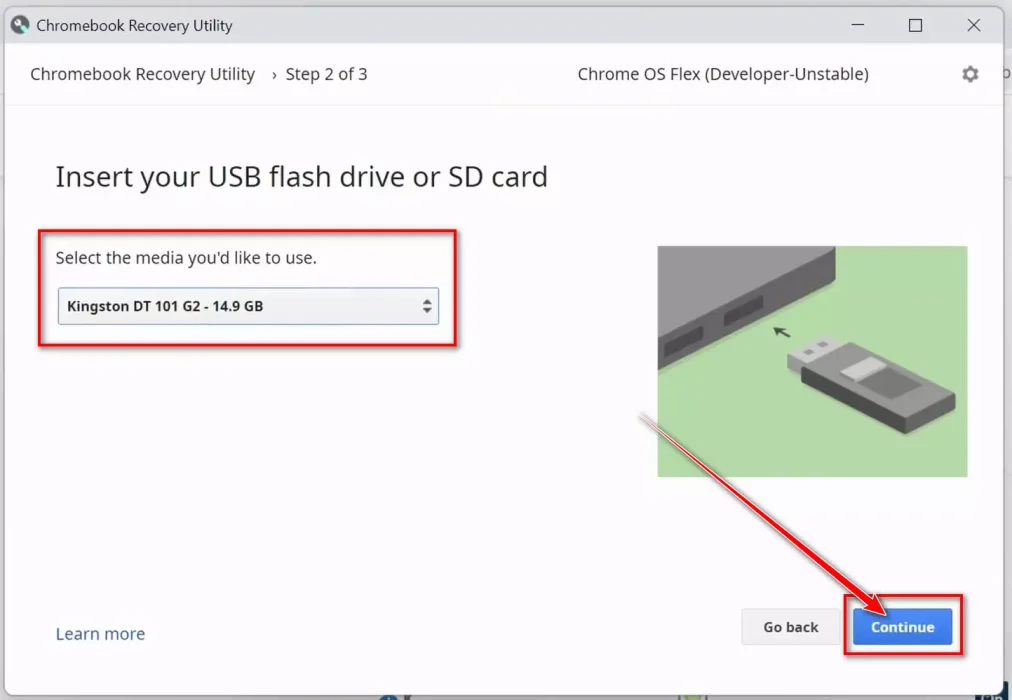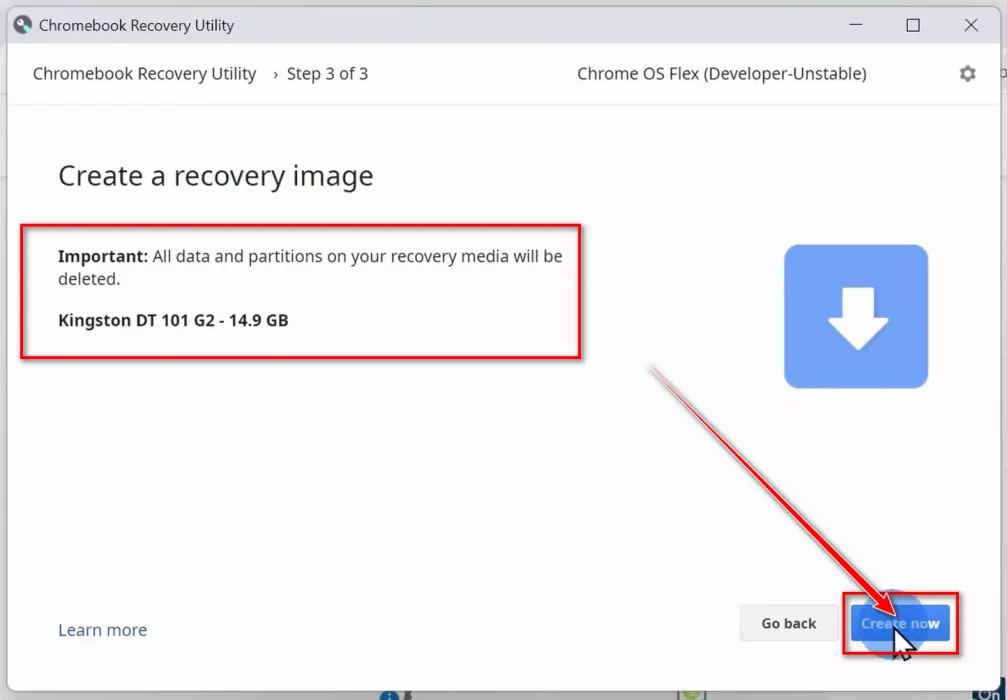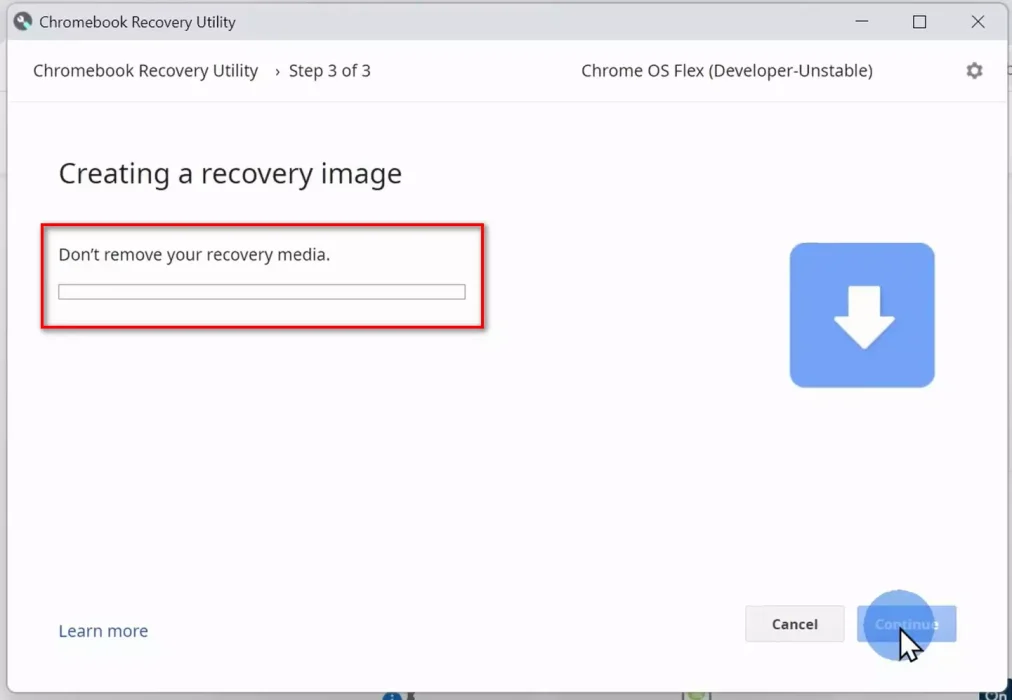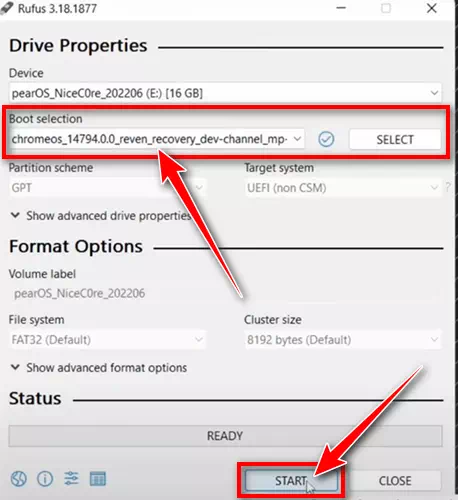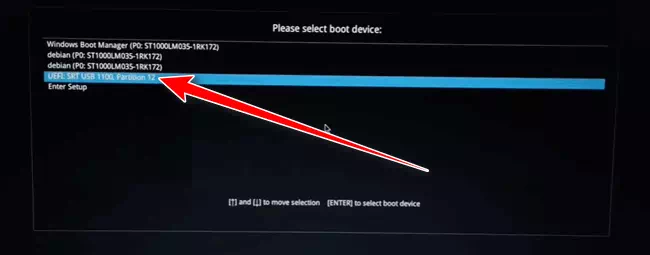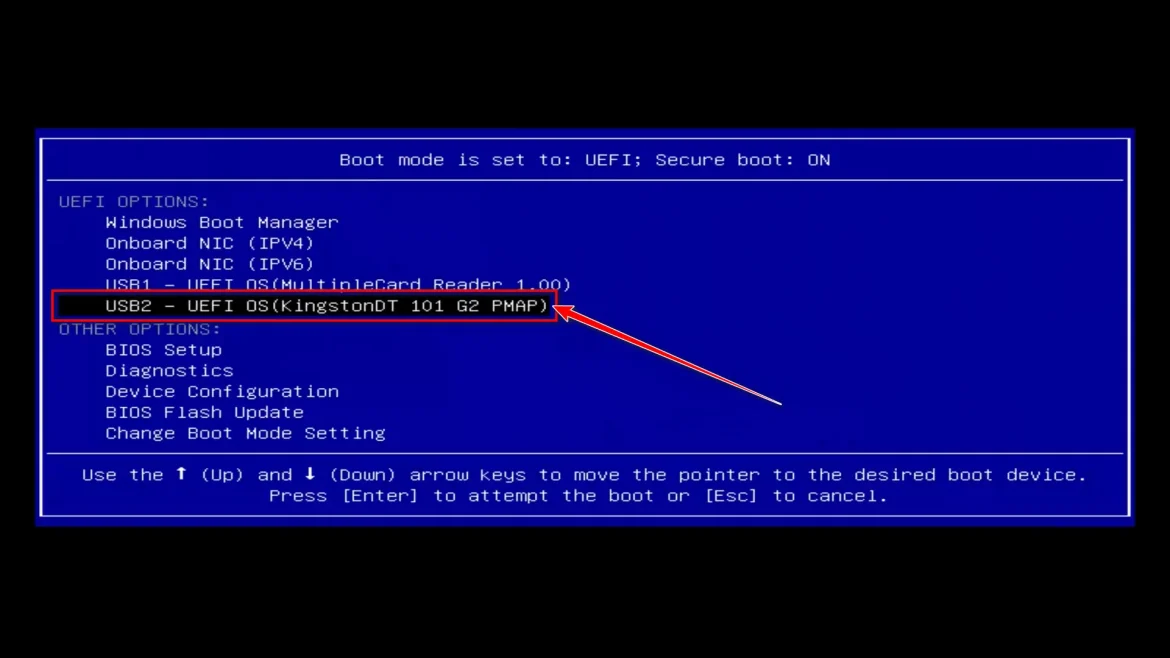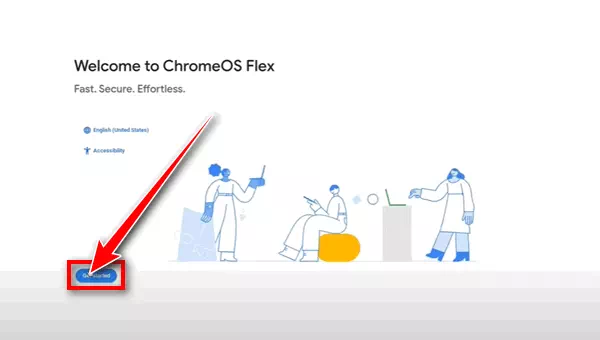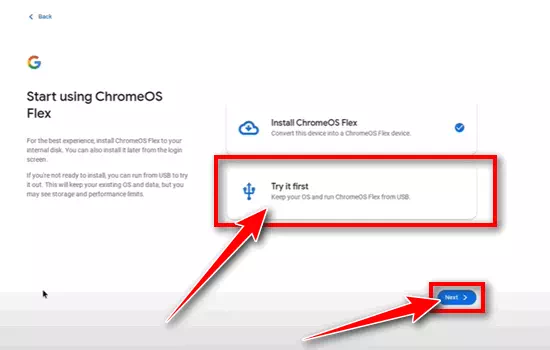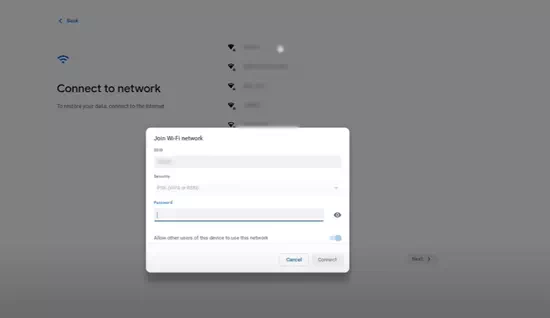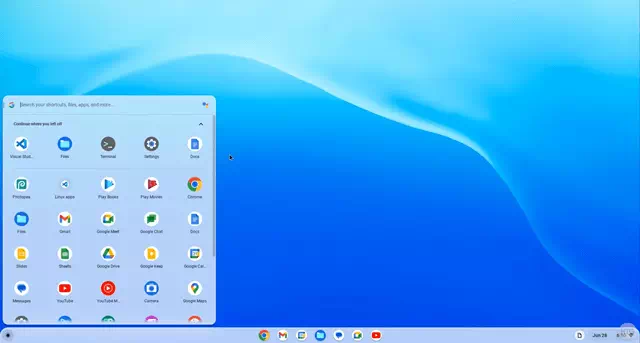Binne jo op syk nei in 64-bit ISO BIN-bestân foar Chrome OS Flex om te downloaden en te ynstallearjen op jo PC, Windows of Mac? Hjir is in ienfâldige en maklike manier om Chrome OS Flex op jo kompjûter út te fieren.
Hawwe jo âlde kompjûters of laptops dy't moderne bestjoeringssystemen net effisjint kinne rinne? Binne dizze âldere masines hast net geskikt foar it útfieren fan Windows en Mac? No, d'r is in geweldige manier om dy systemen te doen herleven mei it nije Chrome OS Flex-systeem dat koartlyn waard yntrodusearre.
As jo Chrome OS Flex wolle brûke, sille wy jo helpe om it op jo PC en Mac te downloaden en te ynstallearjen om jo trage systeem in folslein nij libben te jaan. Net allinich dat, Chrome OS is ek bekend om better te prestearjen dan tradisjonele systemen op elk type apparaat. Lit ús meitsje jo âlde systeem wurden in krêftich en effisjint apparaat.
Chrome OS Flex systeem funksjes
Hjir binne wat funksjes dy't Chrome OS Flex in goede kar meitsje foar âldere apparaten:
- Lichtgewicht bestjoeringssysteem: Chrome OS Flex is basearre op it Chrome OS-bestjoeringssysteem, dat is ûntworpen om lichtgewicht en krêftich te wêzen. Dit betsjut dat it kin rinne op âldere hardware mei legere krêfteasken.
- Kompatibel mei in breed oanbod fan apparaten: Chrome OS Flex stipet in breed oanbod fan apparaten, ynklusyf laptops, buroblêden en Chromebooks. Dit betsjut dat jo âlde apparaat wierskynlik kompatibel is mei Chrome OS Flex.
- Fergees: Chrome OS Flex is fergees te downloaden en te ynstallearjen. Dit makket it in oantreklike opsje foar brûkers dy't sykje nei in manier om har âlde apparaten op te knappen sûnder in soad jild út te jaan.
- Bootable USB-stasjon stipet: Chrome OS Flex kin ynstalleare wurde op in âlde kompjûter mei in bootbere USB-drive. Dit makket it ynstallaasjeproses folle makliker dan it ynstallearjen fan in tradisjoneel bestjoeringssysteem.
- Unterstützt proef foar ynstallaasje: Brûkers kinne Chrome OS Flex besykje foar ynstallaasje. Dit is nuttich foar brûkers dy't wolle soargje dat Chrome OS Flex rjocht is foar har behoeften.
- Untfangt regelmjittige befeiligingsupdates: Chrome OS Flex krijt regelmjittige befeiligingsupdates. Dit helpt jo âldere apparaten te beskermjen tsjin malware en oare bedrigingen.
Oer it algemien is Chrome OS Flex in goede kar foar âldere apparaten. It is in lichtgewicht en effisjint bestjoeringssysteem dat kompatibel is mei in breed oanbod fan apparaten. Derneist stipet Chrome OS Flex in bootbere USB-drive en besykje-foar-ynstallaasje, wêrtroch it ynstallaasjeproses makliker wurdt.
Chrome OS Flex systeem easken
Om Chrome OS Flex soepel út te fieren, moat jo PC of Mac oan de folgjende easken foldwaan:
- RAAM: 4 GB.
- prosessor: Intel of AMD x86-64-bit kompatibel apparaat.
- Opslachromte: 16 GB of mear.
- Poarten: USB-poarte.
Opmerking: Allinich Chrome OS Flex stipet de list mei stipe modellen. Om út te finen oft jo systeem sertifisearre is, Kontrolearje hjir.
Oanfoljende opmerking: net alle funksjes binne beskikber op alle apparaten.
Bêste metoaden om ChromeOS Flex te downloaden
It ynladen fan Chrome OS Flex is heul maklik en kin op twa manieren dien wurde. Wy hawwe beide opsjes levere, wêrtroch jo kinne kieze hokker by jo foarkar past.
Metoade XNUMX: Brûk Chrome herstel ark
- Iepenje Chrome browser op jo MAC of Windows en besykje Bylage side Chrome Herstel Utility en klikje op Gean nei Chrome. Chrome herstel ark sil wurde tafoege.
Chrome Herstel Utility - Folgjende, tap Utwreiding ikoan, en selektearje Chrome herstel ark Koartlyn tafoege.
Ikoan fan Chrome Herstel Utility Extension - In nij pop-upfinster fan Chrome Recovery Utility sil ferskine, en jo moatte klikke op "get Begoun" Begjinne.
Chrome Recovery Utility klikje op Begjinne - Klikje dan op Selektearje in model út 'e list, en kies Google ChromeOS Flex Fan de oantsjutte fabrikant.
identifisearje myn chromebook - kies dan ChromeOS Flex (ûntwikkelder-ynstabyl) Druk dan op de knopTrochgean" folgje.
Selektearje ChromeOS Flex - Folgjende moatte jo it skjinne USB-flashdrive ynfoegje.Foegje jo skjinne USB-flash-drive of SD-kaart yn", selektearje dan jo stasjon út "Selektearje de media dy't jo wolle brûke", klik dan op de " knopTrochgean" folgje.
Foegje jo skjinne USB-flash-drive of SD-kaart yn - Klikje dêrnei gewoan op "Create Now".
Meitsje no Chrome OS Flex - Dit sil begjinne mei it downloaden fan Chrome OS Flex. Ofhinklik fan jo ynternetsnelheid kin it wat tiid duorje. Doch neat oant it klear is.
It meitsjen fan in herstelôfbylding
Metoade 64: Download Chrome OS Flex ISO XNUMX bit
Hjir is in ekstra geweldige manier om Chrome OS Flex heul maklik te downloaden. Alles wat jo hoege te dwaan is te klikken op de levere keppeling.
As jo lykwols it ZIP-bestân ekstrahearje dat is downloade fan 'e ûndersteande keppeling, sille jo BIN-bestannen fine ynstee fan ISO-bestannen. Wylst Windows ISO-bestannen brûkt, fertrout Google Chrome OS Flex op BIN-bestannen.
| Bestânsnamme | chromeos_15474.70.0_reven_recovery_stable-channel_mp-v2.bin.zip |
| Utjefte | Ferzje 115 |
| de grutte | 1.1 GB |
| Download | Chrome OS Flex |
Aldere ferzjes fan ChromeOS Flex ISO
| issue number | Download Link |
| 114 | chromeos_15437.61.0 |
| 113 | chromeos_15393.48.0 |
| 110 | chromeos_15278.64.0 |
Meitsje in bootbere USB foar Chrome OS Flex
Wy sille no in bootbere USB-drive meitsje om it te ynstallearjen. Folgje de folgjende stappen:
- Navigearje nei it ynladen ZIP-bestân yn File Explorer, en ekstrahearje it mei Dekompresje ark. Jo krije in bestân Chrome OS BIN.
- Folgjende, download en ynstallearje in ark Rufus.
- Foegje jo USB-stasjon yn jo kompjûter.
- As alle dingen klear binne, iepenje Rufus En selektearje triem Chrome OS BIN ynladen yn 'e seksje Kies in opstartlokaasje (Boot seleksje). Jo moatte ek it USB-stasjon kieze dat is neamd yn 'e seksje Apparaat (apparaat).
ChromeOS Flex Bootable USB oanmeitsje troch Rufus - Druk dêrnei op de startknop (Start), en it proses fan it meitsjen fan in bootbere USB-skiif sil binnen in pear minuten foltôge wurde. No kinne jo trochgean nei it ynstallaasjeproses.
Chrome OS Flex ynstallaasjegids op Windows en macOS
Wy hawwe alles wat wy nedich binne om te begjinnen mei it ynstallaasjeproses. Nettsjinsteande hoe't wy Chrome OS Flex hawwe ynladen, itsij fia in USB-stasjon yn 'e earste metoade as troch in flash-drive manuell te meitsjen yn' e twadde metoade, sille de stappen yn it ynstallaasjeproses itselde wêze.
Foardat jo trochgean nei it ynstallaasjeproses, is d'r in wichtich punt om jo te herinnerjen, dat is de bootkaai dy't fariearret fan de iene fabrikant nei de oare om tagong te krijen ta de bootbehearder.
Hjir is de tabel mei it merk en de oerienkommende bootkaai foar elk:
| Merknamme | Boot Key |
| acer | F12 |
| Appel | Hâld de opsje yn (folgjende kaai) |
| Asus | Esc of F8 |
| dell | F12 |
| Poarte | F1 |
| HP | Esc of F9 |
| Intel | F2 |
| Lenovo | F12, F8, F10 |
| Toshiba | F2 of F12 |
| Oare produksjebedriuwen | Esc of F1-12 |
Litte wy no it proses begjinne fan it ynstallearjen en ynstellen fan Chrome OS Flex op jo PC of Mac.
- earst en foaral, Fier it USB-stasjon yn yn it systeem, dan werstart it apparaat.
- Tidens it werstartproses, Druk en hâld de boot-kaai yn (Boot Key) oant jo de bootbehearder berikke.
- It boot-ark sil ferskine; Do moast Kies in USB-stasjon en druk op de knop Yngean. It ynstallaasjeproses sil begjinne.
Selektearje USB-stasjon en trochgean In oar apparaat Secure Boot - Binnen ien minút sille jo it wolkomskerm fan Chrome OS Flex sjen. Klikje lykwols op "get Begoun"Om fierder te gean mei it proses.
Chrome OS Flex wolkom skerm klikje op Begjinne - Hjir sille jo twa opsjes krije om te kiezen. Wy riede oan dat jo kieze "Besykje it earst"Om it earst te probearjen en klik dan op"Folgjende“. As jo kieze "Ynstallearje ChromeOS Flex", alle beskikbere gegevens op alle skiven wurde wiske.
Selektearje Besykje it earst - Ferbine dan mei it ynternet en klikje op "Folgjende".
ferbine mei netwurk (ynternet) - Klik dan op "Iens en trochgean” om yn te stimmen mei de tsjinstbetingsten fan Google en trochgean.
- Bepale wa't it systeem sil brûke (wa sil it systeem brûke), klik dan op "Folgjende".
- Yn 'e lêste stap, Oanmelde by jo Google akkount Om genietsje fan Chrome OS Flex.
Oanmelde by jo Google akkount - No is Chrome OS folslein klear foar gebrûk. No kinne jo dwaan wat jo wolle binnen Chrome OS-produkten.
ChromeOS Flex is folslein ynsteld en klear foar gebrûk
Funksjes dy't Chrome OS Flex in goede kar meitsje foar brûkers yn it ûnderwiis of bedriuw
Hjir binne wat funksjes dy't Chrome OS Flex in goede kar meitsje foar brûkers yn it ûnderwiis of bedriuw:
- Mooglikheid fan ynstallaasje op âlde apparaten: Chrome OS Flex kin ynstalleare wurde op âldere hardware, en helpt organisaasjes jild te besparjen.
- Maklik te brûken: Chrome OS Flex hat in ienfâldige en yntuïtive brûkersynterface, wêrtroch it geskikt is foar brûkers fan alle nivo's.
- Regelmjittige updates: Chrome OS Flex ûntfangt reguliere befeiligings- en funksjonaliteitsupdates, wat helpt om apparaten en gegevens te beskermjen tsjin malware en oare bedrigingen.
Oer it algemien is Chrome OS Flex in goede kar foar opliedings- as saaklike brûkers op syk nei in feilich, maklik te brûken en beheare bestjoeringssysteem.
De foardielen foar brûkers yn it ûnderwiis
- Tagong ta Google Workspace-apps: Chrome OS Flex biedt tagong ta in breed oanbod fan Google Workspace-apps, ynklusyf Gmail, Google Docs, Google Sheets, Google Slides en Google Meet. Dizze apps binne ideaal foar studinten en learkrêften dy't tagong nedich binne ta ark foar gearwurking en ynhâldproduktiviteit.
- Alderlik tasicht: Chrome OS Flex biedt in set fan tafersjoch- en kontrôleark dy't âlders helpe om de online aktiviteit fan har bern te kontrolearjen. Dizze ark omfetsje de mooglikheid om tagong ta websiden en applikaasjes te beheinen en blêdzjeaktiviteit te kontrolearjen.
- Feilichheid: Chrome OS Flex hat in sterk spoarrekord fan feiligens. It bestjoeringssysteem is basearre op Google's cloud-basearre feiligensarsjitektuer, dy't helpt by it beskermjen fan apparaten en gegevens tsjin malware en oare bedrigingen.
Foardielen foar saaklike brûkers
- Tagong ta Google Cloud Platform-applikaasjes: Chrome OS Flex biedt tagong ta in breed oanbod fan Google Cloud Platform-applikaasjes, ynklusyf Google Drive, Google Docs, Google Sheets, Google Slides en Google Meet. Dizze applikaasjes binne ideaal foar bedriuwen dy't tagong hawwe ta produktiviteit en gearwurkingsark yn 'e wolk.
- Apparaat kontrôle: Chrome OS Flex leveret ark foar apparaatbehear dy't organisaasjes helpe om har Chrome OS-apparaten op skaal te behearjen. Dizze ark omfetsje de mooglikheid om updates, feiligens en applikaasjes te behearjen.
- Feilichheid: Chrome OS Flex hat in sterk spoarrekord fan feiligens. It bestjoeringssysteem is basearre op Google's cloud-basearre feiligensarsjitektuer, dy't helpt by it beskermjen fan apparaten en gegevens tsjin malware en oare bedrigingen.
Konklúzje
It boppesteande artikel jout jo in hantlieding oer hoe't jo Chrome OS Flex downloade en ynstallearje op Windows PC en Mac. Wy hoopje dat jo it mei súkses hawwe ynladen en ynstalleare.
It is in geweldige manier om elk âld systeem fergees te konvertearjen nei in Chrome PC. Mar as jo problemen hawwe yn it ynstallaasjeproses, fiel jo frij om jo probleem te dielen yn 'e opmerkings.
Wy hoopje dat jo dit artikel nuttich fine om te witten hoe't jo Chrome OS Flex kinne downloade en ynstallearje op jo PC of Mac. Diel jo miening en ûnderfining mei ús yn 'e kommentaren. Ek, as it artikel jo holp, wês dan wis dat jo it diele mei jo freonen.