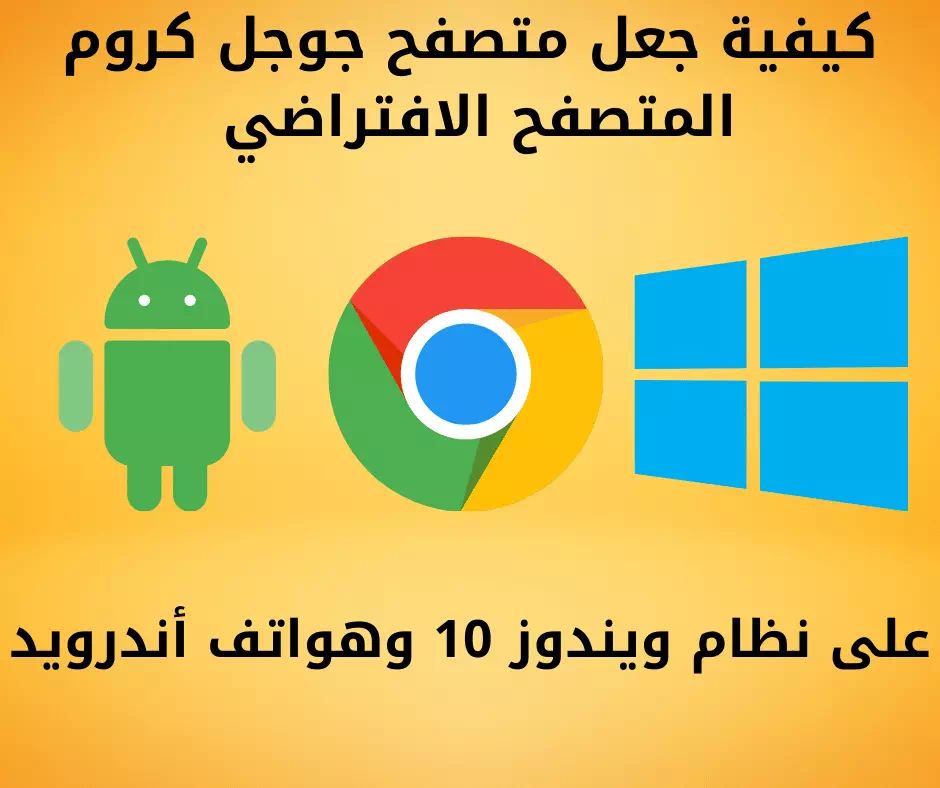Minsken dy't eardere ferzjes fan it Windows-bestjoeringssysteem hawwe brûkt, lykas Windows Vista of Windows 7, binne miskien bekend mei buroblêdwidgets. Yn prinsipe tafoege Desktop Widgets de mooglikheid om widgets te brûken op it buroblêd skerm.
Mar Microsoft hat buroblêdwidgets yn nijere ferzjes fan Windows fuortsmiten, lykas Windows 10 en 11, om't se as estetysk ferâldere wurde beskôge. Hoewol dizze ark miskien ferâldere lykje, hawwe se in protte foardielen levere.
Bygelyks, Windows 7 en Vista's klokwidgets lieten brûkers de tiid folgje op in buroblêdskerm. Dit ark wie net allinich in estetyske dekoraasje, mar holp ek it nivo fan produktiviteit te behâlden.
Sûnt de klokwidget in handige manier levere om tiid te folgjen, wolle in protte Windows 11 brûkers ek deselde funksjonaliteit hawwe. Dus, as jo Windows 11 brûke en nei manieren sykje om de klok oan jo buroblêd ta te foegjen, noegje wy jo út om dit artikel troch te gean.
Hoe kinne jo in klok tafoegje oan it buroblêd yn Windows 11
De mooglikheid om in klok ta te foegjen oan it buroblêd yn Windows 11 is mooglik, mar jo moatte applikaasjes fan tredden brûke. Hjirûnder sille wy meardere manieren yntrodusearje om in klok ta te foegjen oan jo buroblêd yn Windows 11. Dus litte wy begjinne.
1) Foegje in klok ta oan jo buroblêd mei Widget Launcher
Widget Launcher It is in app beskikber yn Microsoft Store fergees en is folslein kompatibel mei Windows 11. Jo kinne dizze app brûke om in klokwidget ta te foegjen oan jo buroblêd yn Windows 11.
- Iepenje de Microsoft Store-app op jo Windows 11 kompjûter.

Microsoft Store op Windows 11 - Sykje nei in applikaasje Widget Launcher. Iepenje dêrnei de passende applikaasje út 'e list mei sykresultaten.

Sykje nei Widget Launcher - Klikje op de knopKrije” (krije) om de applikaasje op jo kompjûter te downloaden en te ynstallearjen as de ynstallaasje foltôge is.

Widget Launcher krije - Nei ynstallaasje starte de Widget Launcher-app troch te sykjen yn Windows 11.
- Ferkenne no alle seksjes en fyn it item "Widget foar digitale klok".

Widget Launcher fynt Digital Clock Widget - Selektearje oan 'e rjochterkant it uterlik fan' e digitale klokwidget, kieze kleuren, oanpasse transparânsje, ensfh. Ienris klear, klikje op de "Widget starte"(it item frijlitte).

Widget starte - Klikje yn 'e linker ûnderkant op "ynstellings"(Ynstellings).

Ynstellings Widget Launcher - Op it ynstellingsskerm, skeakelje de skeakel yn om horloazjewidgets altyd boppe te meitsjen"Widgets Altyd boppe".

Widgets Altyd boppe
Dat is it! As jo klear binne, gean dan nei jo Windows 11 buroblêd, jo sille de Klok-widget fine.
2) Foegje in klok ta oan jo buroblêd mei help fan Rainmeter
Foar dyjingen dy't miskien net bekend binne, Reinmeter It is in buroblêd-oanpassingsprogramma foar Windows wêrmei jo oanpasbere sjabloanen kinne werjaan op jo buroblêd. Hjir is hoe't jo in klok kinne pleatse op jo buroblêd yn Windows 11 mei Rainmeter.
- Download en ynstallearje de lêste ferzje fan de software Reinmeter op jo kompjûter.

Reinmeter - Nei it ynstallearjen fan Rainmeter, besykje de Rainmeter-webside VisualSkins Download in kloksjabloan fan jo kar.

Download in klok sjabloan - Gean nei it downloaden fan it sjabloanbestân nei de map wêr't jo it bewarre hawwe.
- Dûbelklikje no op it kloksjabloanbestân dat jo hawwe downloade en klikje op de ynstallaasjeopsje.

in klok widget Ynstallearje - Sadree't jo it kloksjabloan ynstalleare, sil de klokwidget op jo buroblêd pleatst wurde.

Klok widget
Dat is it! Op dizze manier kinne jo in klok tafoegje oan jo buroblêd yn Windows 11 mei Rainmeter.
3) Foegje in klokwidget ta oan Windows 11 mei de Desktop Gadgets Revived-app
Desktop Gadgets Revived bringt âlde Windows 7-gadgets nei jo Windows 10/11 bestjoeringssysteem. Jo kinne it brûke om in klok op jo te setten Windows 11 as jo net skele oer feiligens- en privacyproblemen. Hjir is wat jo dwaan moatte.
Desktop Gadgets Revived is in app fan tredden en ien fan 'e ark dy't âlde buroblêdgadgets fan Windows 7 nei Windows 10/11 opnij bringe. Jo kinne it brûke om in klokwidget op jo Windows 11-buroblêd te pleatsen as jo gjin soargen binne oer feiligens- en privacyproblemen. Hjir binne de stappen:
- Download de lêste ferzje fan de Buroblêdgadgets opnij opnij ZIP op jo kompjûter.
- Rjochtsklik op it bestân en ekstrahearje de bestânynhâld ZIP.

Rjochtsklik op it bestân en ekstrahearje de ZIP-ynhâld - Dûbelklik op it ynstallearder bestân DesktopGadgetsRevived.

Dûbelklik op it ynstallaasjebestân DesktopGadgetsRevived - Selektearje de ynstallaasjetaal fan DesktopGadgetsRevived, klik dan op "Folgjende" folgje.

Kies de taal en folgje de ynstruksjes op it skerm om de ynstallaasje te foltôgjen - Jo moatte gewoan de ynstruksjes op it skerm folgje om it ynstallaasjeproses te foltôgjen.

Ynstallearje buroblêdgadgets - Ienris ynstalleare, klikje jo mei de rechtermuisknop op in leech plak en kies de "Mearopsje sjen litte" om mear te sjen.

Buroblêd gadget Lit mear opsje sjen - Selektearje yn it klassike menu Buroblêd ark"Gadgets".

Buroblêd-gadgets - No sille jo de klassike ark kinne sjen. Pleats in klokwidget op jo buroblêd.

klok widget
Dat is it! Op dizze manier kinne jo de Desktop Gadgets Revived-app brûke om in klokwidget ta te foegjen oan jo Windows 11-buroblêd.
As jo mear help nedich hawwe by it pleatsen fan in klokwidget op jo buroblêd, lit it ús dan graach witte yn 'e opmerkings. Lit ús ek witte as jo in app fan tredden brûke om in klokwidget op jo Windows 11-buroblêd te werjaan.
Konklúzje
Ta beslút binne 3 ferskillende en effektive manieren besprutsen om in klokwidget ta te foegjen oan it buroblêd Windows 11. De neamde applikaasjes, lykas Widget Launcher, Rainmeter en Desktop Gadgets Revived, kinne brûkt wurde om it Windows 11-buroblêd oan te passen troch in klok dy't past by de behoeften fan de brûker.
Widget Launcher biedt in ienfâldige en maklik te brûken horloazje-ynterface fia de Microsoft Store, wylst Rainmeter gruttere fleksibiliteit biedt yn termen fan oanpassing tank oan beskikbere sjabloanen. Oan 'e oare kant komt Desktop Gadgets Revived as in oare opsje foar dyjingen dy't âlde buroblêdgadgets wolle weromsette.
De kar tusken dizze opsjes hinget ôf fan de foarkarren en behoeften fan de brûker, rekken hâldend mei feiligens- en privacyproblemen by it brûken fan applikaasjes fan tredden. Mei tank oan dizze metoaden kinne Windows 11-brûkers har buroblêd oanpasse op in ynnovative en oantreklike manier mei klokwidgets.
Wy hoopje dat jo dit artikel nuttich fine foar jo by it kennen fan de top 3 manieren oer hoe't jo de klok oan it buroblêd tafoegje kinne Windows 11. Diel jo miening en ûnderfining mei ús yn 'e kommentaren. Ek, as it artikel jo holp, wês dan wis dat jo it diele mei jo freonen.