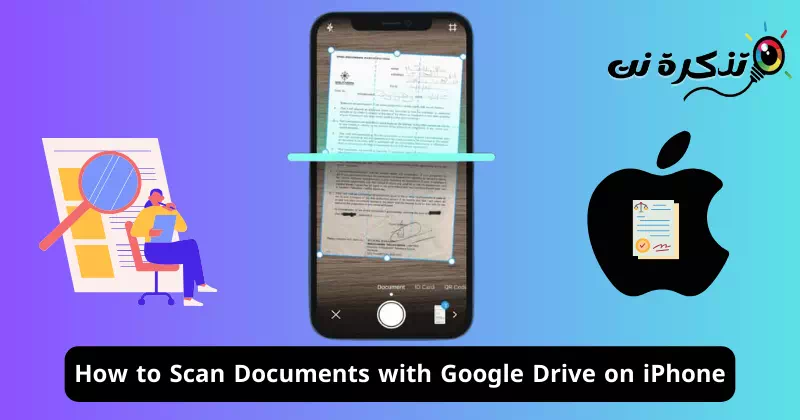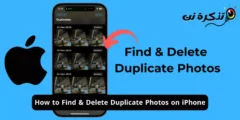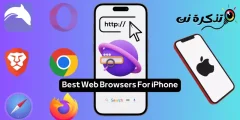Ne serait-il pas formidable si l'iPhone offrait un moyen natif de numériser des documents papier, des reçus et des notes via l'appareil photo et de télécharger le contenu numérisé directement sur le stockage cloud. Eh bien, Google Drive pour Android fait la même chose.
L'application Google Drive pour Android dispose d'une fonctionnalité qui vous permet de numériser des documents directement et de les enregistrer sous forme de fichiers PDF consultables sur Google Drive. La fonctionnalité était initialement disponible exclusivement pour les utilisateurs d'Android, mais est désormais disponible même pour iOS.
Ainsi, si vous possédez un iPhone et recherchez un moyen simple et rapide de numériser des documents, des reçus, des notes et bien plus encore dans le cloud, vous pouvez installer l'application Google Drive depuis l'App Store d'Apple et profiter de la fonction de numérisation de documents. .
Pour numériser des documents à l'aide de l'application Google Drive sur iPhone, vous devez télécharger la dernière version de l'application Google Drive depuis l'App Store d'Apple. Une fois téléchargé, vous devez suivre quelques étapes simples que nous avons partagées ci-dessous. Voici ce que vous devez faire.
Comment numériser des documents à l'aide de Google Drive sur iPhone
La possibilité de numériser des documents sur un iPhone n'est disponible que sur la dernière version de l'application Google Drive. Assurez-vous donc de télécharger et d'installer la dernière version de Google Drive Depuis l'App Store d'Apple, suivez les étapes mentionnées ci-dessous.
- Ouvrez l'App Store d'Apple sur votre iPhone. Maintenant, recherchez Google Drive et ouvrez l'application officielle.
- Sur la page de la liste des applications, appuyez sur le bouton « Obtenir »Obtenez« . Si l'application est déjà disponible, appuyez sur Mettre à jourMises à jour" .

Obtenez l'application Google Drive sur iPhone - Après avoir installé/mis à jour l'application Google Drive, ouvrez-la sur votre iPhone.
- Sur l'écran d'accueil de Google Drive, cliquez sur l'icône de l'appareil photo. L'icône de la caméra apparaît dans le coin inférieur droit.

Icône de la caméra - Maintenant, il vous sera demandé d'accorder certaines autorisations. Accordez toutes les autorisations demandées par l'application.
- Accorder l’autorisation ouvrira immédiatement la caméra. Placez le document que vous souhaitez numériser sur une surface plane. Assurez-vous que les conditions d'éclairage sont bonnes et qu'il n'y a pas d'ombres.
- L'application Google Drive vous montrera une fenêtre floue ; Essayez de placer votre document dans ce cadre bleu. Tout ce que vous avez à faire est d'aligner le document dans le cadre.

Alignez le document dans le cadre - Une fois le document aligné dans le cadre, Google Camera numérise automatiquement.
- Vous pouvez passer en mode manuel et cliquer sur le déclencheur lorsque vous pensez que le cadre bleu est aligné avec le document.
- Une fois que Google Drive a numérisé votre document, vous pouvez appuyer sur la vignette d'aperçu dans le coin inférieur gauche.

Aperçu miniature - Sur l'écran suivant, vous pouvez effectuer certains ajustements, tels que l'ajustement des bords, l'application de filtres, la rotation de l'analyse ou la réexécution de l'analyse.

Faire quelques ajustements - Si vous êtes satisfait de l'analyse, cliquez sur le bouton « Enregistrer ».Épargnez" situé dans le coin inférieur droit de l'écran.

Alignez le document dans le cadre - Ensuite, sélectionnez l'emplacement où vous souhaitez enregistrer le document numérisé sous forme de fichier PDF et appuyez sur le bouton "ÉpargnezEnregistrez à nouveau.

Enregistrez l'image en tant que document
c'est tout! C'est ainsi que vous pouvez numériser des documents à l'aide de l'application Google Drive sur votre iPhone.
La possibilité de numériser des documents à l'aide de l'application Google Drive n'a rien de nouveau ; Les utilisateurs d'Android l'apprécient depuis un moment. Maintenant que la fonctionnalité est disponible sur Google Drive pour iOS, les utilisateurs d'iPhone peuvent également profiter de la même fonctionnalité. Faites-nous savoir si vous avez besoin d'aide supplémentaire pour numériser des documents avec Google Drive sur votre iPhone.