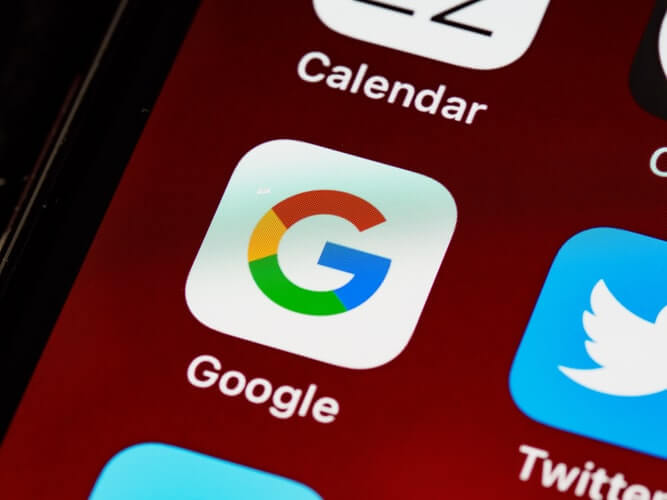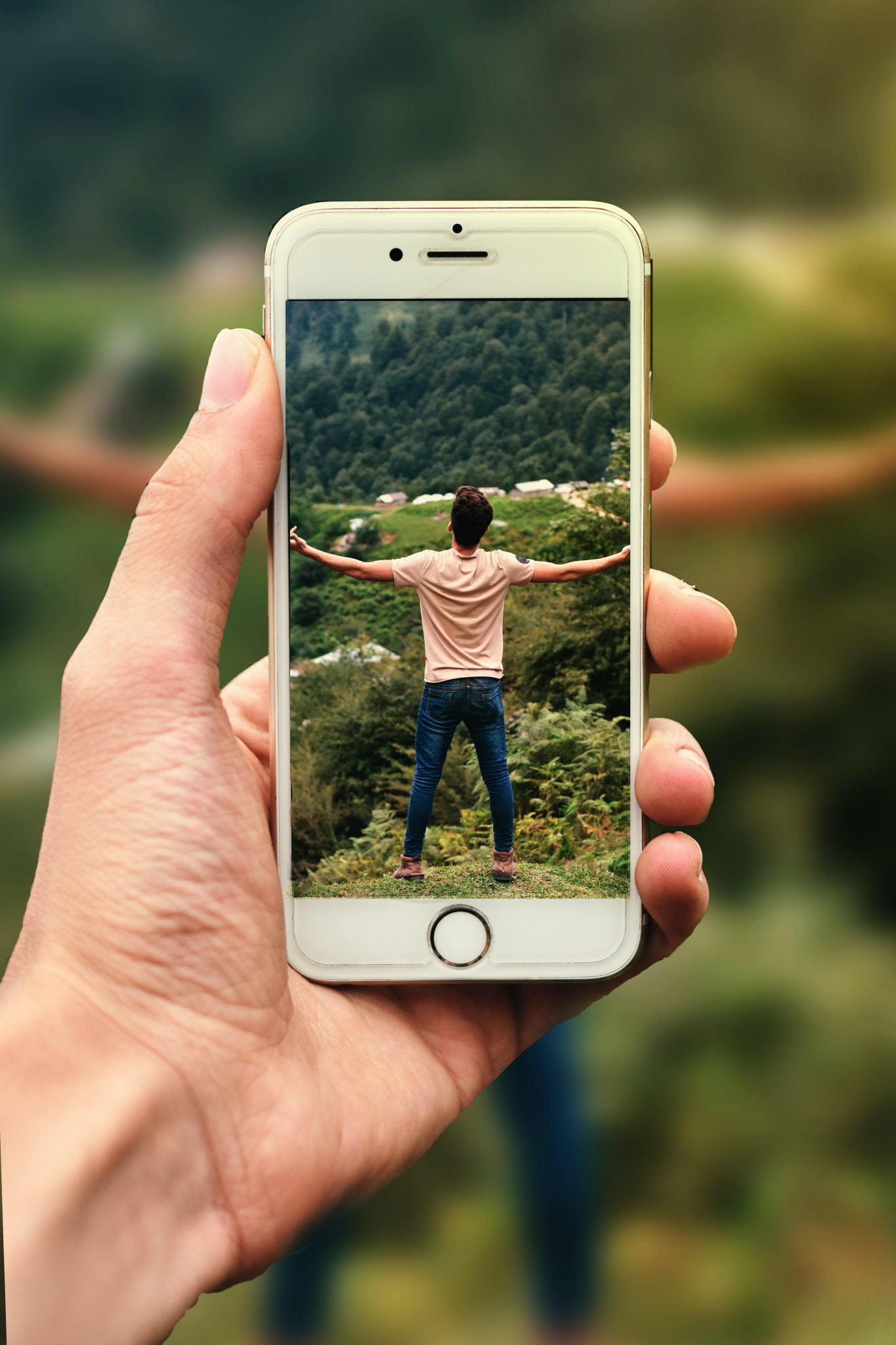Quand Apple a lancé (Apple) pour la première fois Application Facetime (FaceTime), s'est beaucoup moqué de l'entreprise. C'est parce que le concept FaceTime À l'époque, il a été simplifié comme un outil de communication vidéo. C'était également à une époque où de nombreux autres téléphones concurrents ainsi que des applications tierces prenaient déjà en charge cet outil, mais pour une raison quelconque, Apple a pris un certain temps non seulement pour amener la caméra frontale sur l'iPhone, mais aussi pour passer des appels vidéo.
Cependant, jusqu'à aujourd'hui, FaceTime est devenu l'application d'appel vidéo par défaut non seulement pour les iPhones, mais également pour les ordinateurs iPad et Mac, permettant aux utilisateurs de l'écosystème de produits Apple de discuter rapidement par vidéo entre eux.
Avec le lancement de la mise à jour iOS 15, Apple a également introduit un nouvel outil sous forme de partage d'écran, avec lequel les utilisateurs peuvent désormais passer des appels. Temps de visage Partagez votre écran les uns avec les autres. Ceci est utile pour collaborer sur des projets professionnels ou scolaires, ou si vous souhaitez simplement montrer quelque chose à quelqu'un sur votre téléphone.
Partagez votre écran dans FaceTime
Pour partager l'écran lors d'un appel FaceTime, vous devez avoir installé la dernière version d'iOS 15. Notez pour le moment que le partage d'écran ne fait pas encore partie de la mise à jour iOS 15. Apple dit qu'il viendra dans une mise à jour ultérieure d'ici la fin de 2021, alors gardez cela à l'esprit, mais les prochaines étapes sont toujours valables pour cela.
Selon le rapport d'Apple Inc., incluez Appareils éligibles pour la mise à jour iOS 15 (Page de rapport en arabe) ce qui suit:
- iPhone 6s ou ultérieur
- iPhone SE première et deuxième génération
- iPod touch (XNUMXe génération)
- iPad Air (XNUMXe, XNUMXe, XNUMXe génération)
- iPad mini (4, 5, 6e génération)
- iPad (XNUMXe-XNUMXe génération)
- Tous les modèles d'iPad Pro
Et en supposant que vous ayez un appareil compatible et qu'il soit mis à jour vers la dernière version d'iOS :
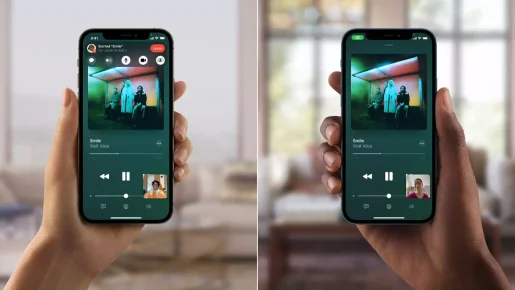
- Allumer Application Facetime Sur votre iPhone ou iPad.
- Clique sur La nouvelle application FaceTime.
- Sélectionnez le contact Vous souhaitez passer un appel avec FaceTime.
- Clique sur Bouton Facetime Vert pour démarrer l'appel.
- Une fois l'appel connecté, cliquez sur le bouton (Partager Jouer) pour partager l'écran dans le coin supérieur droit du panneau de configuration de l'écran.
- Clique sur Partager mon écran.
- après le compte à rebours qui (ça dure 3 secondes), votre écran sera partagé.
Tout en partageant l'écran, vous pouvez lancer d'autres applications et faire d'autres choses sur votre téléphone pendant que votre appel FaceTime est toujours actif. L'autre personne verra essentiellement tout ce que vous faites, alors assurez-vous de ne rien ouvrir de sensible que vous ne voulez pas que l'autre personne voie.
Vous remarquerez également une icône Partager le jeu Violet dans le coin supérieur droit de l'écran de l'iPhone ou de l'iPad pour indiquer que le partage d'écran dans FaceTime est actuellement actif. Vous pouvez cliquer dessus pour afficher le tableau de bord FaceTime et cliquer sur l'icône SharePlay pour mettre fin au partage d'écran, ou vous pouvez simplement mettre fin à l'appel, ce qui mettra également fin au partage d'écran.
Vous pouvez également être intéressé à en savoir plus sur :
- Top 10 des applications de lecteur vidéo pour iPhone
- 8 meilleures applications de scanner OCR pour iPhone
- Comment masquer l'adresse IP sur iPhone
- Top 10 des applications pour améliorer l'expérience musicale sur iPhone
- 5 meilleures applications pour décompresser des fichiers sur iPhone et iPad
Nous espérons que cet article vous sera utile pour savoir comment partager l'écran dans une application Temps de visage Sur les téléphones iPhone et iPad. Partagez votre opinion et votre expérience avec nous dans les commentaires.