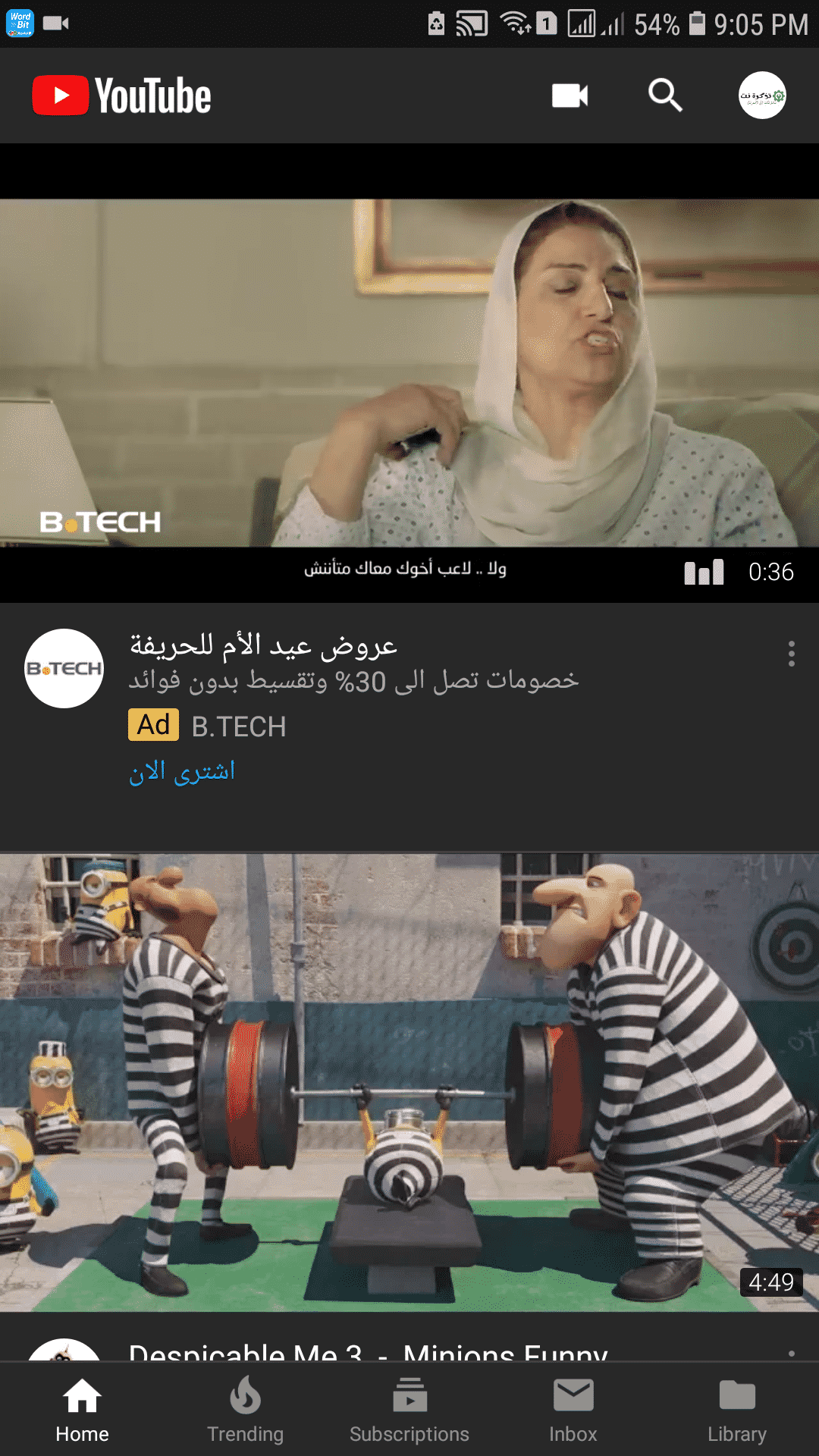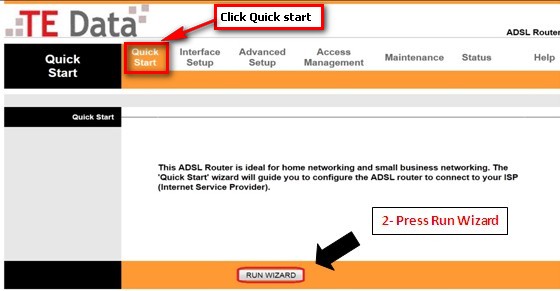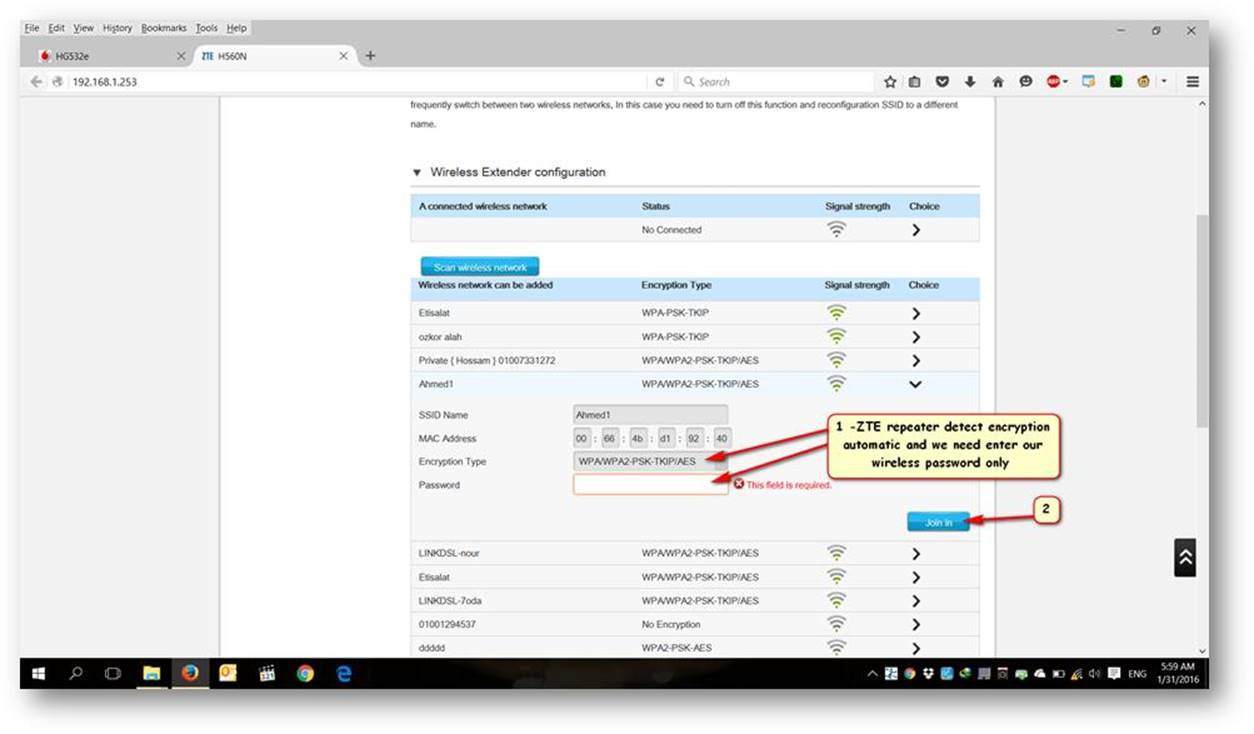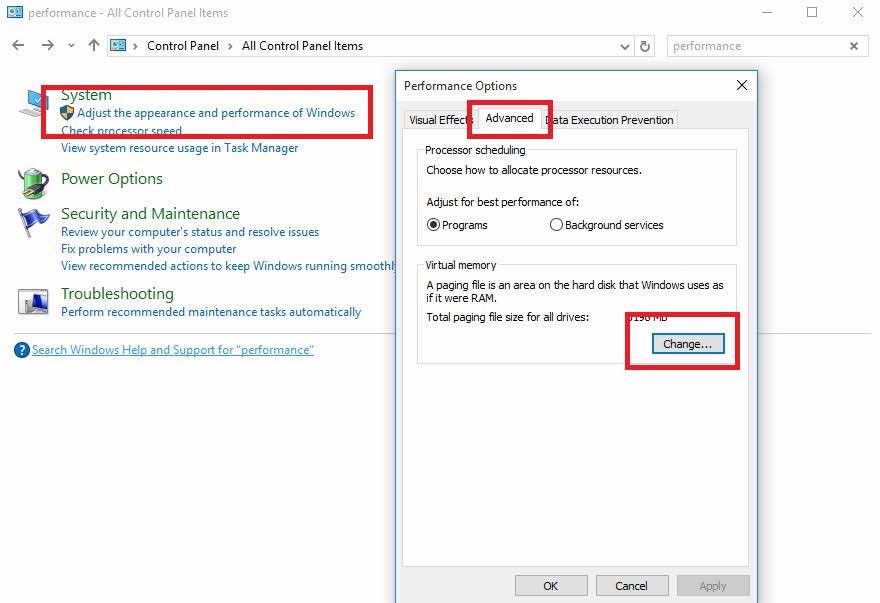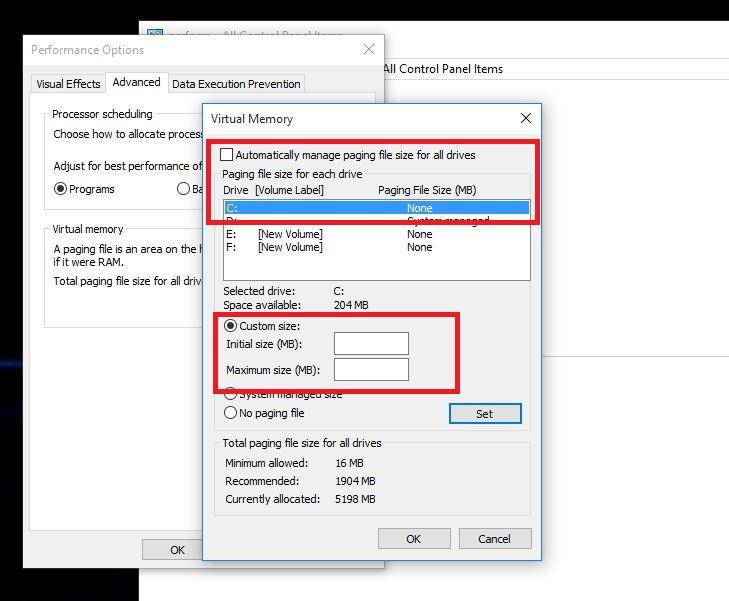Après le lancement officiel de Windows 10, des millions d'utilisateurs ont mis à niveau leur PC vers Windows 10 en profitant de l'offre de mise à niveau gratuite de Microsoft.
Cependant, de nombreux utilisateurs de bureau ont signalé un problème de performances lentes de Windows 10 sur les forums Microsoft et Reddit après la mise à niveau de leurs systèmes.
Par exemple : après avoir cliqué sur le menu Démarrer, il faut environ 2 à 3 secondes pour apparaître ou il faut le même temps pour actualiser le bureau.
De nombreux utilisateurs se plaignent de la version précédente de Windows en raison du problème de ralentissement des performances de Windows 10.
Selon un utilisateur des forums de la communauté Microsoft, le problème de lenteur des performances de Windows 10 peut être résolu en modifiant les paramètres du fichier d'échange dans Windows 10 qui affectent et améliorent les performances globales du système.
Tout cela était un problème à l'époque, mais cela peut apparaître sur certains ordinateurs, même de nos jours.
Ainsi, si vous rencontrez un problème de ralentissement des performances dans Windows 10, vous pouvez essayer d'accélérer le système d'exploitation en modifiant les paramètres par défaut du contrôle du fichier d'échange.
Comment résoudre le problème de performances lentes de Windows 10 et augmenter la vitesse du système ?
Si vous êtes fâché que Windows 10 tourne lentement sur votre PC, nous vous conseillons de suivre ce petit guide pour accélérer votre système.
Vous devez modifier les paramètres par défaut du contrôle du fichier d'échange dans Windows 10 du format géré par le système au format manuel. Ici, vous pouvez modifier le fichier de mémoire du fichier d'échange et la taille maximale - en fonction de la RAM de votre ordinateur.
Comment réparer les performances lentes de Windows 10 :
- Ouvert Démarrer le menu Et chercher Panneau de contrôle , Cliquez ensuite dessus.
- ici, dans لوحة التحكم , aller sur le terrain recherche en haut à gauche de la fenêtre et tapez Performance Appuyez ensuite sur le bouton maintenant Entrer.
- Recherchez maintenant Ajustez l'apparence et les performances de Windows.
- Allez dans l'onglet Options avancées Et cliquez Changement Dans la section mémoire virtuelle.
- Maintenant décochez l'option" Gérer automatiquement la taille du fichier d'échange pour tous les lecteurs " .
- Sélectionnez le lecteur C: La valeur par défaut où Windows 10 est installé, puis choisissez Format personnalisé. puis changer Dimension initiale و taille max aux valeurs recommandées par Windows 10 (données ci-dessous).
- Cliquez maintenant Définir Puis appuyez sur Ok Pour enregistrer les paramètres.
- Redémarrez votre ordinateur pour que les modifications prennent effet et résolvez le problème de lenteur des performances dans Windows 10.
Après avoir allumé votre ordinateur, vous devriez essayer d'améliorer les performances de Windows 10. Ce qui se passe ici, c'est que Windows 10 utilise le fichier d'échange pour stocker des données au cas où votre RAM serait pleine pendant le processus.
Parfois, le système peut rencontrer des problèmes lors de la tentative de gestion du fichier d'échange. C'est pourquoi sa configuration manuelle peut aider à accélérer Windows 10. Ainsi, s'il n'y a rien de mal avec votre système, vous devez définir les paramètres du fichier d'échange sur le système géré.
Si vous avez trouvé ce moyen d'augmenter la vitesse de votre Windows 10 - ou connaissez un autre moyen - n'hésitez pas à le mentionner dans les commentaires ci-dessous.