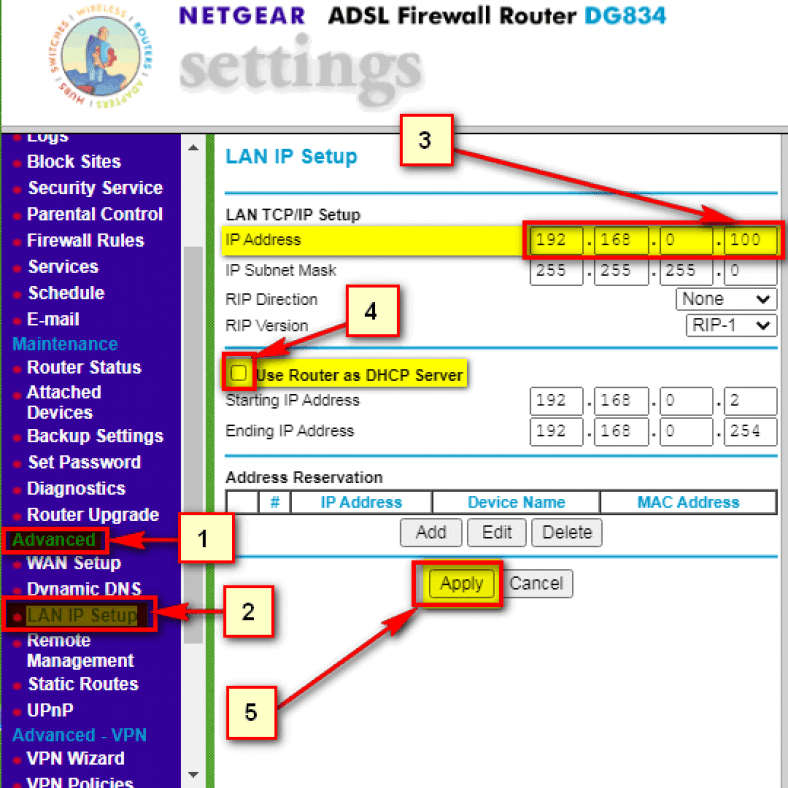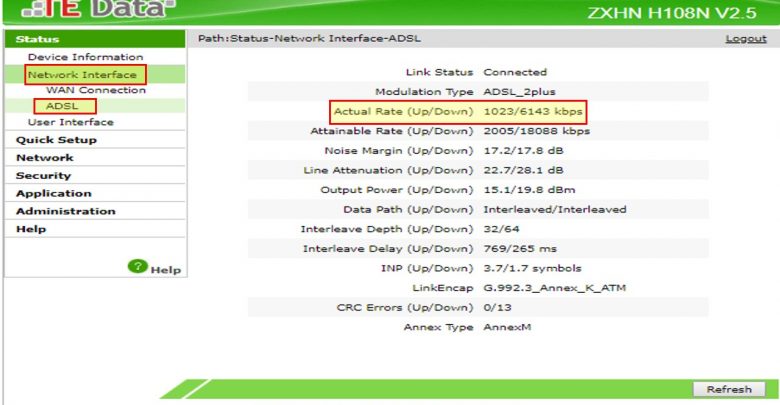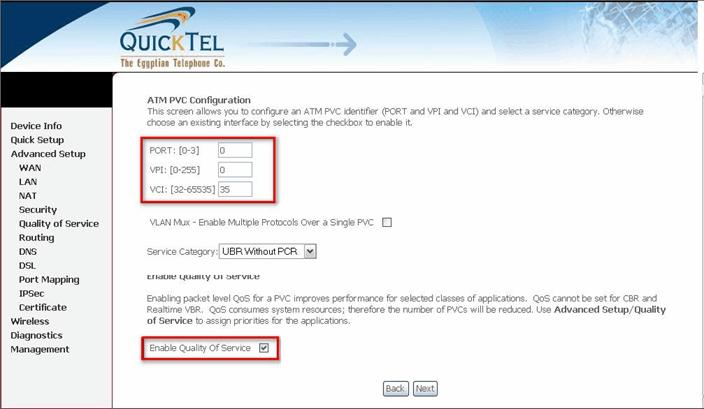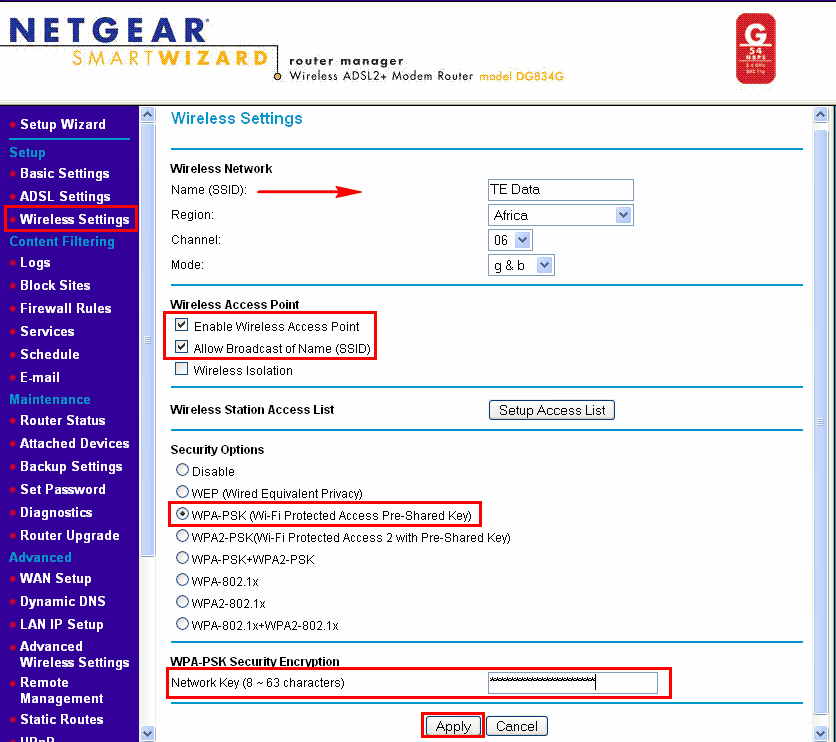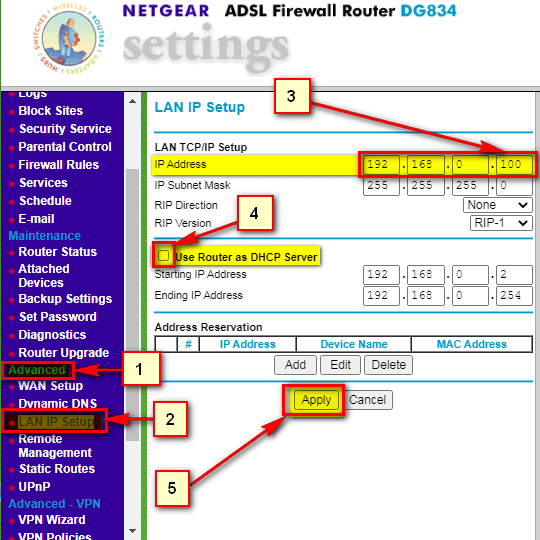Dans cet article, nous verrons comment convertir un routeur netgear en point d'accès, car il s'agit d'un routeur netgear L'un des types de routeurs les plus populaires et les plus efficaces du marché, compte tenu du développement technologique et de la prise en charge du routeur et des lignes modernes à la fonctionnalité VDSL Nous avons parlé d'un moyen de tirer parti de l'ancien routeur qui fonctionne avec cette fonctionnalité ADSL Que vous pouvez convertir en point d'accès, voici un moyen, cher lecteur Convertir un routeur netgear en rallonge wifi ou point d'accès Facilement en quelques minutes, il vous suffit de suivre les étapes nécessaires et à venir afin d'atteindre éventuellement le Convertir un routeur en point d'accès .
Étapes pour convertir le routeur netgear en point d'accès
- Tout d'abord, effectuez une réinitialisation d'usine du routeur et accédez à la page des paramètres du routeur.
Assurez-vous de faire une réinitialisation d'usine du routeur où vous connectez le routeur à l'électricité, puis appuyez sur le bouton de réinitialisation à travers un petit trou où vous insérez une épingle et appuyez en continu jusqu'à ce que toutes les ampoules du routeur disparaissent et fonctionnent à nouveau et cela indique l'achèvement du processus de réinitialisation d'usine du routeur. - Deuxièmement, connectez le routeur à l'ordinateur via un câble Internet et assurez-vous que ce Wi-Fi est désactivé si vous êtes connecté à un réseau existant.
- Troisièmement, ouvrez un navigateur Web et saisissez l'adresse IP par défaut du routeur netgear, qui est :
192.168.1.1
ou
192.168.0.1
Dans la partie titre, comme le montre l'image suivante :L'adresse de la page du routeur dans le navigateur
Observation : Si la page du routeur ne s'ouvre pas pour vous, visitez cet article
RemarquerVous trouverez l'explication dans l'image sous le texte écrit.
Connectez-vous aux paramètres du routeur Netgear
Ici, il vous demande le nom d'utilisateur et le mot de passe pour la page du routeur, qui est le plus susceptible d'être
Nom d'utilisateur : admin
Mot de passe : adminPour prendre le drapeau Sur certains routeurs, le nom d'utilisateur sera : admin Les dernières lettres minuscules et le mot de passe seront à l'arrière du routeur.
Principalement écrit au dos du routeur, sur la page de connexion, écrivez les données de connexion par défaut, qui sont admin et mot de passe Mot de passe
- Saisissez ensuite votre nom d'utilisateur et votre mot de passe comme indiqué :

- Ensuite, nous entrons dans le menu principal du routeur Netgear.
Changer le nom et le mot de passe du réseau Wi-Fi avec le routeur Netgear
Une fois la page du routeur ouverte, et dans le menu latéral, sélectionnez Paramètres sans fil Paramètres sans fil Puis du choix nom SSid Pour changer le nom du réseau Wi-Fi auquel vous vous connecterez après avoir basculé le routeur sur le point d'accès.
- Clique-moi dessus Paramètres sans fil.
- Écrivez le nom du réseau Wi-Fi devant le boîtier Nom (SSID).
- C'est Point d'accès sans fil Mettre une coche devant une case
Activer le point d'accès sans fil Pour activer la fonction Wi-Fi dans le routeur
autoriser la diffusion du nom (ssid) Activez-le et cela affichera le réseau Wi-Fi dans le routeur - puis à travers options de sécurité Sélectionner wpa-psk (clé pré-partagée d'accès protégé Wi-Fi) Il s'agit d'un système de cryptage Wi-Fi.
- cryptage de sécurité wpa-psk Tapez le mot de passe wifi devant Clé de réseau Le mot de passe doit comporter au moins 8 lettres ou chiffres.
- Enregistrez les données après la modification en cliquant sur le bouton Appliquer.
Comment changer l'adresse IP du routeur Netgear
Maintenant, l'étape la plus importante est de désactiver le verrou DHCP Et en changeant l'adresse IP du routeur par défaut, pour clarifier, vous vous connectez essentiellement au routeur par défaut, ce qui donne à chaque appareil une adresse IP différente de l'autre, donc lorsque vous convertissez un autre routeur en accès, il est supposé que nous devons fermer le fonctionnalité d'envoi d'adresses IP à partir du routeur suivant, appelé DHCP Si vous ne le fermez pas, Internet ne fonctionnera pas bien pour vous.
- Dans le menu latéral du routeur de Avancé Cliquez sur Choisir Et configuration ou Configuration IP LAN
- d'abord (Modifier l'adresse IP du routeur par défaut du routeur) de adresse IP Assurez-vous de changer l'IP par défaut en 192.168.1.100 Ou tout autre numéro, le plus important est qu'il diffère de l'IP IP du routeur par défaut afin que vous puissiez accéder à l'accès à tout moment plus tard et modifier le mot de passe, le nom du réseau ou tout autre élément des paramètres d'accès séparément du routeur principal sur le réseau.
- Deuxièmement (Désactiver les paramètres DHCP pour le routeur) en choisissant utiliser le routeur comme serveur DHCP Vous devez supprimer la sélection devant cette option, assurez-vous supprimer la coche Ou sélectionnez cette option, puis faites défiler vers le bas et sélectionnez vous inscrire Pour enregistrer les modifications que vous avez apportées.
Changez l'adresse IP du routeur Netgear et désactivez DHCP Vous pouvez également être intéressé à me connaître Comment configurer les paramètres du routeur Netgear Entièrement
En conclusion, connectez le routeur Netgear via un câble Internet à l'une des 4 sorties du routeur principal et connectez-vous au nouveau réseau Wi-Fi, vous disposez ainsi d'un amplificateur de réseau et il sert de point d'accès gratuit.
Nous espérons que cet article vous sera utile sur la façon de convertir un routeur netgear en point d'accès. Partagez votre opinion dans la zone de commentaire ci-dessous.