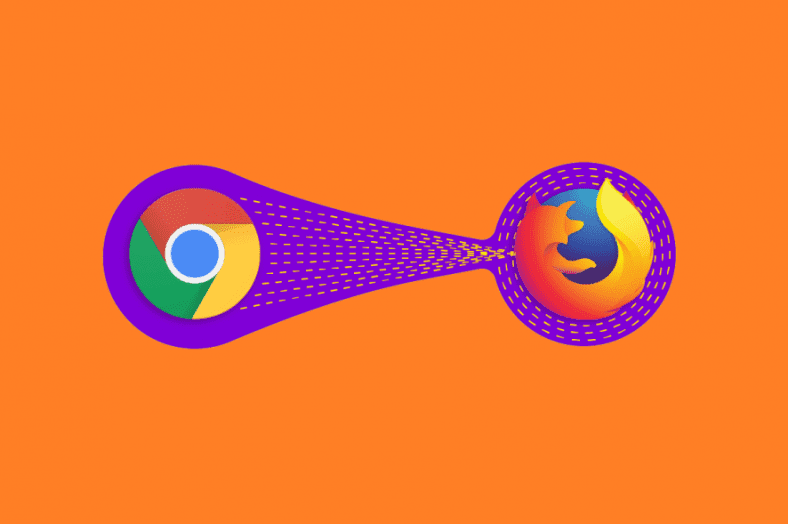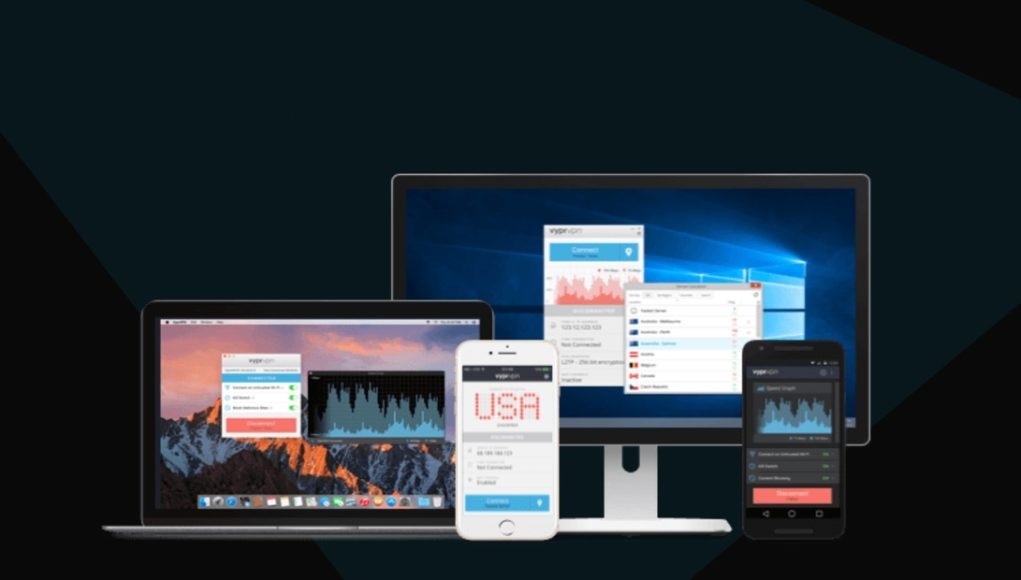Explication de la façon d'importer des signets depuis Chrome إلى Firefox où beaucoup de Navigateurs Internet Elle aime être appelée la meilleure disponible. Le fait est que beaucoup d'entre eux ont leurs propres avantages et inconvénients.
Cela signifie que tout se résume à des préférences personnelles, car vous pouvez toujours changer facilement d'un navigateur à un autre.
Certains d'entre vous pourraient être intéressés à passer de l'utilisation Google Chrome إلى Mozilla Firefox .
Le seul problème lors du changement de navigateur est de laisser toutes vos préférences personnelles Vos signets et enregistrements .
Heureusement, il existe de nombreuses façons d'essayer de transférer des signets de Google Chrome vers Mozilla Firefox.
Apprenons donc à importer des signets de Chrome vers Firefox.
Comment importer des favoris de Chrome vers Firefox ?
1. Importez-le depuis Firefox
- Allumer Mozilla Firefox
- Cliquez Bouton Bibliothèque
- On dirait une pile de livres
- Cliquez Signets
- Faites défiler jusqu'à ce que vous voyez Afficher tous les signets et l'ouvrir
- Cliquez Importer et sauvegarder
- Sélectionner Importer des données depuis un autre navigateur...
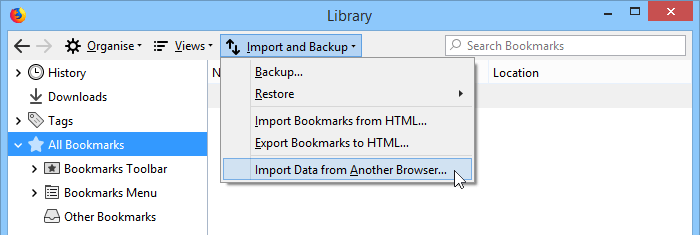
Un nouvel assistant devrait apparaître avec tous les navigateurs installés sur votre ordinateur - Sélectionner Google Chrome
- Cliquez Suivant
- Firefox va maintenant vous montrer une liste de tous les paramètres que vous pouvez choisir d'importer. Il y a ce qui suit :
- Biscuits
- Historique de navigation
- Mots de passe enregistrés
- Signets
- Firefox va maintenant vous montrer une liste de tous les paramètres que vous pouvez choisir d'importer. Il y a ce qui suit :
- Sélectionnez ce que vous souhaitez importer et cliquez sur Suivant
- Cliquez Terminer
Dans Mozilla Firefox, tous les signets importés seront stockés et affichés dans la barre d'outils. Dans ce cas, vous devriez maintenant voir un nouveau dossier sur votre barre d'outils appelé Google Chrome.
Une chose à retenir est que ce paramètre s'exécutera automatiquement lors de la première installation de Mozilla Firefox. Ainsi, si vous avez déjà installé Google Chrome et que vous installez Mozilla Firefox, vous sauterez à peu près les étapes 7-17.
2. Exporter les signets manuellement
- Jouer Google Chrome
- Cliquez sur l'icône des trois points verticaux dans le coin supérieur droit
- Cliquez Signets
- Aller à Gestionnaire de favoris
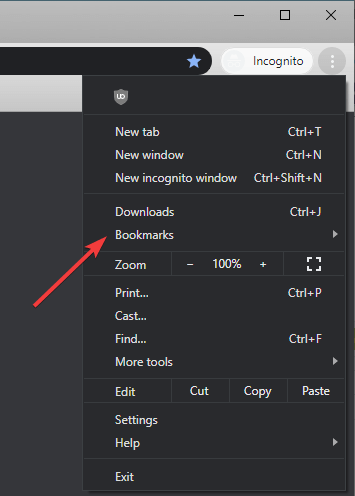
- Cliquez Icône en trois points
- Sélectionner Exporter les favoris
- Choisissez un emplacement de sauvegarde et sélectionnez FirefoxHTML comme nouveau format
- Cliquez Sauvegarder
- Allumer Mozilla Firefox
- cliquez sur le bouton Bibliothèque
- Cliquez Signets
- Faites défiler jusqu'à ce que vous voyez Afficher tous les signets et l'ouvrir
- Cliquez Importer et sauvegarder
- Aller à Importer des favoris depuis HTML
- Localisez le fichier HTML que vous avez créé précédemment
Gardez à l'esprit que les deux méthodes sont également efficaces, mais la deuxième méthode peut également être utilisée pour importer des signets de Chrome vers Firefox ou pour migrer vos signets d'un ordinateur à un autre, ou d'un navigateur à un autre.