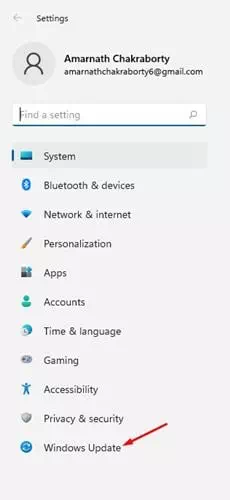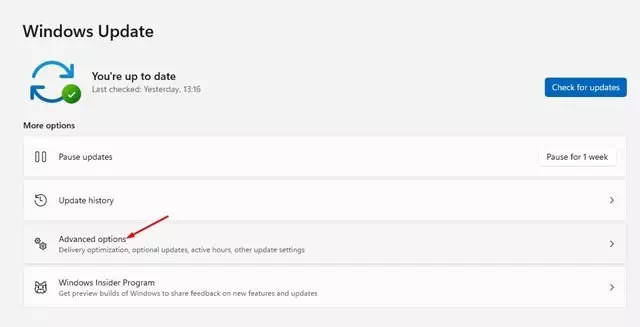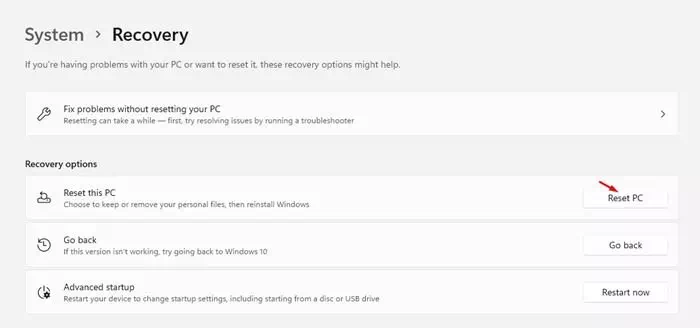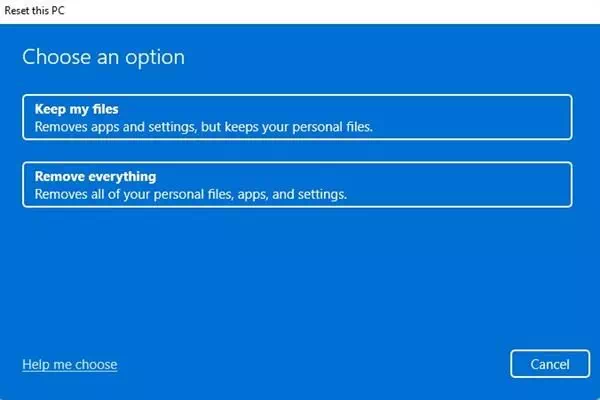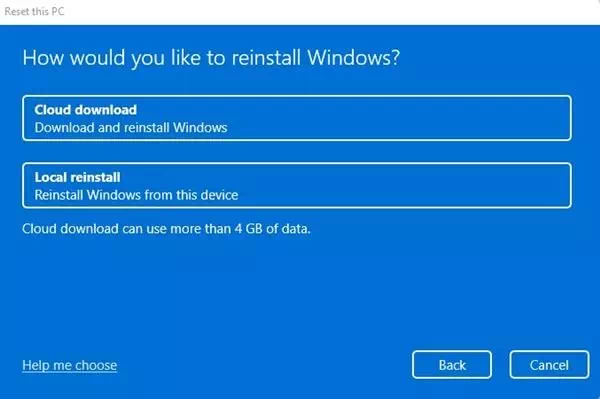sinulle Tehdasasetusten tai oletusasetusten palauttaminen Windows 11:lle.
Uusi käyttöjärjestelmä Windows 11 on julkaistu, ja se on tuonut monia uusia ominaisuuksia, tärkeitä visuaalisia muutoksia ja paljon muuta. Valitettavasti Windows 11 on vain ohjelmaan liittyneiden käyttäjien käytettävissä Windows Insider.
Jos sinulla on jo käytössä versio Sisäpiirin esikatselu Tietokoneessasi voit kohdata monia ongelmia. Windows 11: tä testataan edelleen, ja siksi siinä on paljon virheitä ja häiriöitä.
Jos käytät Windows 11 -käyttöjärjestelmää ja kohtaat monia ongelmia ja virheitä, sinun kannattaa aloittaa alusta. Joten tässä artikkelissa päätin jakaa vaiheittaisen oppaan Windows 11: n tehdasasetusten palauttamisesta.
Vaiheet Windows 11: n oletusasetusten palauttamiseksi
Oletusasetusten palauttaminen Windows 11: een on erittäin helppoa Asetusten kautta. Mutta tätä varten sinun on suoritettava joitakin seuraavista yksinkertaisista vaiheista. Joten, opimme palauttamaan Windows 11: n tehdasasetukset.
- Napsauta Käynnistä -valikon painiketta (alkaa), napsauta sitten (Asetukset) tavoittaa asetukset.
Käynnistä -valikko Windows 11: ssä - sovelluksen kautta asetukset , napsauta vaihtoehtoa (Windows Update).
Napsauta Windows Update -vaihtoehtoa - Napsauta oikeanpuoleisessa ruudussa (Lisäasetukset) tavoittaa Edistyneet asetukset.
Napsauta Lisäasetukset - Vieritä nyt alas ja napsauta vaihtoehtoa (Elpyminen) työskennellä elpyminen.
Vieritä alas ja napauta palautusvaihtoehtoa - Napsauta Palautusasetukset -kohdassa vaihtoehtoa (reset PC) suorittaaksesi tietokoneen tehdasasetusten palautuksen seuraavan kuvan mukaisesti.
Napsauta Palauta PC -vaihtoehto - Nyt sinulla on mahdollisuus säilyttää tiedostosi tai poistaa kaikki. Jos haluat säilyttää tiedostosi, Valitse ensimmäinen vaihtoehto.
- Seuraavalla sivulla sinua pyydetään valitsemaan tapa asentaa Windows 11 uudelleen. Pilvilataus lataa uuden kopion ja paikallinen uudelleenasennus nollaa tietokoneesi paikallisesti. Jälleen on parempi valita pilvilatausvaihtoehto.
Sinua pyydetään valitsemaan uudelleenasennusmenetelmä - Napsauta seuraavalla sivulla olevaa painiketta (asettaa uudelleen) työskennellä Tehdasasetusten palautus Windowsille.
Ja siinä kaikki. Tämä nollaa ja palauttaa Windows 11 -tietokoneesi oletusasetukset. Prosessi voi kestää 30–60 minuuttia.
Saatat myös olla kiinnostunut oppimaan:
- Kuinka palauttaa tehdasasetukset Windows 10
- Windows 10 -tietokoneen tehdasasetusten palauttaminen CMD: n avulla
- Kaksi tapaa siirtää Windows 11 -tehtäväpalkki vasemmalle
Toivomme, että tämä artikkeli on hyödyllinen sinulle Kuinka palauttaa Windows 11:n oletusasetukset. Jaa mielipiteesi ja kokemuksesi kommenteissa. Lisäksi, jos artikkeli auttoi sinua, muista jakaa se ystävillesi.