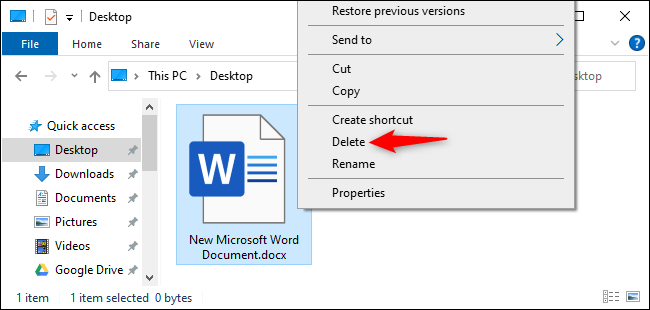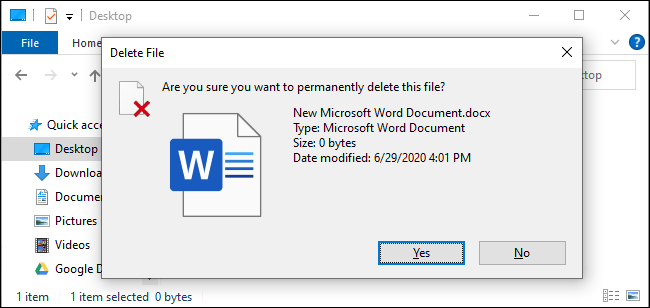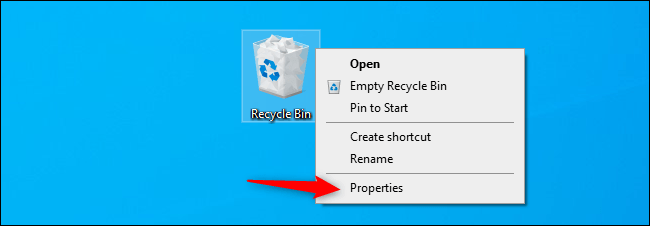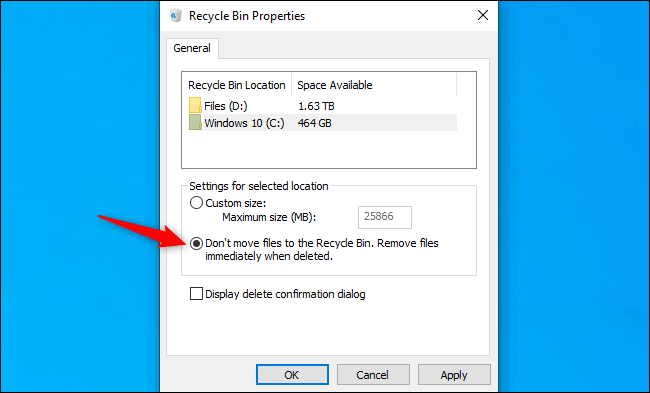Windows 10 lähettää yleensä poistamasi tiedostot roskakoriin. Ne säilytetään, kunnes tyhjennät ne - tai joissakin tapauksissa, kunnes sinä Windows 10 Tyhjennä roskakori automaattisesti . Näin voit ohittaa roskakorin ja poistaa tiedostot välittömästi.
Tämä ei välttämättä johda tiedostojen "pysyvään poistamiseen". Poistetut tiedostosi voivat silti olla palautettavissa, varsinkin jos käytät mekaanista kiintolevyä etkä SSD -asemaa. Suosittelemme käyttämään salausta kaikkien tiedostojesi suojaamiseen - levyn täydellä salauksella ihmiset eivät voi palauttaa poistamiasi tiedostoja ohittamatta myös salausta
Kuinka poistaa yksi tai useampi tiedosto heti
Jos haluat poistaa tiedoston, kansion tai useita tiedostoja ja kansioita heti, valitse ne Resurssienhallinnassa ja paina näppäimistön Vaihto -poistoa.
Voit myös napsauttaa tiedostoja hiiren kakkospainikkeella, pitää Vaihto-näppäintä painettuna ja napsauttaa pikavalikosta Poista-vaihtoehtoa.
Windows kysyy, haluatko poistaa tiedoston pysyvästi. Napsauta "Kyllä" tai paina Enter vahvistaaksesi.
Et voi palauttaa tiedostoja roskakorista, jos poistat ne tällä tavalla.
Kuinka aina ohittaa roskakori
Voit myös kehottaa Windowsia lopettamaan roskakorin käytön tulevaisuudessa. Voit tehdä tämän napsauttamalla roskakorikuvaketta hiiren kakkospainikkeella ja valitsemalla Ominaisuudet.
Ota käyttöön Älä siirrä tiedostoja roskakoriin. Poista tiedostot heti niiden poistamisen jälkeen. Valinta on tässä.
Huomaa, että Windows käyttää erilaisia roskakoriasetuksia eri asemille. Jos esimerkiksi poistat tiedoston asemalta C:, se siirretään aseman C: roskakoriin. Jos poistat tiedoston asemalta D:, se siirretään aseman D: roskakoriin.
Joten jos sinulla on useita asemia, sinun on valittava ne kaikki tässä luettelossa ja muutettava asetuksia jokaiselle asemalle, jota haluat muuttaa.
Tallenna asetukset napsauttamalla OK.
Ole varovainen : Kaikki tulevaisuudessa poistamasi tiedostot poistetaan välittömästi, aivan kuin olisit käyttänyt Shift Delete -vaihtoehtoa. Jos painat vahingossa poistonäppäintä joidenkin tiedostojen ollessa valittuna, ne katoavat välittömästi etkä voi palauttaa niitä.
Tästä syystä haluat ehkä aktivoida "Näytä poiston vahvistusikkuna" -vaihtoehdon. Sinua pyydetään vahvistamaan valintasi aina, kun poistat tiedostoja.