Wi-Fi-salasanan unohtaminen on ongelma, jonka monet meistä kohtaavat
Etsimme usein unohdettua WiFi -salasanaa Windows -järjestelmä 10, 8, 8.1, 7 ja ehkä syy tähän on todennäköisesti ongelma, jonka olet tehnytVaihda wifi -salasana Pitkään aikaan ,
On mahdollista, että olet unohtanut sen nyt ja haluat nyt palauttaa ja selvittää kadonneen salasanasi.
Mutta älä huoli, rakas lukija, koska tänään keskustelemme tänään siitä, kuinka selvittää yhdistetty WiFi -salasana, mutta ennen sitä kerro meille lisää tästä ongelmasta.
Tämä menetelmä toimii vain, jos olit aiemmin yhteydessä tähän verkkoon kotitietokoneellasi tai kannettavalla tietokoneellasi,
Tietenkin Wi-Fi-salasana on tallennettu ja tallennettu Windows.
Jotkut kuvaavat tätä ongelmaa Windows -järjestelmänsä mukaan, mutta tämä menetelmä pätee kaikkiin Windows -järjestelmiin,
ja jotkut voivat Ota yhteyttä Hän mainitsi ongelman kuvauksessa, jonka mainitsemme heille selventääkseen heille, että olemme aina kiinnostuneita ja innokkaita ratkaisemaan heidän ongelmansa, ja esitti jopa ratkaisumenetelmän sen mukaan, mikä on meille mahdollista,
Esimerkiksi, kuka kuvailee sen kuinka tietää WiFi -salasanani, ja saimme toisen viestin, jossa kysyttiin tapaa tietää WiFi -salasana, johon se on kytketty, tai tietää kannettavan tietokoneen WiFi -salasana,
Tai tiedät Wi-Fi-salasanan tietokoneesta Windows 10 ja muut, jotka haluavat tietää Wi-Fi-salasanan tietokoneesta Windows 8: lle ja toinen tietää verkkokoodin, johon tietokone on liitetty Windows 10: een.
Olemme tyytyväisiä viestintään kanssasi, ja toivomme, että pysymme parhaiden odotustesi mukaisesti, kun esität meille ideoita, joiden avulla voimme auttaa sinua, joten älä epäröi ottaa meihin yhteyttä.
Nyt on sinun vuorosi, rakas lukija.
Pahoittelemme pituutta, mutta on mainittava, että olemme erittäin kiinnostuneita Tazkarnet -verkkosivuston seuraajista.
Kuten sanoin, ei ole syytä huoleen, rakas lukija, kuten sanoin, jokaiselle ongelmalle on ratkaisu, ja tässä on tapa, joten mennään.
Kuinka selvittää Wi-Fi-salasana viidessä vaiheessa
Seuraa meitä selityksellä kuvilla ja jokaisesta kuvasta löydät alkuun yksityiskohtaisen selityksen siitä
1. Paina. -Painiketta R + Windows kirjoita sitten ncpa.cpl Paina sitten -painiketta enter أو ok .
2. Se avaa asetusnäytön Verkkoyhteydet.
4. Tilaikkunasta Wi-Fi Tila , Lehdistö Langattomat ominaisuudet3. Napsauta sitten hiiren oikeaa painiketta Langaton sovitin ja valitse Tila.
Siirry välilehdelle Turvallisuus Valitse sitten valintamerkki vaihtoehdosta Näytä merkkejä .
5- Nyt sinulla on Wi-Fi-salasana ja tämä on tapa tietää kadonnut Wi-Fi-salasana ja hakea se onnistuneesti.
Toinen tapa selvittää verkkokoodi, johon tietokone on liitetty Windows 10: een
1. Paina. -Painiketta X + Windows valitse sitten Komentokehote (Admin).
Saatat pitää myös: hidas Internet -ongelmanratkaisu
2. Kirjoita seuraava komento cmd ja paina enter.
netsh wlan näytä profiileja
3. Yllä oleva komento luettelee kaikki WiFi -profiilit, joihin olet aiemmin yhteydessä, ja paljastaaksesi tietyn WiFi -verkon salasanan,
Kirjoita seuraava komento:
netsh wlan näytä profiilin "verkon_nimi" -avain = poista
vaihdon kanssa "Verkon nimi"Verkko, jossa on sen Wi-Fi-verkon nimi, jonka salasanan haluat paljastaa.
4- Siirry suojausasetuksiin ja löydät WiFi-salasanan tai WiFi-salasanan.
Selitä WiFi -verkon poistaminen Windows 10
Ratkaise ongelma näytön kääntämisestä mustavalkoiseksi Windows 10: ssä
Ratkaise heikon Wi-Fi-ongelman ongelma Windows 10: ssä
Kuinka näyttää työpöydän kuvakkeet Windows 10: ssä




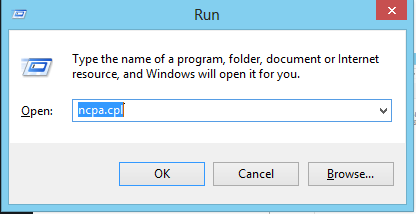
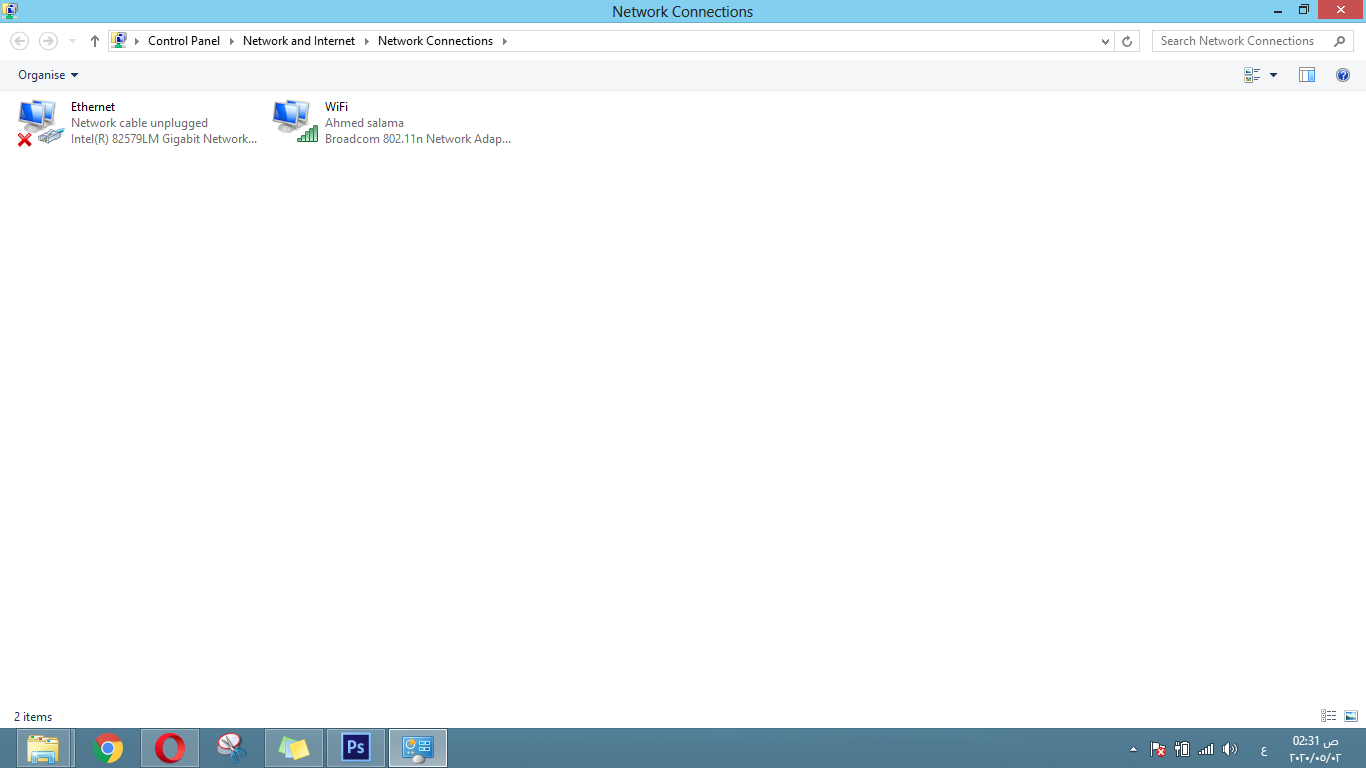
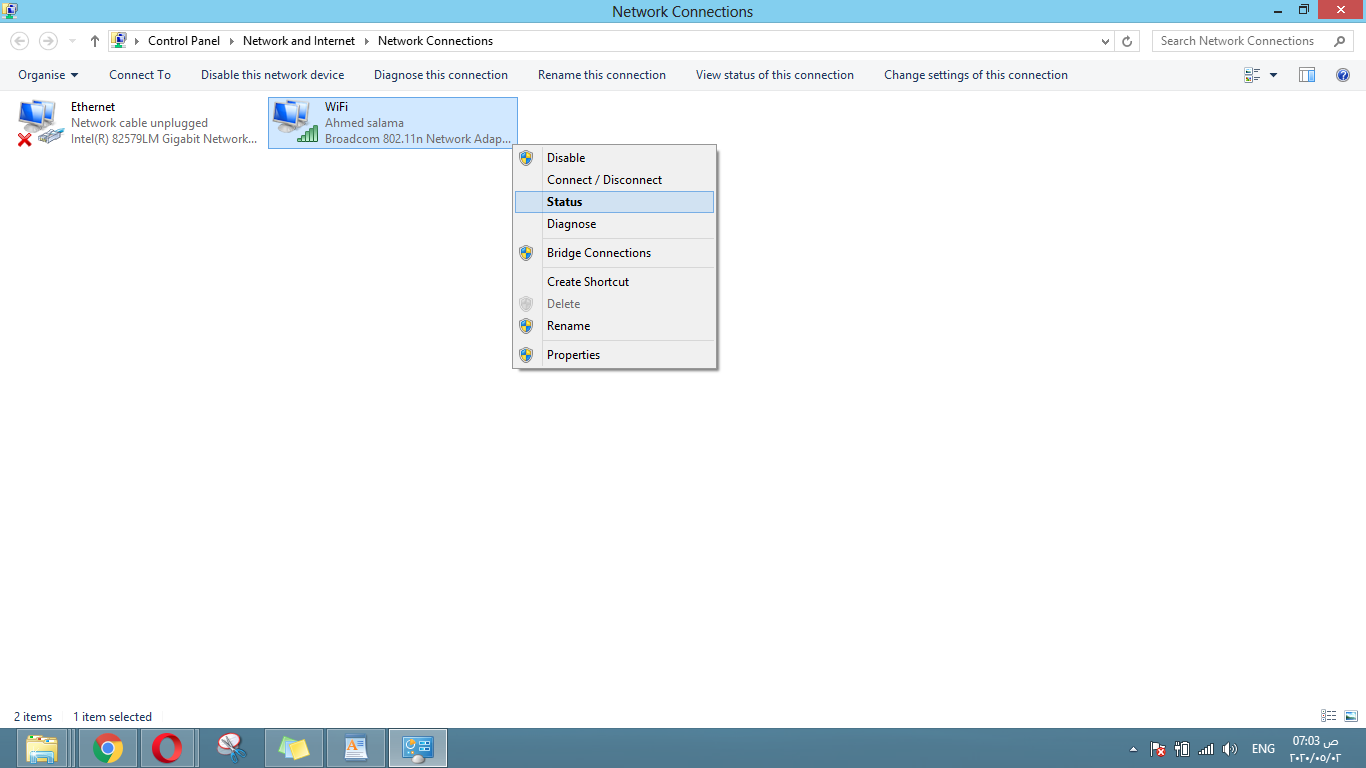
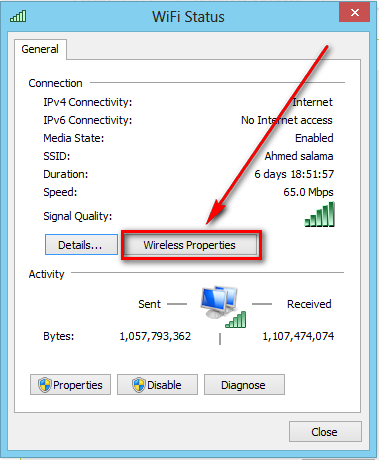
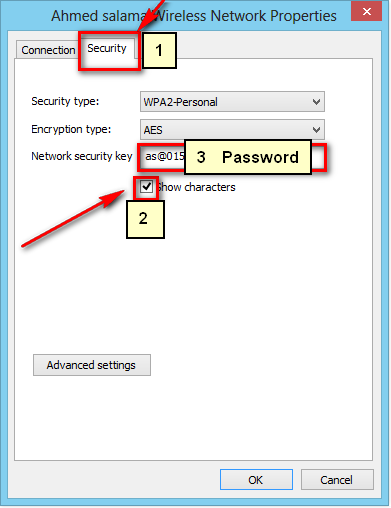

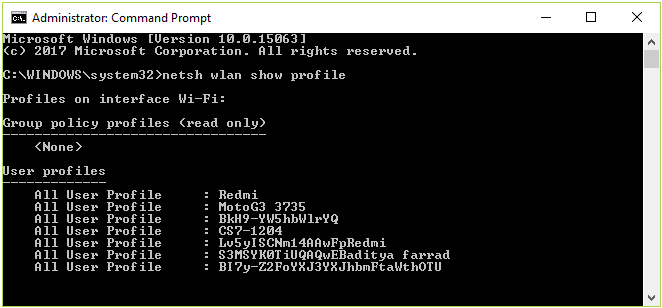
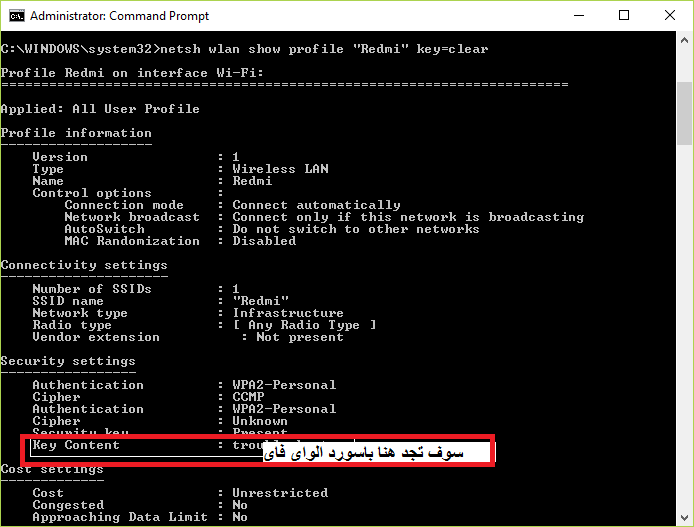






Kiitos paljon, Jumala auttakoon ja hyödyttäköön sinua