Ota yötila käyttöön kokonaan Windows 10:ssä,
Kukapa ei haluaisi tehdä yksinkertaisia säätöjä Käyttöjärjestelmä Windows 10،
Erityisesti yötilan, tumman tilan tai tumman teeman ottaminen käyttöön.
Koska kirkas valo tai valkoinen väri vahingoittavat useimpia meistä työskennellessään pitkiä aikoja tietokoneen näytön edessä ja pyrimme vähentämään näytön kirkkautta, mutta siinä on edelleen vaikeuksia ja negatiivinen vaikutus näköön. tutustutaan siihen yhdessä, rakas lukija, ja tilanne on pimeä tai pimeä.
Pimeän teeman käytössä on vain yksi ongelma Windows 10 Se ei nimittäin koske kaikkia sovelluksia.
Koska Windows Explorer, Microsoft Edge, Office ja kromi Muut jäävät pois ja työskentelevät valkoisina.
Mutta älä huoli mahtavasta, otamme yhdessä käyttöön ongelmanratkaisutyökalun,
Näin otat tumman teeman käyttöön kaikissa Windows 10 -sovelluksissa ja -ohjelmistoissa. Aloitetaan
Ota tumma tila käyttöön kaikissa Windows 10 -ohjelmissa
Varmista ensin, että luot palautuspisteen tai varmuuskopion, johon voit viitata, jos jokin menee pieleen.
Ota yötila käyttöön Windows 10 -asetuksissa
1.Paina näppäintä I + Windows Avata Windows-asetukset Paina sitten Personointi .
2. Valitse vasemmanpuoleisesta valikosta Värit.
3. Vieritä alas kohtaan "Valitse sovellustilaja valitse tumma.
4. Nyt asetus on heti sovellettavissa, mutta useimmat sovelluksesi pysyvät valkoisina Windows tutkimusmatkailija و pöytä- Mutta älä huoli, rakas vierailija, kuten sanoin, me käsittelemme sitä.
Ota Microsoft Edge käyttöön. Yötila
1- Avaa Microsoft Edge Napsauta sitten kolmea pistettä oikeassa yläkulmassa ja valitse Asetukset.
2. Nyt sisäänValitse teema", Etsi tumma Ja sulje asetusikkuna.
3- Muutokset otetaan käyttöön heti, kun näet tumman värin, tumman tai yötilan Microsoft Edge.
Ota tumma tila käyttöön Microsoft Officessa
1. Paina näppäintä R + Windows kirjoita sitten "WinWord"(ilman lainausmerkkejä) ja paina enter.
2. Tämä aukeaa Microsoft Word Napsauta sitten Toimiston logo vasemmassa yläkulmassa.
3. Valitse nyt Asetukset Wordin asetukset Valikon alla oikeassa alakulmassa Office.
4. Seuraavaksi sisällä väriskeema , Valitse Musta Musta ja napsauta OK.
5- Sovellukset käynnistyvät Office Tästä lähtien voit käyttää tummaa teemaa tai tummaa tilaa.
Ota tumma tila käyttöön Chromelle ja Firefoxille
Jos haluat käyttää tummaa teemaa tai yötilaa Google Chrome أو Mozilla Firefox Sinun on käytettävä kolmannen osapuolen laajennusta, koska niissä ei ole sisäänrakennettuja vaihtoehtoja yö- tai pimeän tilan käyttämiseen, kuten yllä olevat ohjelmat.
Sinun tarvitsee vain siirtyä alla oleviin linkkeihin ja asentaa tummat tai tummat muodot ja teemat
Mozilla Firefoxin teemasivusto
google chrome -teeman verkkosivusto
Ota yötila käyttöön ohjelmille työpöytä Windows 10
Nyt kuten aiemmin mainitsimme, että yötilakytkimen käytön ongelma on, että se ei vaikuta esimerkiksi työpöydälle ja ohjelmiin Windows Explorer Valkoista väriä käytetään.
Mutta älä huoli, arvoisa vierailijamme, meillä on käytännöllinen ratkaisu tähän ongelmaan. Sinun tarvitsee vain noudattaa seuraavia ohjeita.
1.Paina näppäintä I + Windows Avata Windows-asetukset Paina sitten Personointi .
2. Paina vasemmanpuoleisesta valikosta Värit.
3. Vieritä alas ja napauta Suuren kontrastin asetukset Suuren kontrastin asetukset.
4. Nyt avattavasta valikosta ”Valitse teema", Etsi Korkea kontrasti musta Korkea kontrasti musta.
5. Napsauta Käytä Ja odota, kunnes se tapahtuu Windows muutoksen käsittely.
Yllä olevat muutokset saavat kaikki sovelluksesi ja ohjelmistosi mukaan lukien File Explorer و muistilehtiö Toisilla on tumma tai tumma tausta, mutta ne eivät näytä hyvältä silmälle, minkä vuoksi monet ihmiset eivät halua käyttää Tumma teema في Windows.
Ja jos haluat käyttää paremmin tummaa teemaa tai yötilaa, jotka ehkä näyttävät hyvältä, sinun on sotkettava Windowsin kanssa hieman.
Ja tätä varten sinun on ohitettava suoja kolmannen osapuolen teeman käyttämiseltä Windows Mikä on vakavampaa, jos minulta kysytään, mutta jos haluat silti käyttää kolmannen osapuolen integraatiota,
mene: ux tyyliin
Siinä kaikki, voit käyttää yötilaa onnistuneesti Tumma teema Kaikille ohjelmille ja sovelluksille Windows 10 Windows 10 , mutta jos sinulla on vielä kysyttävää tästä oppaasta, voit kysyä sitä kommentin tai kautta Ota yhteyttä Sinulle vastataan kauttamme mahdollisimman pian.
Ja sinä olet rakkaiden seuraajiemme parhaassa terveydessä ja hyvinvoinnissa
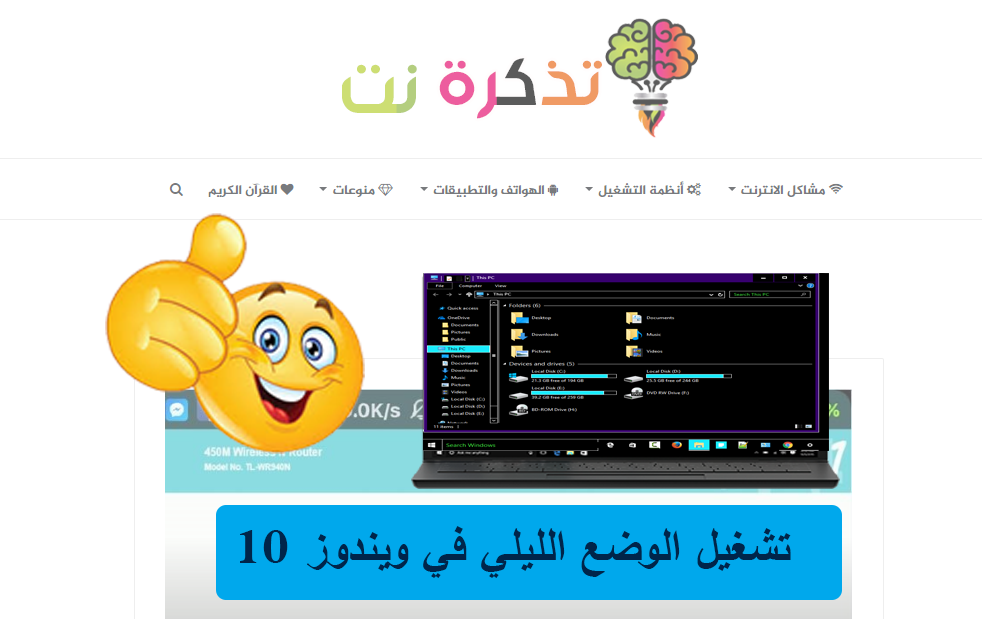


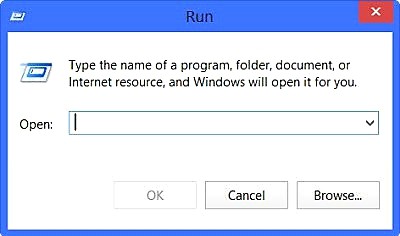
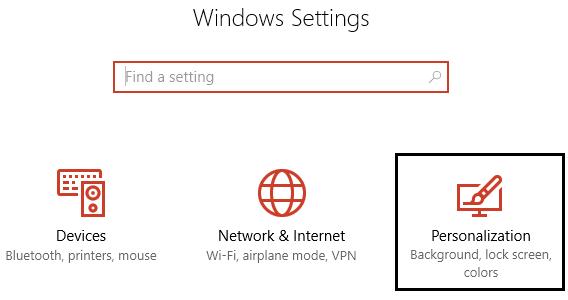
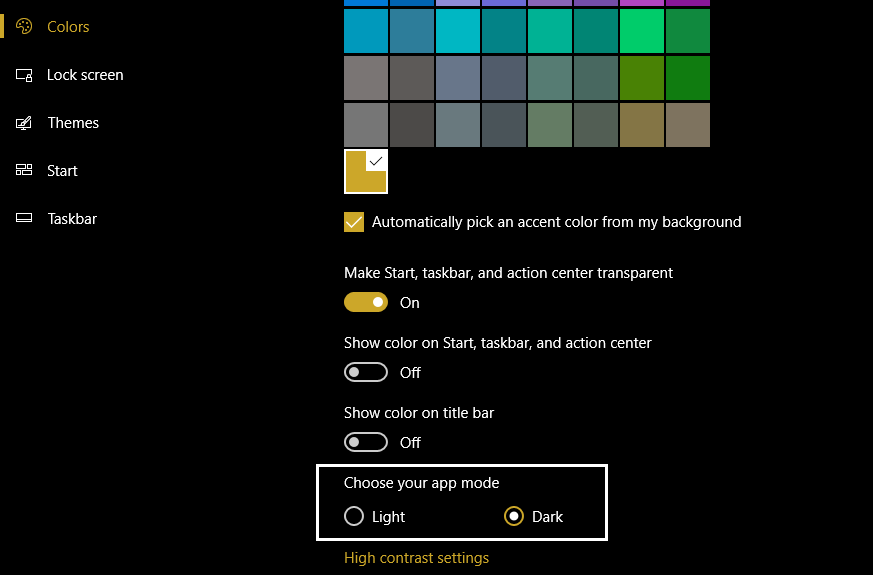
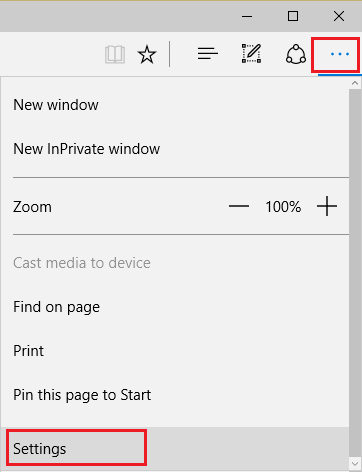
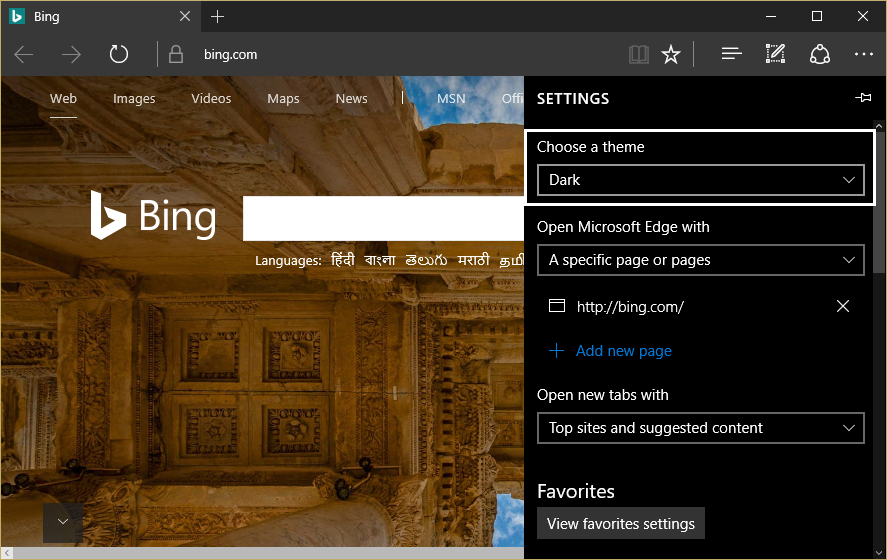
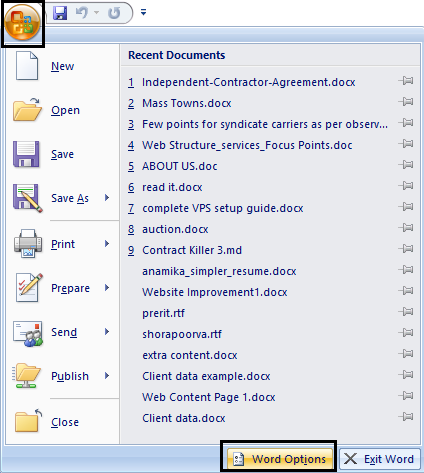
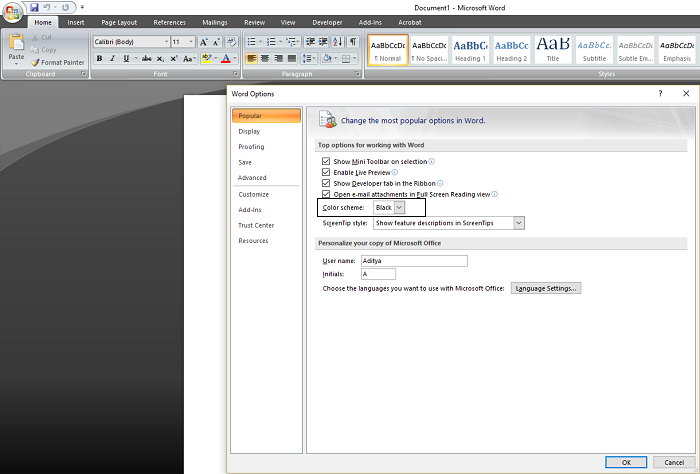
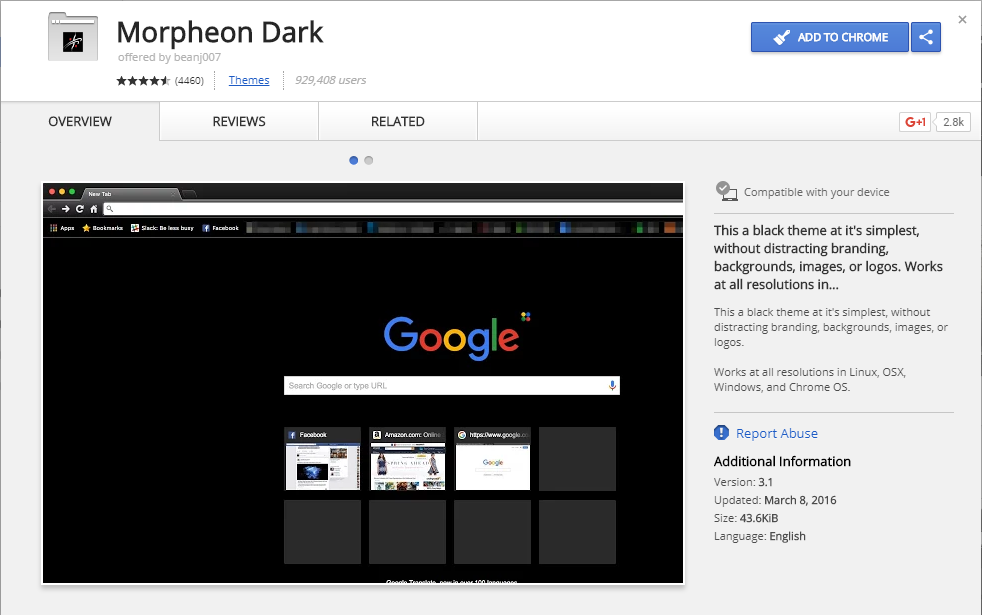
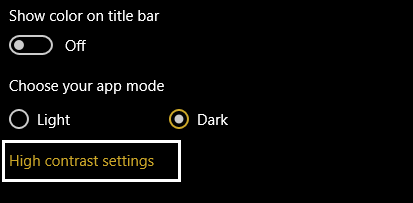
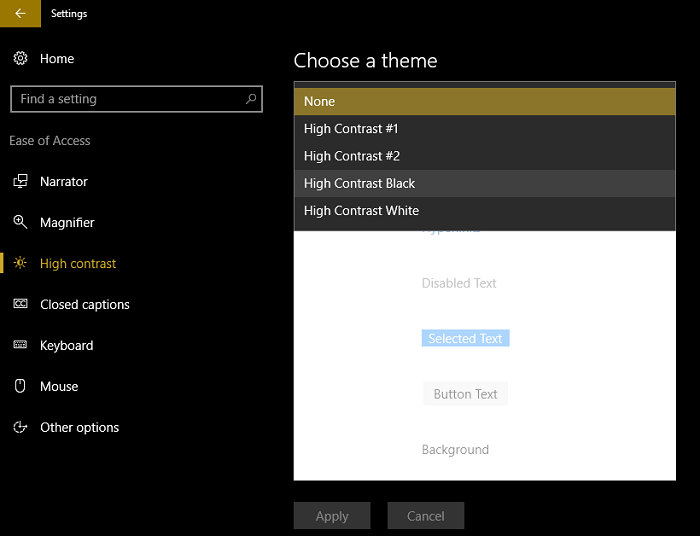
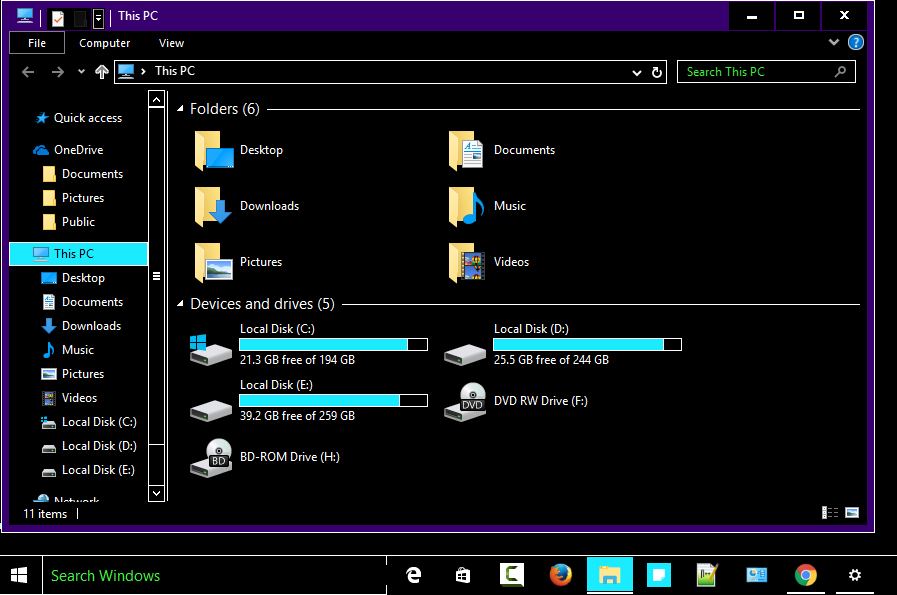





Paljon kiitoksia, todellakin, silmäni alkoivat väsyä korkeasta valosta. Kiitos ratkaisusta
Tervetuloa Dou3a2
Tuhat turvaa ensin
Toiseksi, ylistys Jumalalle siitä, että Herramme on antanut meille syyn auttaa sinua. Hyväksy vilpittömät tervehdykseni. Tadhkaret.net