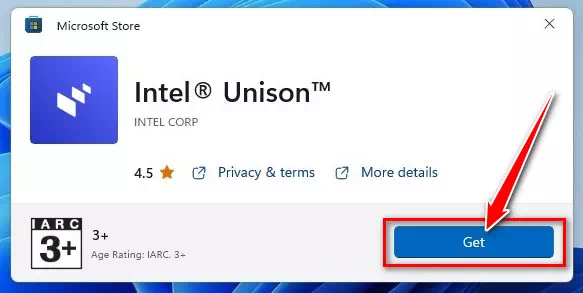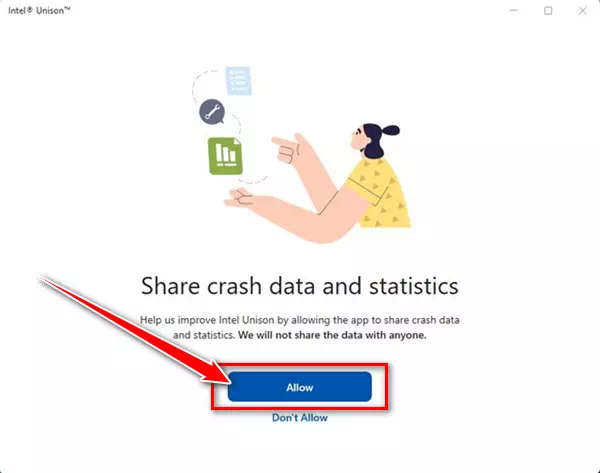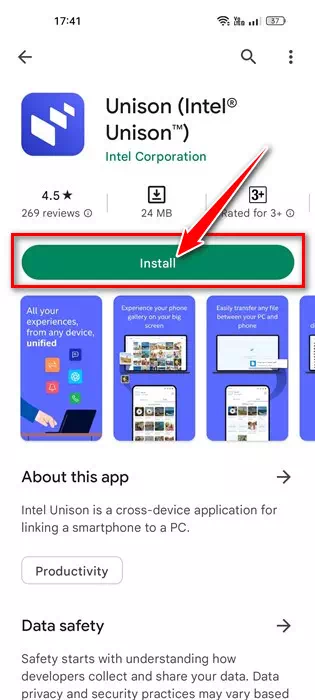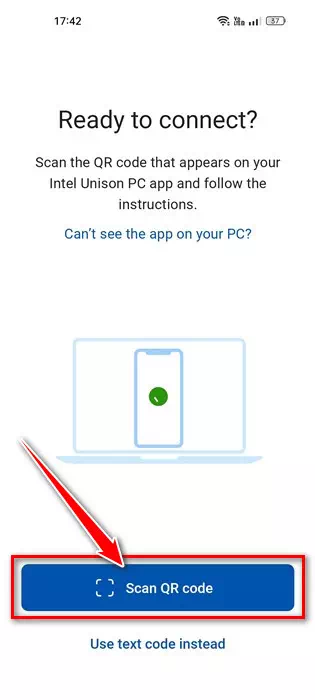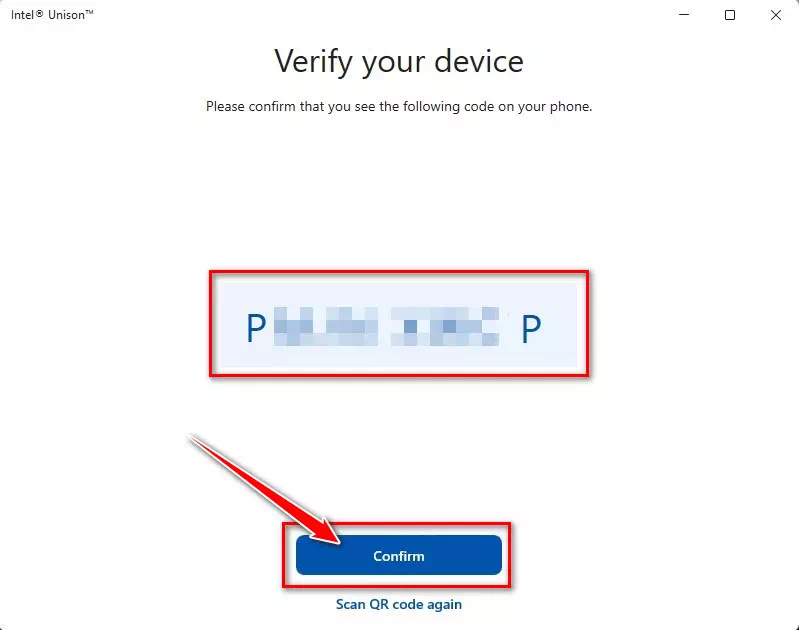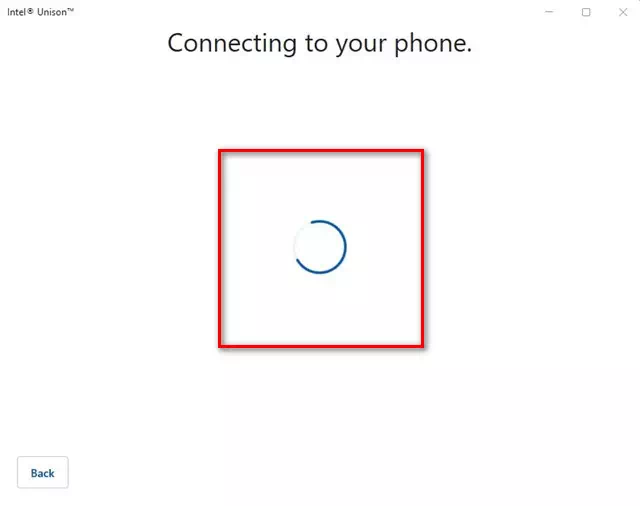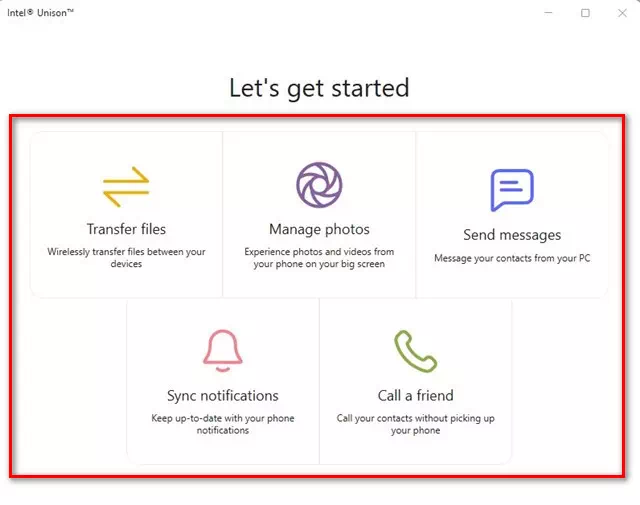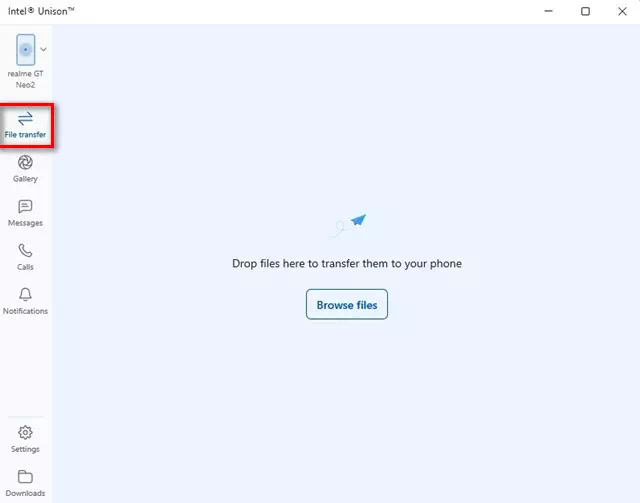opi tuntemaan minut Intel Unisonin lataaminen ja asentaminen Windows 11 -tietokoneeseen vaihe vaiheelta kuvien avulla.
Windows 11 -käyttäjät saattavat tuntea sovelluksen Microsoftin puhelinlinkki Ja niille, jotka eivät tiedä sitä, se on virallinen Microsoftin sovellus Android- ja iOS-käyttöjärjestelmille. Puhelinlinkin avulla voit yhdistää Android-laitteesi Windows 11 -tietokoneeseen.
Microsoft Phone Link -sovellus on monipuolinen, mutta siinä on joitain virheitä. Joskus Phone Link -sovellus ei saa yhteyttä Android-järjestelmään. Vaikka yhteys toimisi hyvin, käyttäjillä on ongelmia päästä käsiksi viesteihin ja valokuviin.
Ja kilpailemaan sovelluksen kanssa Microsoftin puhelinlinkki, Intel on julkaissut uuden sovelluksen nimeltä Intel Unison. Seuraavien rivien kautta keskustellaan Intel Unison ja kuinka sitä käytetään Windows 11:ssä. Joten aloitetaan.
Mikä on Intel Unison?
Intel Unison on periaatteessa kilpailija Microsoftin Phone Link -sovellukselle. Hän on kuin Puhelin LinkkiIntel Unisonin avulla voit yhdistää Android- tai iPhone-laitteen tietokoneeseesi.
Hienoa Intel Unisonissa on, että se tarjoaa sinulle laajan valikoiman ominaisuuksia. Voit esimerkiksi siirtää tiedostoja, soittaa puheluita, lukea viestejä tai lähettää viestejä, lukea Android/iOS-ilmoituksia ja paljon muuta.
Intel Unison on loistava valinta niille, jotka haluavat tuoda puhelimen sisällön PC-näytölle. Intel Unisonin käyttöliittymä on jossain määrin samanlainen kuin Microsoft Phone Link, mutta siinä on paljon enemmän ominaisuuksia.
Vaatimukset Intel Unisonin käyttämiselle tietokoneessa
Intel Unison -ohjelmalla on joitain vaatimuksia, lukuun ottamatta Phone Link -sovellusta, joka toimii kaikissa Windows 11 -laitteissa prosessorista riippumatta.
Tässä ovat vaatimukset Intel Unisonin käyttämiselle Android/iOS:n ja Windows 11:n kanssa:
- Tietokoneessasi on oltava Windows 11 22H2 Build -käyttöjärjestelmä.
- Parempaan käyttöön suositellaan XNUMX. sukupolven Intel-suoritinta.
- Android-älypuhelimesi käyttöjärjestelmän on oltava Android 9 tai uudempi.
- iPhonessasi on oltava iOS 15 tai uudempi.
Ilmoitus: Vaikka Intel suosittelee Evo-kannettavia, jotka toimivat Intel 13. sukupolviSe toimii myös Intelin 8, 9, 10, 11:nneissä ei-Evo-prosessoreissa. Testauksessamme havaitsimme, että Intel Unison toimii jopa kahdella prosessorilla AMD.
Intel Unisonin lataaminen ja asentaminen Windows 11:een
Nyt kun tiedät, mikä Intel Unison on, saatat haluta käyttää sitä Windows 11:ssä. Seuraavassa olemme jakaneet kanssasi muutamia yksinkertaisia vaiheita Intel Unisonin lataamiseksi ja asentamiseksi Windows 11:een.
- Ensinnäkin avata Microsoft Store -sivu Intel Unison -ohjelmistolle ja napsauta painiketta "Hae Kauppaan".
- Nyt Microsoft Store -sovellusten luettelo avautuu. Napsauta painikettaSaadaladataksesi työkalun tietokoneellesi.
Napsauta Hae-painiketta ladataksesi Intel Unison -työkalun tietokoneellesi Microsoft Storesta - Kun se on asennettu, Suorita Intel Unison työpöydälläsi. Näet seuraavan kaltaisen näytön, joka pyytää sinua yhdistämään puhelimen ja tietokoneen.
Yhdistä puhelimesi ja tietokoneesi Intel Unisonin kanssa - juuri nyt Asenna Intel Unison -sovellus Android-laitteeseesi أو Asenna Intel Unison -sovellus iOS-laitteeseesi.
Asenna Intel Unison -sovellus Google Play Kaupasta - Kun se on asennettu, Suorita sovellus ja anna sille kaikki käyttöoikeudet.
- Kun pääset näytölle, jossa se pyytää sinua skannaamaan QR koodi Skannattu, napsauta painikettaSkannaa QR-koodija skannaa Intel Unison -työpöytäsovelluksessa näkyvä QR-koodi.
Skannaa Intel Unison -työpöytäsovelluksessa näkyvä QR-koodi - Kun olet valmis, työpöytäsovellus pyytää sinua vahvistamaan laitteesi. Sinun on varmistettava, että työpöytäsovelluksessa näkyvä koodi vastaa matkapuhelimessa näkyvää koodia. Kun olet valmis, paina "Vahvistaa" Vahvistusta varten.
Sinun on varmistettava, että työpöytäsovelluksessa näkyvä kuvake vastaa matkapuhelimessa näkyvää kuvaketta Intel Unisonissa - Odota nyt muutama sekunti, kunnes Intel Unison muodostaa pariliitoksen puhelimesi ja tietokoneesi kanssa. Kun olet valmis, näet seuraavan kuvan kaltaisen näytön.
Odota nyt muutama sekunti, kunnes Intel Unison muodostaa pariliitoksen puhelimesi ja tietokoneesi kanssa - Voit nyt käyttää kaikkia ominaisuuksia. Sen avulla voit esimerkiksi valita vaihtoehdon "TiedostonsiirtoSiirrä Android-tiedostoja tietokoneellesi.
Voit nyt käyttää kaikkia Intel Unison -ohjelman ominaisuuksia - Samoin voit käyttää viestejä, puheluita, ilmoituksia ja muuta tietokoneeltasi.
Ei vain sitä, vaan voit myös tarkistaa Kuvagalleria sinun ja latauksesi.Voit käyttää viestejä, puheluita, ilmoituksia jne. Intel Unison -tietokoneeltasi
Ja siinä se, sillä näin voit ladata, asentaa ja käyttää Intel Unisonia Windows 11 -tietokoneellasi helposti.
Tämä opas oli noin Intel Unisonin lataaminen ja asentaminen Windows 11 -tietokoneellesi. Jos tarvitset lisää apua Intel Unisonin asentamisessa tai käyttämisessä tietokoneellesi, kerro siitä meille kommenteissa. Lisäksi, jos artikkeli auttoi sinua, jaa se ystävillesi.
Saatat myös olla kiinnostunut oppimaan:
- Lataa puhelimesi sovellus
- Lataa Realtek HD Audio -ajurit Windowsille uusin versio
- Lataa WiFi-ohjain Windows 10:lle
Toivomme, että tämä artikkeli on hyödyllinen sinulle Intel Unisonin lataaminen ja asentaminen Windows 11:een vaihe vaiheelta. Jaa mielipiteesi ja kokemuksesi kanssamme kommenteissa.